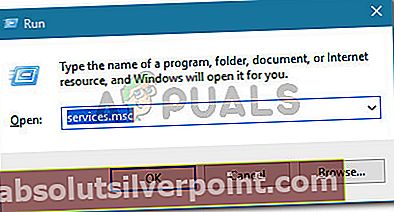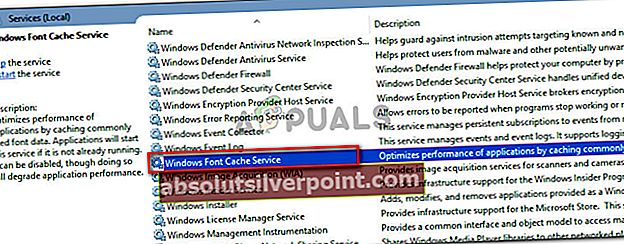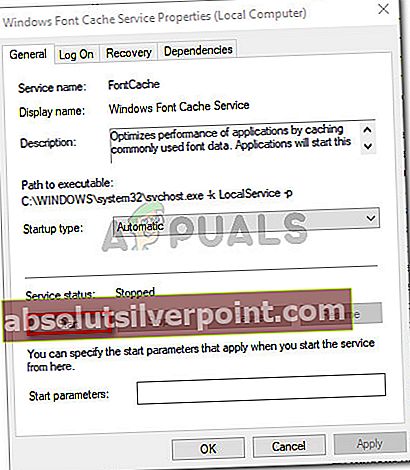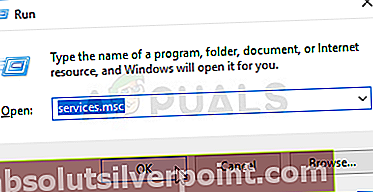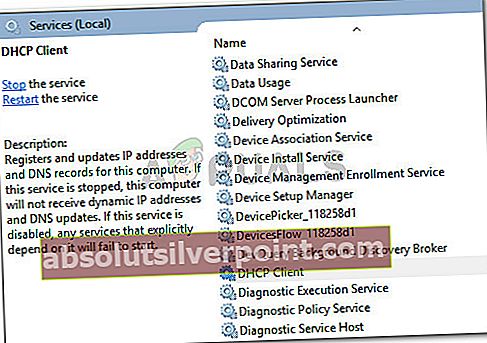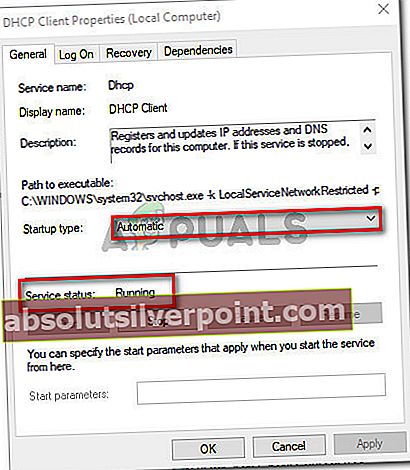Niekoľko používateľov uvádza, že videloSystém Windows sa nemôže pripojiť k službe oznamovania systémových udalostí chyba pri pokuse o prihlásenie do ich počítačov so systémom Windows. Najčastejšie sa uvádza, že sa problém vyskytuje v systémoch Windows Vista a Windows 7.

Niektorí používatelia, ktorých sa to týka, hlásia, že sa môžu prihlásiť pomocou účtu správcu, iba aby ich privítala ďalšia chyba, ktorá sa objaví v ponuke panela úloh.

Čo spôsobuje chybu systému Windows Could Not Connect to the System Event Notification Service?
Tento konkrétny problém sme preskúmali preskúmaním rôznych správ používateľov. Na základe toho, čo hlásili, a na základe metód, ktoré použili na vyriešenie problému, existuje niekoľko potenciálnych vinníkov, ktorí môžu spustiť toto konkrétne chybové hlásenie:
- Služba SENS je poškodená - Je známe, že sa to stáva v starších verziách systému Windows (Windows 7, Vista, XP) z dôvodu zlých postupov pri vypínaní. Ak je služba poškodená, systém Windows sa nebude môcť pripojiť k miestnemu serveru SENS.
- Služba Windows Font Cache Service je chybná - Toto je známa závada v systéme Windows 7. Pretože veľa ďalších služieb závisí od služby Font Cache, môžete po ukončení služby očakávať určité poruchy. V takom prípade môžete problém vyriešiť celkom jednoducho reštartovaním služby.
- Problém spôsobuje aktualizácia systému Windows (KB2952664) - Zdá sa, že táto konkrétna aktualizácia má potenciál na prelomenie súčasti SENS v systémoch Windows 7 a Windows Vista. Niekoľkým používateľom sa problém podarilo vyriešiť odinštalovaním.
- Symantec Endpoint Protection zasahuje do služby SENS - Niekoľko používateľov uviedlo, že problém bol opravený po preinštalovaní (alebo aktualizácii na najnovšiu verziu) bezpečnostného klienta.
- Služba klienta DHCP je zakázaná - Ak je služba klienta DHCP vypnutá, systém Windows nebude môcť zaregistrovať a aktualizovať adresy IP a záznamy DNS. To zasahuje do fungovania služby SENS.
Ak sa snažíte vyriešiť tento konkrétny problém, tento článok vám poskytne zbierku overených sprievodcov riešením problémov. Ďalej uvádzame zbierku metód, ktoré na vyriešenie problému použili ostatní používatelia v podobnej situácii.
Najlepšie výsledky dosiahnete, ak postupujete podľa pokynov uvedených nižšie, kým nenájdete opravu, ktorá vyrieši problém konkrétneho scenára.
Metóda 1: Reštartovanie služby Windows Font Cache Service
Niekoľkým používateľom sa problém podarilo vyriešiť reštartovaním služby Windows Font Cache Service. Používatelia špekulujú, že táto služba úzko spolupracuje so službou SENS. Nakoniec spôsobí všeobecnú nestabilitu systému vždy, keď dôjde k zlyhaniu alebo zostane v stave limbu. Môže byť ovplyvnená aj služba SENS.
V takom prípade môžete problém obvykle vyriešiť reštartovaním služby Windows Font Cache Service. Tu je stručný sprievodca, ako to urobiť:
- Stlačte Kláves Windows + R otvoríte dialógové okno Spustiť. Potom zadajte „services.msc”A stlačte Zadajte otvoriť Služby obrazovka.
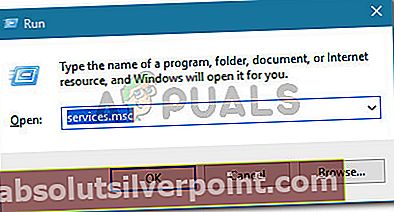
- Na obrazovke služieb posuňte nadol miestnym zoznamom služieb a vyhľadajte ich Služba Windows Font Cache. Akonáhle to uvidíte, dvojitým kliknutím naň rozbaľte možnosti ponuky.
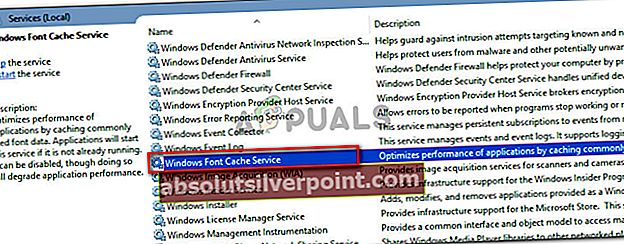
- V Vlastnosti služby Windows Font Cache, choďte do Všeobecné tab. Ak je stav služby nastavený na spustený, stlačte Prestaň a počkajte pár sekúnd.
- Stlačte tlačidlo Štart na opätovné povolenie služby a počkajte, kým sa procedúra nedokončí.
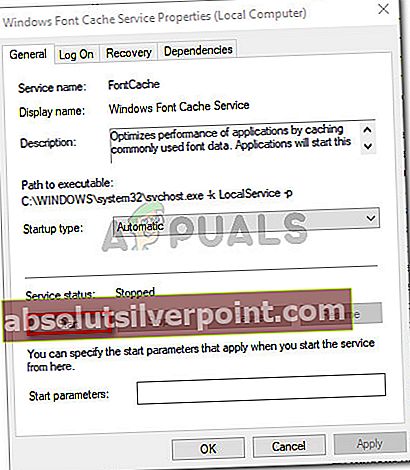
- Pokúste sa znova použiť službu SENS a skontrolujte, či je dostupná.
Ak sa stále stretávate ssystému Windows sa nepodarilo pripojiť k službe hlásenia systémových udalostíchyba, prejdite nadol na nasledujúcu metódu nižšie.
Metóda 2: Vyriešenie problému prostredníctvom príkazového riadka so zvýšenou hodnotou
Ak sa problém vyskytuje z dôvodu zlej aktualizácie systému Windows alebo z dôvodu nesprávneho vypnutia počítača, je pravdepodobné, že dochádzate k tomuto správaniu, pretože došlo k zmene dvoch kľúčov registra, čo spôsobilo problém.
Niekoľkým používateľom, ktorí sa snažia vyriešiť ten istý problém, sa to podarilo opraviť zmenou niekoľkých kľúčov registra na ich predvolené hodnoty. Predstavíme dávkový súbor, ktorý dokáže tieto zmeny vykonať automaticky, keď ho spustíte zo zvýšeného príkazového riadku.
Poznámka: Táto metóda je potvrdená iba pre Windows 7.
Musíte urobiť nasledovné:
- Stlačte Kláves Windows + R otvoríte dialógové okno Spustiť. Potom zadajte „cmd”A stlačte Ctrl + Shift + Enter otvorte zvýšený príkazový riadok. Keď vás vyzve UAC (kontrola používateľských účtov),kliknite Áno udeľovať oprávnenia správcu.

- Vložte nasledujúci príkaz do zvýšeného príkazového riadku a stlačte Zadajte zmena registračných kľúčov na ich predvolené hodnoty:
@echo off REG ADD "HKLM \ SOFTWARE \ Microsoft \ Windows NT \ CurrentVersion \ Windows" / v LoadAppInit_DLLs / t REG_DWORD / d 00000000 / f REG ADD "HKLM \ SOFTWARE \ Wow6432Node \ Microsoft \ Windows NT \ CurrentVersion \ Windows" / v LoadAppInit_DLLs / t REG_DWORD / d 00000000 / f
- Po úspešnom dokončení operácie zadajte nasledujúci príkaz a stlačte Zadajte resetovanie sieťových komponentov:
netsh resetovanie winsock
- Reštartujte počítač a skontrolujte, či bol problém vyriešený.
Ak sa stále zobrazuje rovnaká chybová správa, prejdite na ďalší spôsob uvedený nižšie.
Metóda 3: Povolenie služby DHCP a jej nastavenie na hodnotu Automaticky
Niekoľko používateľov uviedlo, že problém bol vyriešený na neurčito po zistení, že služba klienta DHCP bola zastavená a typ spustenia bol nastavený na Manuálny.
Tu je stručný sprievodca zabezpečením toho, že je povolená služba DHCP:
- Stlačte Kláves Windows + R otvoríte dialógové okno Spustiť. Potom zadajte „services.msc”A stlačte Zadajte otvorte obrazovku Služby.
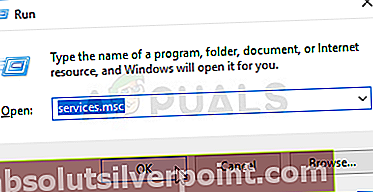
- Na obrazovke Služby si prezrite zoznam služieb a dvakrát kliknite na ikonu Klient DHCP.
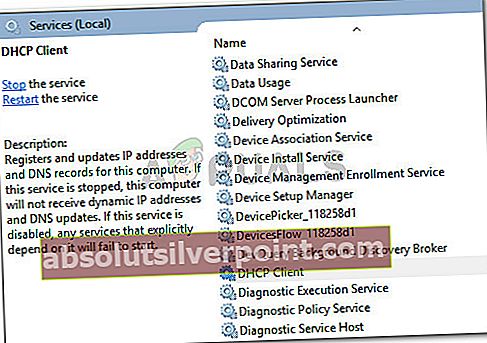
- Na obrazovke vlastností DHCP prejdite na Všeobecné kartu a uistite sa, že Služby stav je nastavený na Beží. Ak nie je, kliknite na ikonu Štart ho spustíte. Potom sa uistite, že Typ spustenia je nastavený na Automaticky pred kliknutím Podať žiadosť.
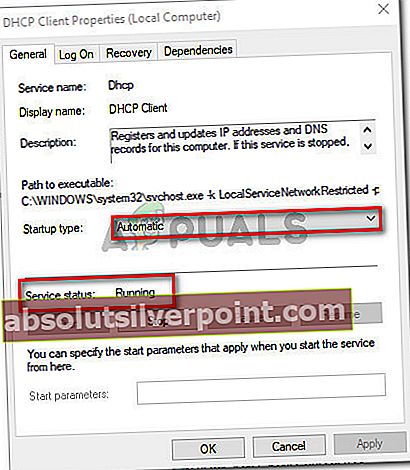
- Reštartujte počítač a skontrolujte, či bol problém vyriešený.
Ak sa stále stretávate sSystém Windows sa nemôže pripojiť k službe oznamovania systémových udalostí chyba, prejdite nadol na nasledujúcu metódu nižšie.
Metóda 4: Inovácia aplikácie Symantec Endpoint Protection na najnovšiu verziu (ak je k dispozícii)
Ak používate Symantec Endpoint Protection, možno budete chcieť aktualizovať klienta na najnovšiu verziu. Niekoľko používateľov stretávajúcich sa s týmto problémom, ktorí pri používaní aplikácie Symantec Endpoint Protection oznámili, že problém bol vyriešený po inovácii na najnovšiu verziu alebo po preinštalovaní klienta.
Ak je tento scenár použiteľný pre vašu situáciu, pozrite sa, či odinštalovanie aplikácie Symantec Endpoint Protection chybové hlásenie zmizne. Ak sa to stane, skúste nainštalovať najnovšiu verziu alebo preinštalovať najnovšiu verziu a zistiť, či je problém vyriešený.