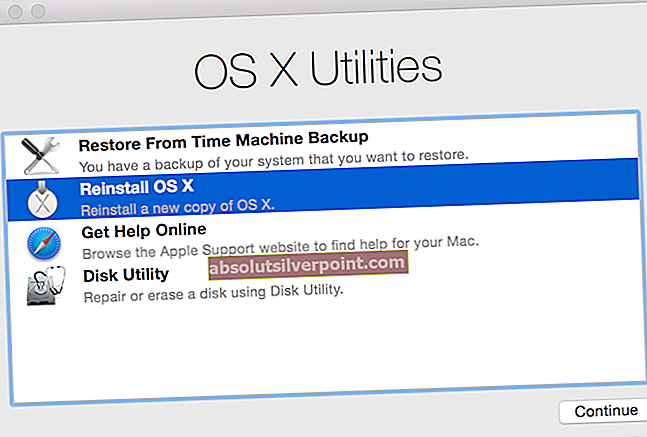Možnosť „Zdieľať systémový zvuk“, ktorá je k dispozícii pre Skype v systéme Windows, je veľmi užitočná, pretože zvuk zdieľaný v počítači môžete zdieľať s reproduktormi vášho partnera hovoru. To je veľmi užitočné pri zdieľaní obrazovky! Používatelia programu Skype však uviedli, že táto možnosť niekedy jednoducho nefunguje a zdá sa, že nič, čo robia, problém nevyrieši.

Pripravili sme niekoľko metód, ktoré vám môžu pomôcť problém vyriešiť, a dúfame, že si ich pred zavolaním prezriete. Postupujte opatrne podľa nasledujúcich pokynov a veľa šťastia!
Čo spôsobuje, že Skype „Zdieľať zvuk systému“ nefunguje v systéme Windows?
Nie je veľa príčin, ktoré bránia nesprávnemu fungovaniu funkcie „Zdieľať systémový zvuk“ v aplikácii Skype, ale je možné nájsť dva odlišné scenáre, ktoré zodpovedajú za najmenej 90% výskytov problému. Skontrolujte to nižšie a pripravte sa na riešenie problému!
- Windows zasahuje - Systém Windows sa niekedy rozhodne vypnúť zvuky systému, keď zistí, že hovor je prichádzajúci alebo odchádzajúci. To dáva zmysel pre bežné hovory, ale „Zdieľať zvuk systému“ vyžaduje opak. To je možné vyriešiť v systéme Windows alebo v klientovi Skype.
- Staré alebo chybné zvukové ovládače - Ovládače zvuku do veľkej miery riadia všetko, čo súvisí so zvukom v počítači, a ak sú chybné, musí sa objaviť veľa chýb, vrátane tejto. Nezabudnite ich čo najskôr aktualizovať!
Riešenie 1: Keď systém Windows zistí komunikačnú aktivitu, nerobte nič
Táto možnosť v nastaveniach zvuku v ovládacom paneli slúži na stíšenie počítača, ak si všimne akúkoľvek komunikačnú aktivitu, ako sú prichádzajúce alebo odchádzajúce hovory. Toto však prichádza do konfliktu s možnosťou Skype „Zdieľať systémový zvuk“, pretože vo svojom počítači určite nechcete stíšiť zvuk. Vykonaním nasledujúcich krokov by ste mali tento zmätok vyčistiť!
- Kliknite pravým tlačidlom myši na ikonu ikona hlasitosti na paneli úloh a vyberte ikonu Znie to Ak sa táto ikona nenachádza na paneli úloh, môžete ju vyhľadať Zvuk nastavenia otvorením Ovládací panel, prepínanie zobrazenia na Kategória a výberom Hardvér a zvuk >>Zvuk.

- Skontrolujte, či je váš mikrofón povolený pod Nahrávanie tab. Kliknutím na hornú časť okna prepnite na túto kartu a vyhľadajte zariadenie, ktoré používate. Mal by byť umiestnený v hornej časti a vybraný.
- Kliknite naň raz a kliknite na ikonu Vlastnosti v pravej dolnej časti okna. V otvorenom okne Vlastnosti začiarknite políčko pod Využitie zariadenia a nastavte možnosť na Použiť toto zariadenie (povoliť) ak to ešte nebolo a použiť zmeny.

- Prejdite na ikonu Komunikácia Po dokončení zmien v reproduktore kliknite na kartu v okne Zvuk.
- Pod Keď Windows zistí komunikačnú aktivitu V ponuke možností nastavte prepínač vedľa položky Nerob nič vykonajte zmeny a kliknite na tlačidlo OK.

- Skontrolujte, či voľba Skype „Zdieľať systémový zvuk“ stále funguje správne, keď používate Skype v systéme Windows.
Riešenie 2: Zastavte automatické prispôsobovanie nastavení reproduktorov
Táto metóda je do značnej miery podobná riešeniu 1, pretože sa zaoberá automatickou úpravou zvuku pri uskutočňovaní alebo prijímaní hovoru. Tentokrát sa však možnosť zmeniť nastavenia zvuku nachádza v klientovi Skype. Skype môže tiež spravovať úrovne zvuku, ktoré sa menia pri uskutočňovaní hovoru, a mali by ste ich deaktivovať vykonaním krokov uvedených nižšie!
- Otvorené Skype dvojitým kliknutím na jeho ikonu na ploche alebo jej vyhľadaním po otvorení ponuky Štart a ľavom kliknutí na horný výsledok.

- Ak používate klasickú aplikáciu Skype (stiahnutú z ich oficiálnych webových stránok), navštívte panel s ponukami a kliknite na ikonu Nástroje >> Možnosti za účelom zmeny nastavení Skype.
- Prejdite na ikonu Nastavenia zvuku kartu a zrušte začiarknutie políčok vedľa oboch Automaticky upraviť nastavenia mikrofónu a Automaticky upraviť nastavenia reproduktorov. Pred ukončením nezabudnite kliknúť na tlačidlo Uložiť v dolnej časti okna.

- Ak namiesto toho používate aplikáciu Windows 10 pre Skype, otvorte ju a kliknite na ikonu tri vodorovné bodky vedľa vášho profilového obrázka na domovskej obrazovke. Vyberte si nastavenie z rozbaľovacej ponuky, ktorá sa zobrazí.
- Prejdite na ikonu Audio a video v okne Nastavenia, ktoré sa zobrazí, a posuňte posúvač vedľa položky Automaticky upraviť nastavenia mikrofónu možnosť Vypnuté.

- Pri oboch krokoch nezabudnite zvoliť predvolenú úroveň mikrofónu a reproduktora. Začnite ďalší hovor a skontrolujte, či Skype „Zdieľať zvuk systému“ začal fungovať!
Riešenie 3: Aktualizácia zvukových ovládačov
Mnoho používateľov uviedlo, že aktualizácia na najnovšie ovládače dokázala problém okamžite vyriešiť. Pretože sa ovládače často neaktualizujú automaticky, je veľmi dôležité udržiavať ich aktualizované, aby sa predišlo problémom, ako je tento. Podľa pokynov uvedených nižšie aktualizujte svoje zvukové ovládače.
- Kliknite na tlačidlo ponuky Štart v ľavej dolnej časti obrazovky a zadajte „Správca zariadení”A kliknutím na prvý vyberte jeho záznam zo zoznamu dostupných výsledkov.
- Môžete tiež použiť Kombinácia klávesov Windows Key + R. aby sa vyvolalo dialógové okno Spustiť. Zadajte „devmgmt.msc”V dialógovom okne a kliknutím na OK spustíte Správcu zariadení.

- Pretože chcete aktualizovať ovládač zvukových zariadení, rozbaľte Ovládače zvuku, videa a hier kliknutím ľavým tlačidlom myši na šípku vedľa názvu. Pravým tlačidlom myši kliknite na každú položku v zozname a vyberte Aktualizujte ovládač z kontextového menu.
- Vyber Automaticky vyhľadajte aktualizovaný softvér ovládača možnosť z nového okna a počkajte, či nástroj dokáže nájsť novšie ovládače. Rovnaký postup opakujte pre všetky zvukové zariadenia.

- Skontrolujte, či boli problémy so zdieľaním zvuku systému vyriešené!
Riešenie 4: Preinštalujte Skype
Ak všetky vyššie uvedené metódy nefungujú, preinštalovanie programu Skype je posledná metóda, ktorá vám môže pomôcť vyriešiť problém vo vašom počítači. Malo by to byť rýchle a bezbolestné, ak budete správne postupovať podľa všetkých krokov!
- Kliknite na ikonu Ponuka Štart a otvorené Ovládací panel vyhľadaním jednoduchým zadaním s otvoreným oknom ponuky Štart. Prípadne môžete kliknúť na ikonu zub ikonu v ľavej dolnej časti ponuky Štart, aby ste otvorili ikonu nastavenie aplikáciu, ak používate Windows 10.

- V Ovládací panel, vyberte ikonu Zobraziť ako: Kategória v pravom hornom rohu okna Ovládacieho panela a kliknite na Odinštalujte program pod Programov
- Ak používate nastavenie kliknutím na Aplikácie by mal okamžite otvoriť zoznam všetkých nainštalovaných programov na vašom PC, takže chvíľu počkajte, aby sa mohol načítať
- Vyhľadať Skype v Ovládacom paneli alebo v Nastaveniach a kliknite na Odinštalovať / Opraviť. Postupujte podľa pokynov, ktoré sa objavia neskôr, aby ste ju úplne odinštalovali.

- Prejdite na nasledujúce miesto v počítači otvorením Prieskumník Windows a kliknutie na Tento počítač:
C: \ Users \ VAŠE USERAME \ AppData \ Roaming
- Ak nevidíte priečinok AppData, možno budete musieť zapnúť možnosť, ktorá vám umožní zobraziť skryté súbory a priečinky. Klikni na "vyhliadka“V ponuke Prieskumníka súborov a kliknite na„Skryté predmety”Začiarkavacie políčko v časti Zobraziť / skryť. Prieskumník súborov zobrazí skryté súbory a bude si túto možnosť pamätať, kým ju znova nezmeníte.

- Otvor Skype priečinok vo vnútri, vyhľadajte súbor s názvom xml, kliknite na ňu pravým tlačidlom myši a vyberte možnosť Odstrániť z kontextovej ponuky, ktorá sa zobrazí. Potom otvorte priečinok s rovnakým názvom ako váš Skype meno a odstráňte config.xml súbor vo vnútri.
- Prejdite späť na ikonu Roaming priečinok, kliknite naň pravým tlačidlom myši a vyberte Premenovať z kontextového menu a nastavte jeho názov na niečo ako Skype_old.

- Po dokončení procesu si znova stiahnite program Skype z Internetu alebo z Windows Store a skontrolujte, či problém pretrváva!