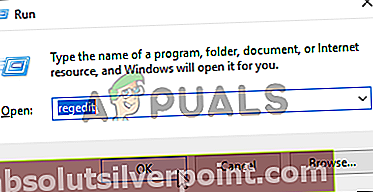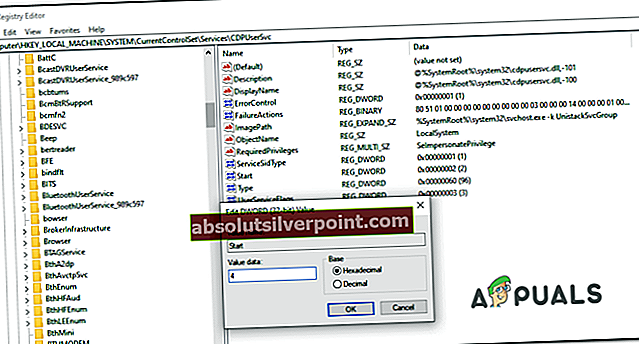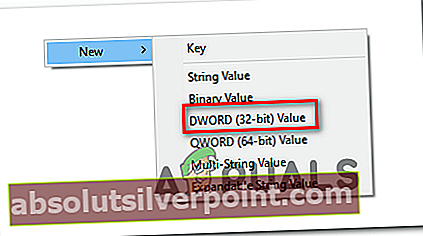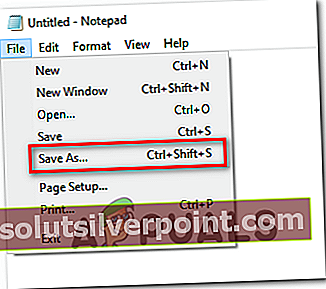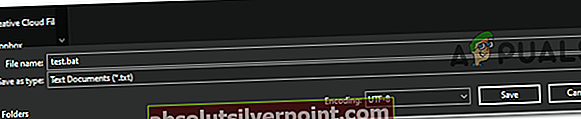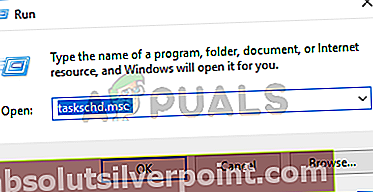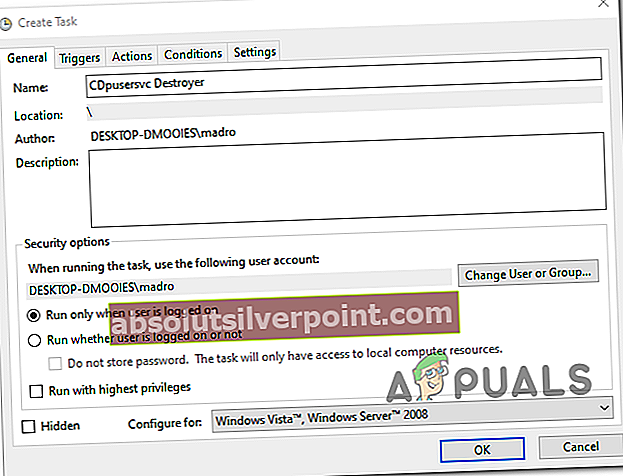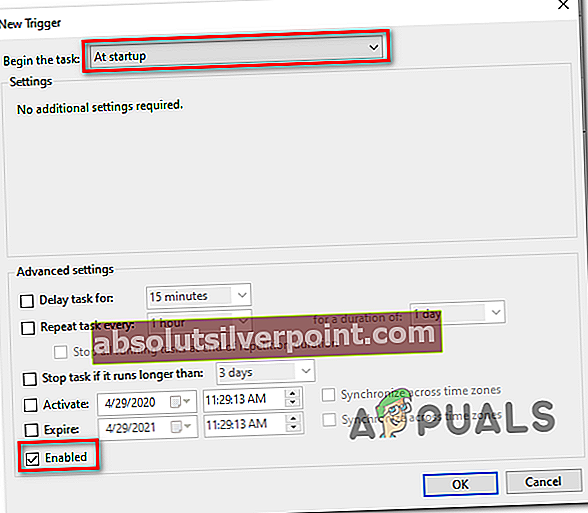Niektorí používatelia systému Windows objavili službu s názvom CDpusersvc ktorého popis obsahuje chybový kód (Nepodarilo sa prečítať popis - chybový kód 15100). Pretože sa táto služba najčastejšie objavuje v Správcovi úloh, niektorí používatelia sa ju prirodzene pokúšali zakázať konvenčne (z obrazovky Služby), ale zistili, že nemôžu - Parameter predstavuje nesprávnu chybu objaví sa.

The CDPUserSvcslužba je čiastkovou súčasťou Služba platformy pripojeného zariadenia a budú sa používať iba v scenároch, keď používateľ pripojí zariadenie Bluetooth, tlačiareň, skener alebo iné typy externých zariadení. Ak teda nepoužívate žiadne zariadenia v týchto kategóriách, môžete túto službu deaktivovať bez akýchkoľvek následkov.
Ako sa ukazuje, existuje niekoľko rôznych scenárov, ktoré by mohli nakoniec uľahčiť zjavenie Nepodarilo sa prečítať popis - chybový kód 15100.Tu je užší zoznam všetkých potenciálnych vinníkov:
- Zastaraný OS - Ako sa ukázalo, spoločnosť Microsoft o tomto probléme už vie a už vydala rýchlu opravu tohto problému pre systémy Windows 7, Windows 8.1 a Windows 10. Ak chcete túto výhodu využiť, jednoducho nainštalujte všetky čakajúce aktualizácie systému Windows.
- Služba CDpusersvc nie je izolovaný -Aj keď je drvivá väčšina natívnych služieb Windows izolovaná, tento proces nie je. V prípade, že sa tento problém vyskytne z dôvodu, že CDpusersvcproces nefunguje ako samostatná služba, môžete problém vyriešiť spustením jednoduchého príkazu vo zvýšenej výzve CMD.
- Poškodená služba CDpusersvc -Za zjavenie tohto chybového kódu môže byť zodpovedný aj poškodený systémový súbor. Ak je tento scenár použiteľný, mali by ste spustiť skenovanie DISM a SFC, aby ste zistili, či je váš operačný systém schopný daný problém vyriešiť. Pokiaľ to tak nie je, zvážte deaktiváciu služby pomocou Editora databázy Registry (ak nemáte pripojené zariadenia, ktoré ju využívajú).
- Problém s povolením v obchode Microsoft Store - Ak ste ho predtým deaktivovali prostredníctvom skupinovej politiky (alebo iným spôsobom), je veľmi pravdepodobné, že to spôsobí konflikt, ktorý bude mať nakoniec za následok vyskakovacie okno Zlyhanie pri čítaní popisu. V takom prípade budete musieť manuálne povoliť funkciu automatickej aktualizácie, aby sa zabránilo zobrazovaniu nových chýb.
- Konfliktná potulná služba - Ďalším možným vinníkom je potulná služba, s ktorou sú spojené CDpusersvcobsahujúca príponu, ktorá ju kladie nad zmeny, ktoré vynútite v registri. V takom prípade budete musieť vytvoriť manuálny skript a nakonfigurovať ho pomocou Plánovača úloh na spustenie pri každom spustení systému, aby ste vyčistili každú novú inštanciu.
Metóda 1: Inštalácia všetkých čakajúcich aktualizácií
Ako potvrdili viacerí používatelia systému Windows, ktorí si v spoločnosti Microsoft otvorili lístok týkajúce sa tohto problému, ukazuje sa, že technologický gigant už vydal rýchlu opravu tohto problému (s aktualizáciou KB4048952).Aby ste to mohli využiť, stačí nainštalovať všetky čakajúce aktualizácie, kým neprispôsobíte svoj počítač najnovším verziám.
Toto platí pre Windows 10 aj staršie verzie Windows.
Stačí nainštalovať všetky čakajúce aktualizácie podľa pokynov nižšie a reštartovať počítač, aby ste zistili, či sa problém vyrieši automaticky:
- Otvorte a Bež dialógové okno stlačením Kláves Windows + R. Ďalej zadajte „ms-settings: windowsupdate ‘a stlačte Zadajte otvoriť aktualizácia systému Windows záložka nastavenie aplikácia

Poznámka: V prípade, že používate Windows 7 alebo Windows 8.1, použite ‘Wuapp’ príkaz namiesto toho.
- Keď sa nachádzate na obrazovke Windows Update, kliknite na Skontroluj aktualizácie, potom postupujte podľa pokynov na obrazovke a nainštalujte všetky aktualizácie systému Windows, ktoré momentálne čakajú na inštaláciu.

Poznámka: Nainštalujte si všetky typy aktualizácií, nielen tie, ktoré sú označené ako Dôležité alebo Kritické.
- Ak máte veľa čakajúcich aktualizácií, je pravdepodobné, že budete nútení aktualizovať skôr, ako systém Windows nainštaluje všetky čakajúce aktualizácie. Ak sa to stane, urobte to, ale vráťte sa na rovnakú obrazovku aktualizácie a dokončite inštaláciu zvyšných aktualizácií.
- Po nainštalovaní všetkých čakajúcich aktualizácií reštartujte počítač a skontrolujte, či je problém vyriešený.
Ak bol váš počítač už aktualizovaný alebo ak nie ste ochotní nainštalovať čakajúce aktualizácie systému Windows (z rôznych dôvodov), prejdite na ďalšiu možnú opravu uvedenú nižšie.
Metóda 2: Izolovanie procesu
V prípade, že hľadáte rýchlu a bezbolestnú opravu (ktorá však neopraví hlavnú príčinu problému), môžete jednoducho otvoriť príkazový riadok pre správu a izolovať cdpusersvc procesu. Táto operácia prinúti systém Windows izolovať službu v samostatnom samostatnom procese.
Poznámka: Majte na pamäti, že izolácia procesov je za normálnych okolností predvolená pre veľkú väčšinu procesov, ale z nejakého dôvodu sa spoločnosť Microsoft rozhodla predvolene spustiť tento proces v inom režime.
Ak chcete vyskúšať tento postup izolácie procesu, postupujte podľa pokynov uvedených nižšie:
- Stlačte Kláves Windows + R otvoriť a Bež dialógové okno. Ďalej zadajte „cmd„Vo vnútri textového poľa a stlačte Ctrl + Shift + Enter otvoriť zvýšenú výzvu CMD.

- Keď sa nachádzate vo zvýšenej výzve CMD, zadajte nasledujúci príkaz a stlačte kláves Enter, čím izolujete cdpusersvc postup:
sc config cdpusersvc type = vlastný
- Po úspešnom spustení príkazu zatvorte zvýšenú výzvu CMD a zopakujte akciu, ktorá predtým spôsobovala chybu.
V prípade, že stále vidíte „Nepodarilo sa prečítať popis - kód chyby 15100 ″problém, prejdite nižšie na ďalšiu potenciálnu opravu.
Metóda 3: Zakázanie CDpusersvc cez Editor databázy Registry
Ak nepoužívate zariadenie, ktoré používa CDpusersvcslužba (tlačiareň, skener alebo iné typy externých zariadení), najrýchlejší a najefektívnejší spôsob opravy Nepodarilo sa prečítať popis (kód chyby 15100) problém je jednoducho vypnúť pomocou Editora databázy Registry.
Mnoho postihnutých používateľov uviedlo, že po vypnutí tejto služby sa prestal zobrazovať popis, ktorý poukazoval na problém s CDpusersvcslužby.
Dôležité: Ak máte pripojené tlačiarne, skenery alebo zariadenia Bluetooth, vypínanie CDpusersvcsa NEDoporučuje, pretože by ste mohli naraziť na problémy s pripojením k externým zariadeniam, ktoré využívajú Pripojená platforma zariadenia služby. V takom prípade preskočte túto prvú metódu a prejdite priamo na druhú metódu.
Ak ste pripravení ísť touto cestou, deaktivujte službu podľa pokynov nižšie CDpusersvc služba cez Editor databázy Registry:
- Stlačte Kláves Windows + R otvoriť a Bež dialógové okno. Ďalej zadajte ‘Regedit’ do textového poľa a stlačte Zadajte otvoriť sa Editor databázy Registry. Keď uvidíte UAC (Kontrola používateľských účtov) výzva, klikni Áno udeliť prístup správcu.
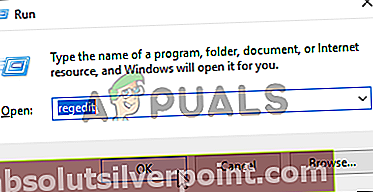
- Keď sa nachádzate v editore databázy Registry, pomocou ľavej časti prejdite na nasledujúce miesto:
Počítač \ HKEY_LOCAL_MACHINE \ SYSTEM \ CurrentControlSet \ Services \ CDPUserSvc
Poznámka: Môžete tam buď navigovať manuálne (pomocou ponuky na ľavej strane), alebo vložiť miesto priamo do navigačného panela a stlačiť Zadajte dostať sa tam okamžite.
- Po pristátí na správnom mieste prejdite do pravej časti a dvakrát kliknite na ikonu Štart hodnotu.
- Vnútri Upraviť obrazovka z Štart, nastaviť Základňa do Hexadecimálne a nastaviť Hodnotové údaje do 4 (zakázané) pred kliknutím na Ok.
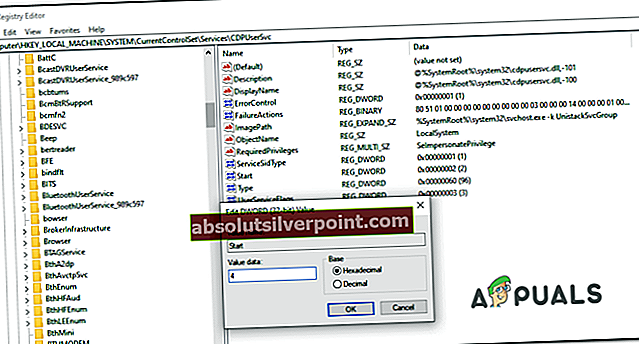
- Zatvorte Editor databázy Registry a reštartujte počítač, aby váš operačný systém mohol vynútiť zmeny, ktoré ste práve vykonali.
- Vráťte sa na obrazovku Vlastnosti okna CDpusersvcslužba a zistite, či je problém teraz odstránený.
Ak problém stále pretrváva alebo ak nechcete túto službu úplne vypnúť, prejdite nižšie na ďalšiu potenciálnu opravu.
Metóda 4: Vykonanie skenovania SFC a DISM
Ako sa ukázalo, tento problém môže nastať aj v dôsledku základného poškodenia systémového súboru. Zdá sa, že v systéme Windows 10 existujú tri problematické aktualizácie, ktoré by sa mohli nakoniec prelomiť CDpusersvcslužby.
Našťastie má každá najnovšia verzia systému Windows niekoľko zabudovaných nástrojov, ktoré sú schopné automaticky opraviť väčšinu poškodených systémových súborov.
SFC (Kontrola systémových súborov) a DISM (nasadenie a obrazové služby a nasadenie)sú si v niektorých ohľadoch podobné, ale fungujú odlišne, vďaka čomu sú ideálne na spoločné použitie. Preto vám odporúčame, aby ste obe spustili rýchlo za sebou.
Začnite skenovaním SFC, pretože ide o úplne lokálny nástroj, ktorý používa archív uložený na jednotke OS na nahradenie poškodených súborov zdravými ekvivalentmi. Spustite ho a počkajte, kým sa operácia nedokončí.

Poznámka: NEPRERUŠUJTE toto skenovanie, kým nie je operácia dokončená. Ak to urobíte, môže to váš systém vystaviť ďalším logickým chybám, ktoré sa nedajú konvenčne opraviť.
Po dokončení operácie reštartujte počítač a počkajte na dokončenie ďalšieho spustenia. Po zavedení počítača sa spustiť skenovanie DISMa trpezlivo počkajte, kým sa nedokončia fázy skenovania a nasadenia.
Po dokončení druhej operácie reštartujte počítač a skontrolujte, či Nepodarilo sa prečítať popis - chybový kód 15100problém je opravený po dokončení nasledujúceho spustenia počítača.
Metóda 5: Oprava problémov s povolením App Store (ak je k dispozícii)
Ako dokumentovali viacerí dotknutí používatelia, CDpusersvc tiež začne „Svchost -k UnistackSvcGroup“- toto je služba, ktorá má za úlohu vykonávať automatické aktualizácie pre Microsoft App Store.
Ak však nie ste fanúšikom obchodu Microsoft a predtým ste ho deaktivovali prostredníctvom skupinovej politiky (alebo iným spôsobom), je veľmi pravdepodobné, že to spôsobí konflikt, ktorý nakoniec vyústi do Nepodarilo sa prečítať popis vyskakovacia chyba.
Ak je tento scenár použiteľný, budete musieť zakázať prístup do obchodu Microsoft Store a vypnúť automatické aktualizácie z aplikácie, aby CDpusersvcvie o tejto zmene.
Ak to chcete urobiť, jednoducho otvorte Microsoft App Store, kliknite na akčné tlačidlo v pravom hornom rohu a kliknite na nastavenie z novoobjaveného kontextového menu. Ďalej v kontextovej ponuke zrušte začiarknutie prepínača priradeného k Aktualizujte aplikácie automaticky.

Avšak v prípade, že už máte zavedené skupinové pravidlá, ktoré zakazujú obchod Microsoft App Store, budete musieť začať ich zdvihnutím alebo vykonaním série úprav v databáze Registry pomocou Editora databázy Registry.
Ak vás to vyžaduje konkrétna situácia, postupujte podľa pokynov uvedených nižšie:
- Stlačte Kláves Windows + R otvoriť a Bež dialógové okno. Ďalej zadajte ‘Regedit’ vo vnútri textového poľa a stlačte Zadajte otvoriť Editor databázy Registry nástroj.

Poznámka: Keď sa zobrazí výzva UAC (Kontrola používateľských účtov), kliknite Áno udeliť prístup správcu.
- Keď sa nachádzate v editore databázy Registry, použite ľavú časť tohto nástroja na navigáciu na nasledujúce miesto:
HKEY_LOCAL_MACHINE \ SYSTEM \ CurrentControlSet \ Services \ CDPUserSvc
- Keď sa dostanete na toto miesto, kliknite pravým tlačidlom myši na voľné miesto a vyberte Nové> Hodnota Dword (32-bitová) z kontextového menu.
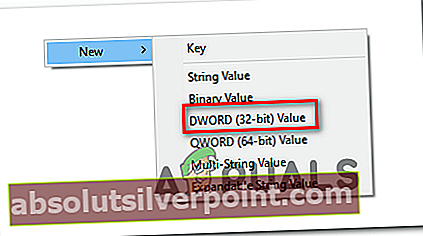
- Pomenujte novo vytvorenú hodnotu na 0x00000004, potom na ňu dvakrát kliknite a nastavte Základňa do Hexadecimálne a Hodnotové údaje do 1.
- Zatvorte Editor databázy Registry a reštartujte počítač, aby ste vynútili vykonané zmeny.
V prípade rovnakého Nepodarilo sa prečítať popis (kód chyby 15100)chyba stále pretrváva, prejdite nadol k ďalšej potenciálnej oprave nižšie.
Metóda 6: Odstránenie každej Errant Service prostredníctvom dávkového skriptu
Ak žiadna z vyššie uvedených metód pre vás nefungovala, je možné, že chybná služba (súvisí s CDpusersvc)obsahuje príponu, ktorá nadradí zmeny, ktoré ste vykonali pomocou editora databázy Registry.
V tomto prípade je jediný spôsob, ako tento problém vyriešiť, zostaviť si skript „hľadať a ničiť“ a nakonfigurovať ho tak, aby sa spustil pri každom spustení. To je dôležité, pretože prípona sa zmení po každom spustení systému.
Ak je tento scenár použiteľný a žiadny z vyššie uvedených pokynov pre vás nefungoval, postupujte podľa pokynov nižšie a vytvorte a nakonfigurujte skript, ktorý tento problém vyrieši:
- Najprv musíme začať vytvorením dávkového skriptu, ktorý potom nakonfigurujeme tak, aby sa spustil pri každom štarte systému. Ak to chcete urobiť, začnite stlačením Kláves Windows + R otvoriť a Bež box. Ďalej zadajte ‘Notepad.exe’ vo vnútri textového poľa a stlačte Ctrl + Shift + Enter otvoriť vyvýšený Poznámkový blok okno.

Poznámka: Ak sa zobrazí výzva UAC (Kontrola používateľských účtov) výzva, klikni Áno udeliť prístup správcu.
- Do novootvoreného okna programu Poznámkový blok vložte nasledujúci kód:
@ECHO OFF SC QUERY state = all> servicesdump.txt FINDSTR / L / C: "SERVICE_NAME: CDPUserSvc_" servicesdump.txt> CDPservice.txt FOR / F "usebackq tokens = 2" %% i IN (CDPservice.txt) DO SET CDPUserSvc = %% i NET Stop "% CDPUserSvc%" SC Odstrániť "% CDPUserSvc%" DEL CDPservice.txt DEL servicesdump.txt
- Ďalej kliknite na Súbor (z pásky hore) a kliknite na Uložiť ako…
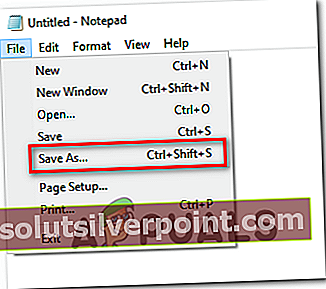
- Pomenujte skript tak, aby bol rozpoznateľný, umiestnite na miesto, ktoré je ľahko prístupné, a zabezpečte, aby ste rozšírenie zmenili na .bat pred kliknutím na Uložiť.
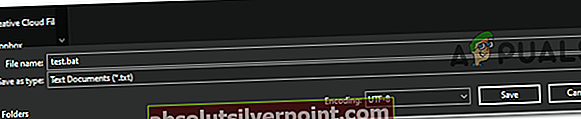
- Teraz, keď je skript úspešne vytvorený, stlačte Kláves Windows + R otvoriť a Bež dialógové okno. Ďalej zadajte ‘Taskschd.msc’ a udrieť Zadajte otvoriť Plánovač úloh užitočnosť.
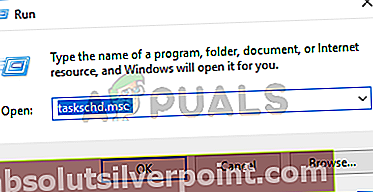
- Keď sa nachádzate v Plánovači úloh, kliknite na Akcia (na páse s nástrojmi v hornej časti) a potom kliknite na Vytvoriť úlohu ...z novoobjaveného kontextového menu.
- Keď sa nachádzate v ponuke Vytvoriť úlohu, vyberte kartu Všeobecné a začnite nastavením názvu budúceho spúšťacieho kľúča. Potom skontrolujte, či je políčko spojené sBehajte s najvyššími oprávneniamije začiarknuté a rozbaľovaciu ponuku nastavíte vedľa Konfigurovať pre konkrétnu verziu systému Windows.
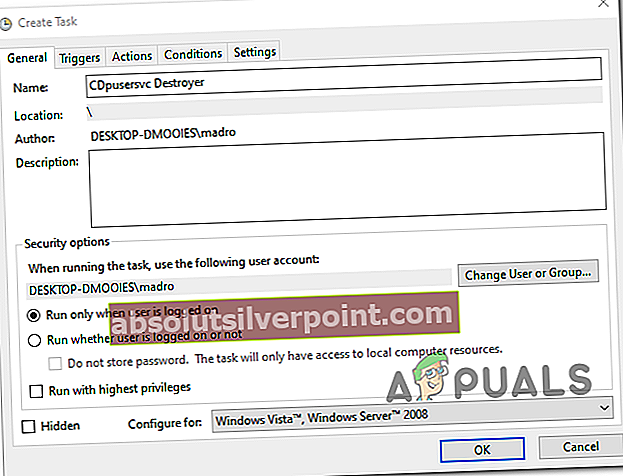
- Ďalej vyberte ikonu Spúšťač v hornej časti obrazovky. Keď ste vo vnútri, kliknite na Nový a zmeňte rozbaľovaciu ponuku spojenú s Začnite s úlohou do Pri štarte a uistite sa, že je začiarkavacie políčko spojené s Povolené (v spodnej časti) je začiarknuté.
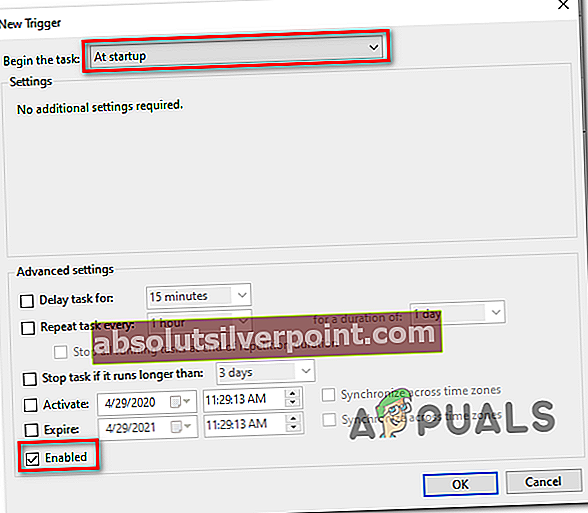
- Ďalej vyberte ikonu Akcie kartu a kliknite na Ďalšie.Z Nová akcia obrazovke, nastavte Rozbaľovacia ponuka akcií menu do Spustite program. Ďalej prejdite na ikonu nastavenie a kliknite na ikonu Prechádzať Kliknite na tlačidlo a vyberte súbor .bat, ktorý ste predtým vytvorili v krokoch 2 a 3. Po výbere správneho skriptu uložte zmeny kliknutím na tlačidlo OK.
- Po dosiahnutí tohto kroku je úloha pri spustení nakonfigurovaná a pripravená na automatické nasadenie pri každom spustení systému. Teraz už zostáva iba kliknúť na Okproblém reštartujte a reštartujte počítač.