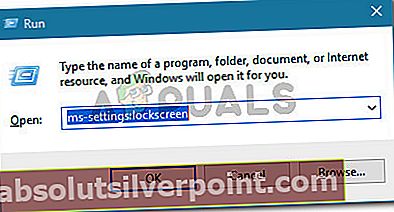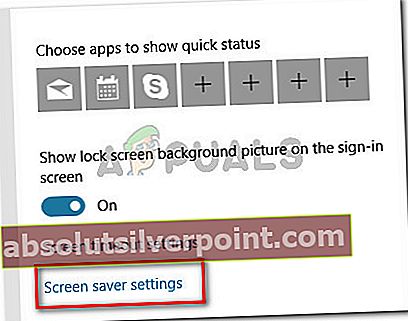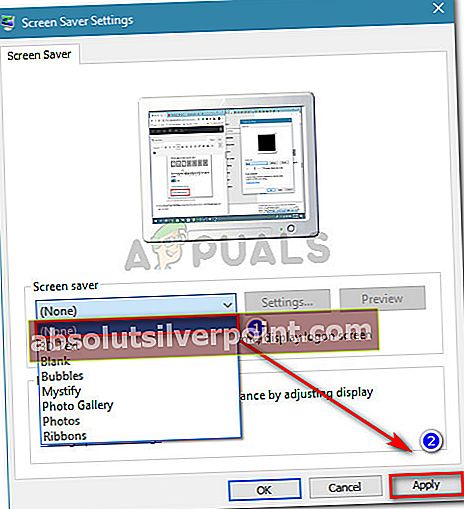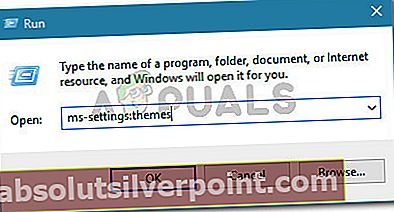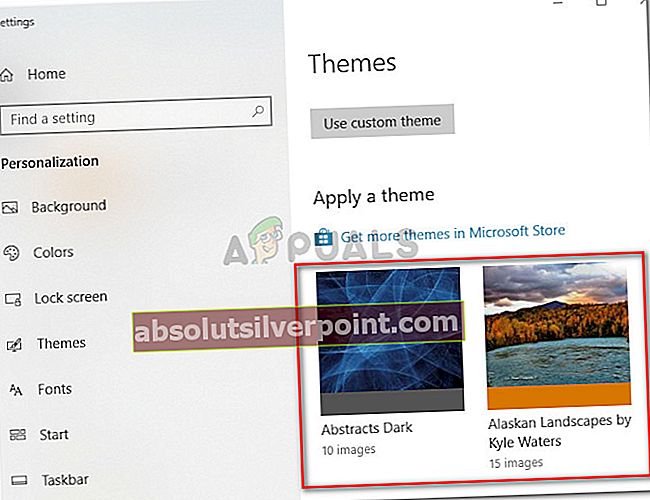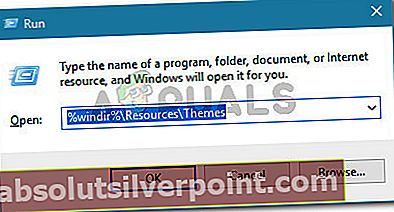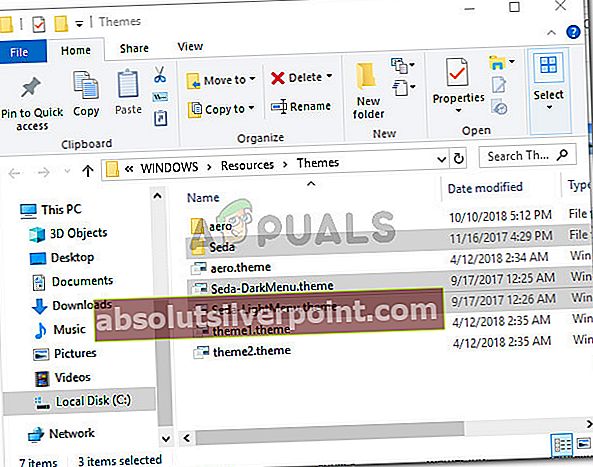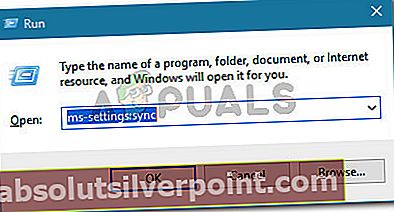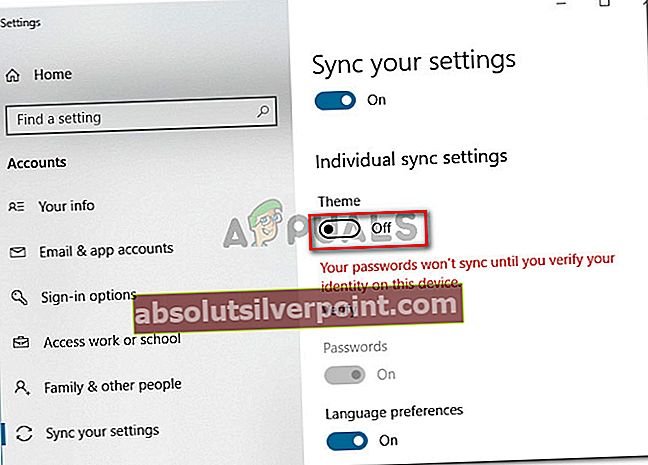Niektorí používatelia systému Windows hlásia, že náhodne prijaliSystém Windows nemôže nájsť jeden zo súborov v tejto téme chybové hlásenie bez zjavnej akcie, ktorá by mohla viesť k tomuto scenáru. Najčastejšie postihnutí používatelia uvádzajú, že sa pred zjavením tejto chybovej správy nikdy nepokúsili uložiť alebo upraviť motív. Čokoľvek, čo nakoniec kliknete na výzvu, nebude mať žiadny vplyv, pretože chyba sa vráti po niekoľkých dňoch. Problém sa bežne hlási v systéme Windows 10, ale uvádza sa aj v systémoch Windows 8 a Windows 7.

Čo spôsobuje systém Windows, nemôže nájsť jeden zo súborov v tejto chybe témy
Problém sme preskúmali pokusom o replikáciu problému a prezeraním rôznych správ používateľov. Z toho, čo sa nám podarilo zhromaždiť, sa zdá, že problém je úplne bežný, ak sa splnia určité scenáre. Tu je zoznam potenciálnych vinníkov, ktorí by mohli viesť k zjaveniu tejto chybovej správy:
- SettingSyncHost.exe je chybný - Chybová správa pochádza z tohto spustiteľného súboru. Ak SettingSyncHost.exe nedokáže správne synchronizovať vašu tému s našim počítačom, zobrazí sa vám táto konkrétna chyba.
- Chybu spôsobuje vlastný šetrič obrazovky - Vlastné šetriče obrazovky sa často označujú ako zodpovedné za túto konkrétnu chybu. Toto je pravdepodobne použiteľné, ak uvidíte chybu, ktorá sa objavuje po určitej dobe nečinnosti.
- Aktívna téma je závadná - Niektorí používatelia špekulujú, že k tomuto problému dôjde, ak bude téma, ktoré je momentálne aktívne, chybné. Mnoho postihnutých používateľov dokázalo vyriešiť tento konkrétny problém zmenou aktívnej témy a odstránením zvyšných priečinkov.
Ak sa snažíte vyriešiť tento konkrétny problém, v tomto článku nájdete kvalitný zoznam krokov na riešenie problémov. Ďalej uvádzame zoznam metód, ktoré na vyriešenie problému použili ostatní používatelia v podobnej situácii. Najlepšie výsledky dosiahnete, ak budete postupovať podľa nasledujúcich opráv v poradí, v akom sú uvedené, kým nenájdete opravu, ktorá je účinná pri riešení výzvy pre váš konkrétny scenár.
Metóda 1: Zakážte vlastný šetrič obrazovky
Jednou z najbežnejších príčin, prečo sa táto chyba vyskytuje, je vlastný šetrič obrazovky, ktorý nie je navrhnutý tak, aby fungoval s funkciou Windows Themes. Ak ste si všimli, že k tejto chybe dôjde po určitej dobe nečinnosti, je veľmi pravdepodobné, že na vyriešenie problému je potrebné iba vypnutie šetriča obrazovky.
Ak máte radi šetriče obrazovky a zistili ste, že problém spôsobuje ten, ktorý ste mali aktívny, skúste ho znova nainštalovať alebo ho nahradiť iným, ktorý nepoškodzuje funkciu synchronizácie témy Windows.
Tu je stručný návod, ako vypnúť šetrič obrazovky:
- Stlačte Kláves Windows + R otvoríte dialógové okno Spustiť. Potom zadajte „ms-nastavenia: uzamknutá obrazovka”A stlačte Zadajte otvoriť Zamknúť obrazovku záložka Personalizácia Ponuka.
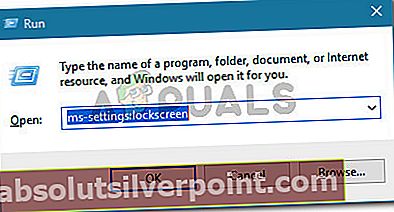
- Na karte Uzamknutá obrazovka kliknite na Nastavenia šetriča obrazovky.
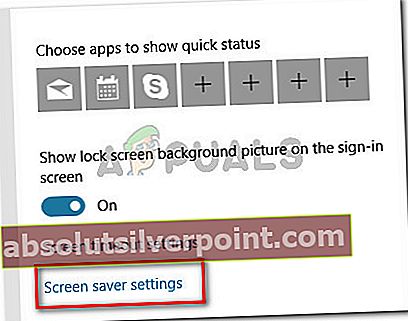
- V Nastavenia šetriča obrazovky, otvorte rozbaľovaciu ponuku pod Šetrič obrazovkya nastaviť ju na žiadny. Potom kliknite na ikonu Podať žiadosť aby ste uložili zmeny, ktoré ste práve vykonali.
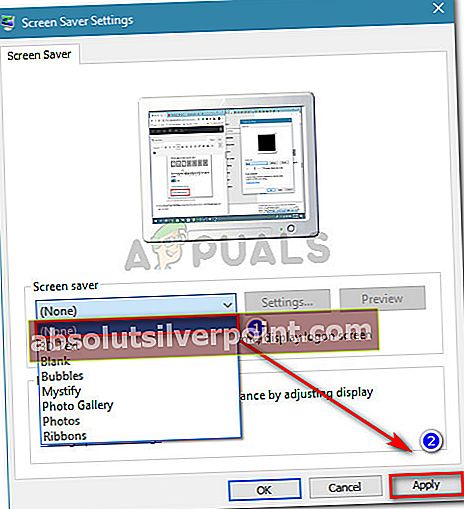
- Ak bol problém vyriešený pri ďalšom spustení, reštartujte zariadenie a monitorujte.
Ak problém stále nie je vyriešený alebo ste na svojom prístroji nemali povolený šetrič obrazovky, prejdite nadol na nasledujúcu metódu.
Metóda 2: Zmena aktívnej témy a odstránenie zvyšných súborov
Ďalšia potenciálna oprava, ktorú niektorí používatelia úspešne použili na zvládnutie problémuSystém Windows nemôže nájsť jeden zo súborov v tejto téme chybou je zmena aktívnej témy. Problém môže nastať, pretože vaša aktívna téma bola poškodená alebo sa poškodila tak, že synchronizačnú časť nie je možné dokončiť SettingSyncHost.exe.
Rýchly spôsob, ako zistiť, či problém spôsobuje aktívna téma, je jednoducho zmeniť za inú a potom spolu s jej priečinkom aj odstrániť. Ak sa chyba stále zobrazuje aj po vykonaní týchto krokov, môžete dospieť k záveru, že téma nie je zodpovedná za daný problém. Tu je stručný sprievodca, ako to urobiť:
- Stlačte Kláves Windows + R otvoriť a Bež dialógové okno. Potom zadajte „nastavenia ms: témy”A stlačte Zadajte otvorte kartu Témy v ponuke Nastavenia prispôsobenia.
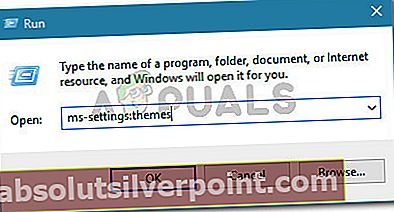
- Akonáhle ste v Témy sekcia, posuňte sa nadol na Použite tému a vyberte jednu zo zoznamu kliknutím na ňu.
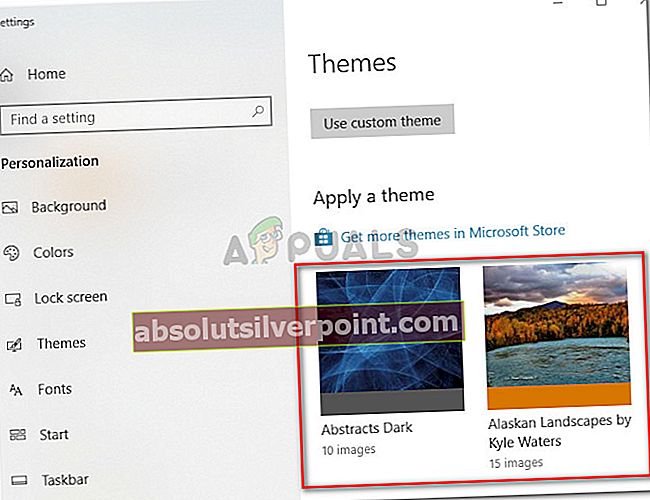
- Stlačte Kláves Windows + R otvoríte ďalšie dialógové okno Spustiť. Potom zadajte „% windir% \ Zdroje \ Témy”A stlačte Zadajte navigovať na miesto, kde sú uložené témy.
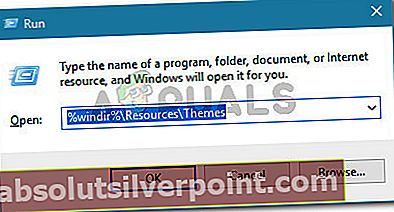
Poznámka: Ak nepoužívate Windows 10, nahraďte vyššie uvedený príkaz príkazom% localappdata% \ Microsoft \ Windows \ Themes alebo% appdata% \ Microsoft \ Windows \ Themes
- V priečinku s témami odstráňte tému a jej zodpovedajúci priečinok. V našom prípade bola zodpovednou témou Seda, preto sme odstránili obe variácie motívu a priečinok, v ktorom boli uložené všetky jeho súbory.
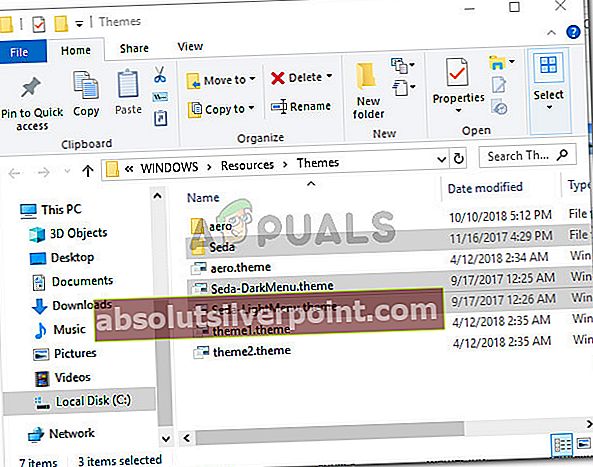
- Teraz, keď je téma zmenená a stará téma odstránená, reštartujte systém a skontrolujte, či sa chybové hlásenie vráti.
Ak táto metóda nebola pri riešení problému účinná, prejdite nižšie na nasledujúcu metódu.
Metóda 3: Zakážte synchronizáciu tém vo svojom počítači
Aj keď táto metóda v skutočnosti nerieši hlavnú príčinu problému, ani vám neumožňuje presne určiť príčinu chyby, mnoho používateľov ju použilo na zabránenie tomu, aby sa chyba znovu objavila.
Táto metóda spočíva v úprave niektorých nastavení používaných v programe SettingSyncHost.exe, aby sa zabránilo synchronizácii tém. To s najväčšou pravdepodobnosťou zastaví správy, pretože spustiteľný súbor sa nebude pokúšať synchronizovať vašu aktívnu tému. Pamätajte však, že nevýhodou tejto metódy je, že stratíte schopnosť synchronizovať ľubovoľné témy.
Ak sa rozhodnete použiť túto metódu a rozumiete jej dôsledkom, deaktivujte synchronizáciu svojej témy podľa nasledujúcich pokynov:
- Stlačte Kláves Windows + R otvoríte dialógové okno Spustiť. Ďalej zadajte „nastavenia ms: synchronizácia”A stlačte Zadajte otvoriť Synchronizujte svoje nastavenia záložka Nastavenia účtov stránke.
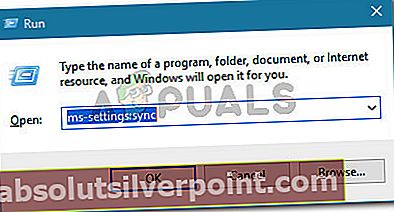
- Akonáhle sa dostanete do Synchronizujte svoje nastavenia menu, posuňte sa nadol na Individuálne nastavenia synchronizácie a vypnúť prepínač spojený s Téma.
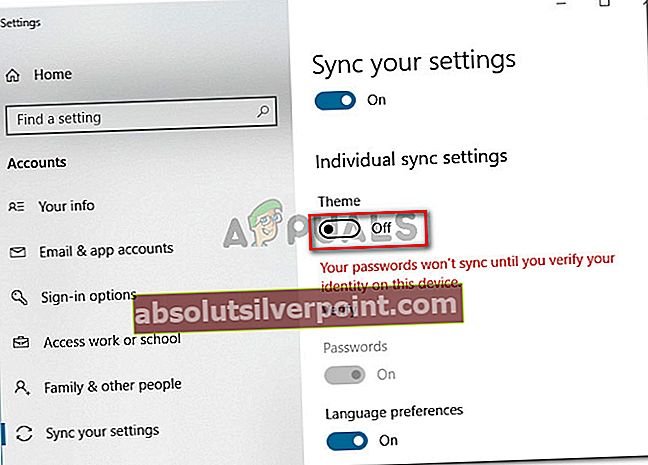
- Po deaktivácii prepínača zatvorte aplikáciu Nastavenia a reštartujte počítač. Pri ďalšom spustení sledujte stav zariadenia a zistite, či sa nezobrazia ďalšie chybové hlásenia.
Poznámka: Nezabudnite, že ak budete niekedy potrebovať funkciu synchronizácie motívu znova, budete musieť spätne analyzovať kroky uvedené vyššie a znova povoliť prepínanie motívu.
Ak táto metóda nebola efektívna alebo hľadáte cielenejšiu opravu, prejdite nižšie na nasledujúcu metódu.
Metóda 4: Preinštalujte sadu natívnych aplikácií pre Windows
Niektorým používateľom, ktorí sa snažia vyriešiť ten istý problém, sa podarilo vyriešiť problém s preinštalovaním celého balíka systémových aplikácií pomocou vyvýšeného okna PowerShell. Môže sa to javiť ako prehnaná reakcia vzhľadom na skutočnosť, že máme do činenia iba s problémom motívov, ale veľa používateľov uviedlo, že to úspešne použili na vyriešenie problémuSystém Windows nemôže nájsť jeden zo súborov v tejto téme.
Ak sa rozhodnete použiť túto metódu, musíte urobiť nasledovné:
- Stlačte Kláves Windows + R otvoríte dialógové okno Spustiť. Potom zadajte „powerhell”A stlačte Ctrl + Shift + Enter na otvorenie vyvýšeného okna Powershell. Keď vás vyzve UAC (Kontrola používateľských účtov) kliknite Áno po výzve.

- Vo zvýšenom okne PowerShell prilepte alebo zadajte nasledujúci príkaz a stlačte Zadajte spustiť preinštalovanie všetkých Systémové aplikácie (počítajúc do toho Témy):
Get-AppXPackage - AllUsers | Where-Object {$ _. InstallLocation -like "* SystemApps *"} | Foreach {Add-AppxPackage -DisableDevelopmentMode -Register "$ ($ _. InstallLocation) \ AppXManifest.xml"} - Po spustení príkazu a dokončení procesu reštartujte počítač a pri ďalšom spustení skontrolujte, či bol problém vyriešený.