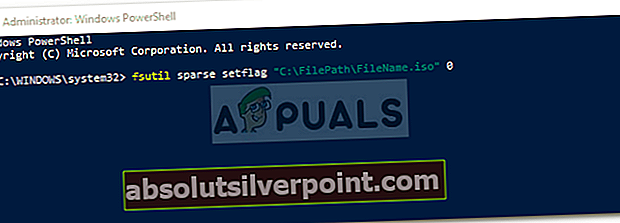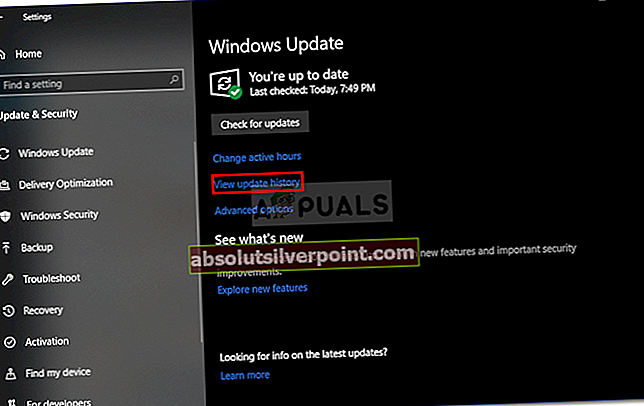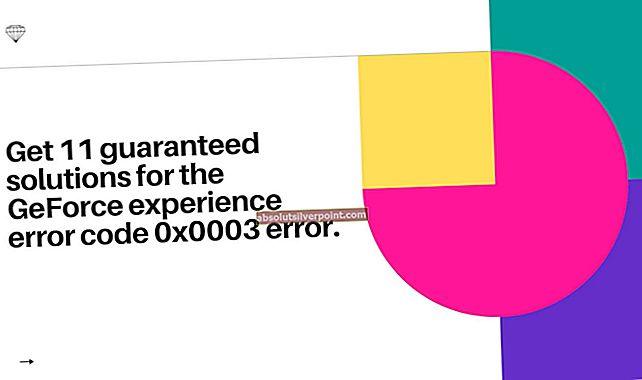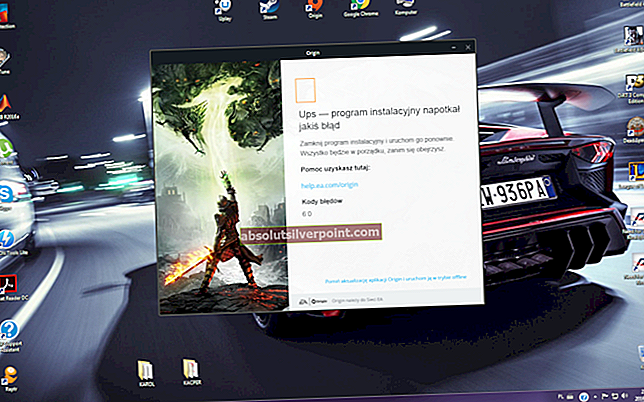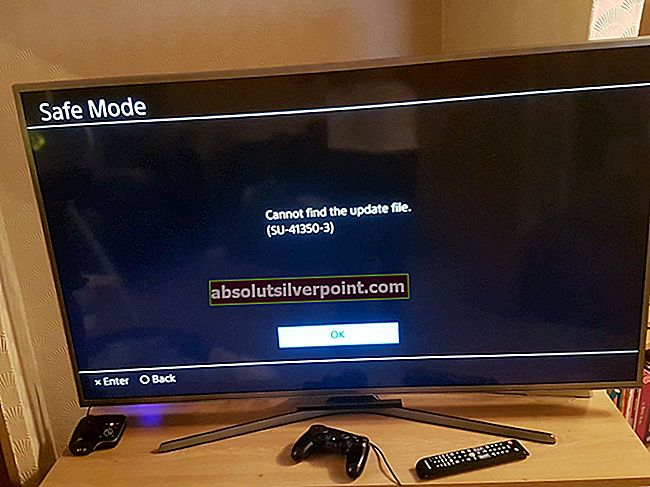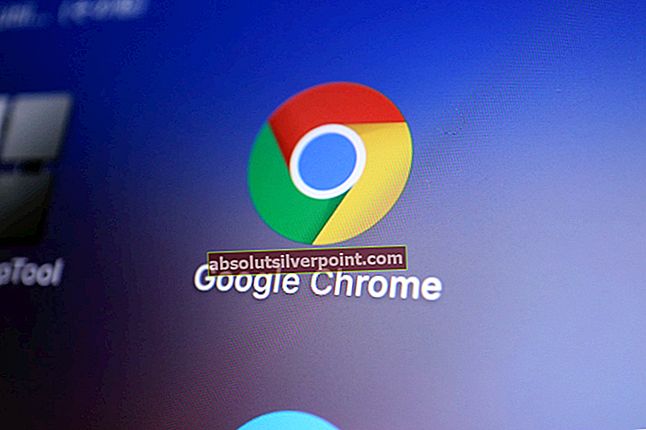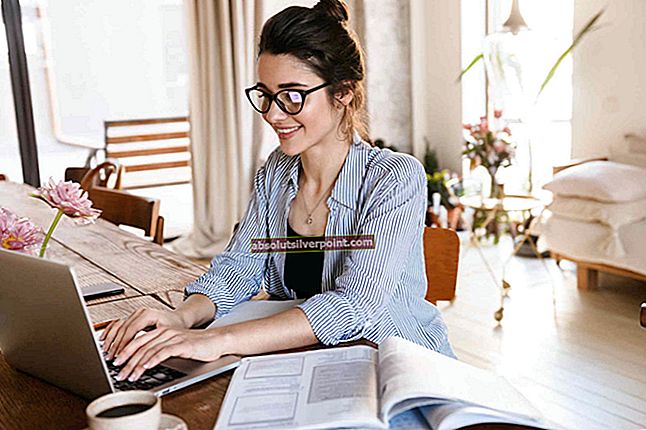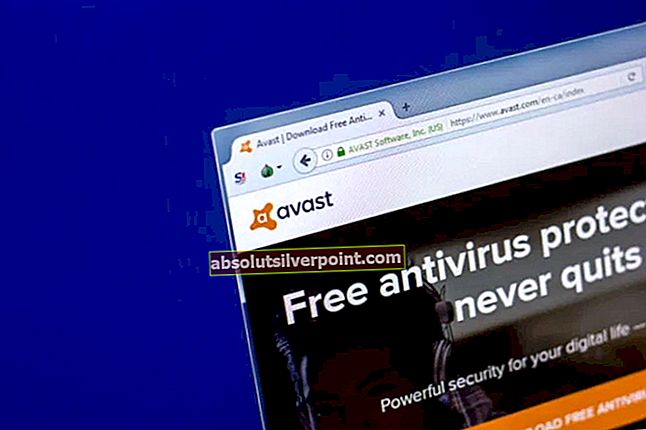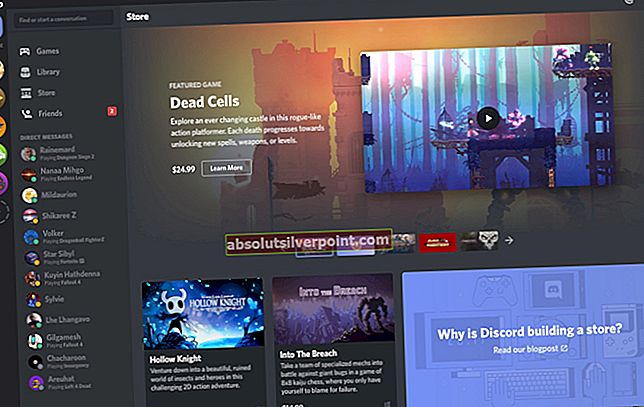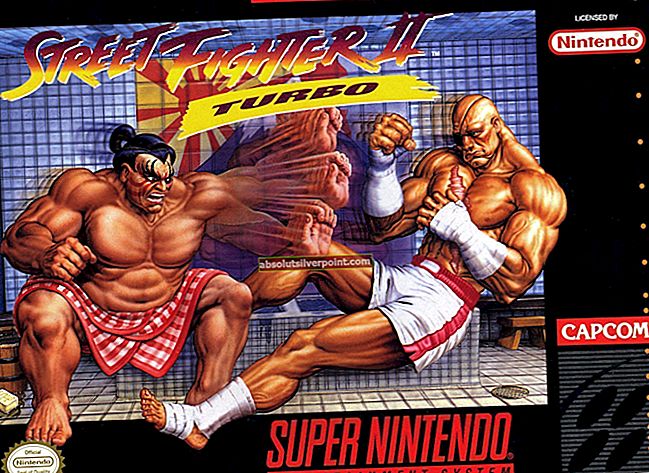K dispozícii boli správy používateľov, v ktorých sa uvádza, že nie sú schopné pripojiť súbory ISO pomocou programu Windows Explorer. Chyba „Skontrolujte, či je súbor zväzkom NTFS a či sa nenachádza v komprimovanom priečinku alebo zväzku‘Bolo spôsobené hlavne po určitej aktualizácii zabezpečenia systému Windows. Podľa správ používateľov sa pri každom pokuse o pripojenie súboru ISO pomocou Prieskumníka systému Windows zobrazila výzva s chybou, ktorá je uvedená nižšie.

Windows 10 a 8 majú schopnosť pripájať súbory ISO bez toho, aby ste museli používať aplikáciu tretej strany. Používatelia si konvenčne museli sťahovať aplikácie tretích strán, ako sú PowerISO alebo Daemon Tools, aby mohli pripojiť svoje súbory ISO, s vydaním Windows 8 a neskôr 10. to však bolo oveľa jednoduchšie. Táto nová funkcia má však aj svoje problémy. V tomto článku vám pomôžeme vyriešiť jednu z najbežnejších chýb, s ktorými sa používatelia stretávajú pri pripájaní svojich súborov ISO pomocou programu Windows Explorer.
Čo spôsobuje chybu „Skontrolujte, či je súbor zväzkom NTFS a či sa nenachádza v komprimovanom priečinku alebo zväzku“ v systéme Windows 10?
Táto chyba nie je ničím novým, napriek tomu sa vyskytla určitá vec, ktorá ju najviac spustila. Nasledujú faktory, ktoré to zvyčajne spôsobujú -
- Aktualizácia zabezpečenia systému Windows 10. Pre väčšinu používateľov došlo k chybe po vydaní aktualizácie KB4019472 pre Windows 10, ktorá sa stala aktualizáciou zabezpečenia. Táto aktualizácia spôsobila výskyt chyby pre väčšinu používateľov.
- Umiestnenie súboru ISO. V niektorých prípadoch môže byť chyba spôsobená umiestnením alebo cestou stiahnutého súboru ISO. V takomto scenári budete musieť zmeniť umiestnenie.
Váš problém môžete izolovať podľa riešení uvedených nižšie. Ako vždy, postupujte podľa uvedených riešení v rovnakom poradí, v akom sú uvedené, aby ste mohli svoju chybu rýchlo vyriešiť.
Riešenie 1: Zmeňte umiestnenie súboru ISO
Prvá vec, ktorú by ste mali urobiť, aby ste chybu izolovali, je zmena cesty k stiahnutému súboru ISO. Chybu niekedy vyvolá adresa súboru ISO z nejakého dôvodu, v takom prípade presunutie súboru na inú jednotku rieši problém. Skúste preto chybu opraviť zmenením zväzku, v ktorom je uložený súbor ISO.
Riešenie 2: Používajte aplikácie tretích strán
V niektorých prípadoch môže dôjsť k poruche funkcie pripojenia, kvôli ktorej sa chyba vyskytuje. V takom prípade môžete na pripojenie súboru použiť softvér tretej strany. Existuje množstvo aplikácií tretích strán, ktoré môžete použiť, avšak odporúčame vám použiť buď PowerISO softvér alebo DAEMON Tools. Tieto dve aplikácie sa používali najčastejšie a stále ich používa veľa používateľov. Preto nainštalujte jednu z aplikácií a pokúste sa pomocou nej súbor pripevniť, aby ste zistili, či vás okolo chyby obíde.

Riešenie 3: Používanie prostredia Windows Powershell
Ak stále čelíte chybe aj po presunutí súboru na inú jednotku, môžete sa pokúsiť chybu opraviť odstránením zriedkavého príznaku pomocou prostredia Windows Powershell. Postup:
- Choďte do Ponuka Štart, zadajte Windows Powershell, kliknite na ňu pravým tlačidlom myši a spustiť ako správca.
- Zadajte nasledujúci príkaz:
fsutil sparse setflag "C: \ FilePath \ FileName.iso" 0
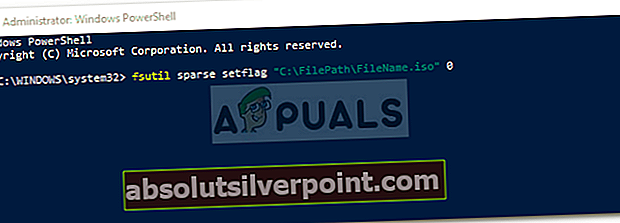
- Potom skúste súbor znova pripojiť.
Ak dostanetePrístup zamietnutýPo zadaní príkazu môžete túto správu vyriešiť odstránením znaku Iba na čítanie atribút súboru ISO prostredníctvom jeho vlastností. Uistite sa tiež, žeTento súbor pochádza z iného počítača a môže byť zablokovaný, aby pomohol ochrániť tento počítač„Možnosť nie je začiarknutá. Potom zadajte príkaz znovu v prostredí Windows Powershell.

Riešenie 4: Odstránenie služby Windows Update
Ak vám žiadne z vyššie uvedených riešení nevyjde, musíte túto chybu vyriešiť odstránením bezpečnostnej aktualizácie. Postup:
- Stlačte Windows Key + I na otvorenie nastavenie.
- Ísť do Aktualizácia a zabezpečenie.
- Kliknite na Zobraziť históriu aktualizácií a potom vyberte Odinštalujte aktualizácie.
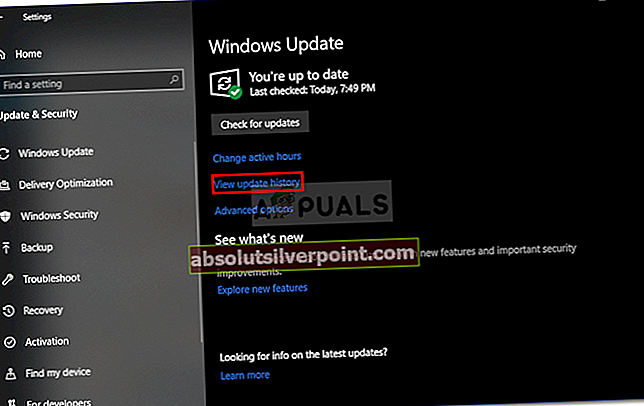
- Vyhľadajte KB4019472 aktualizovať.
- Dvojitým kliknutím aktualizáciu odinštalujete.
- Reštartujte systém a potom skúste pripojiť súbor.