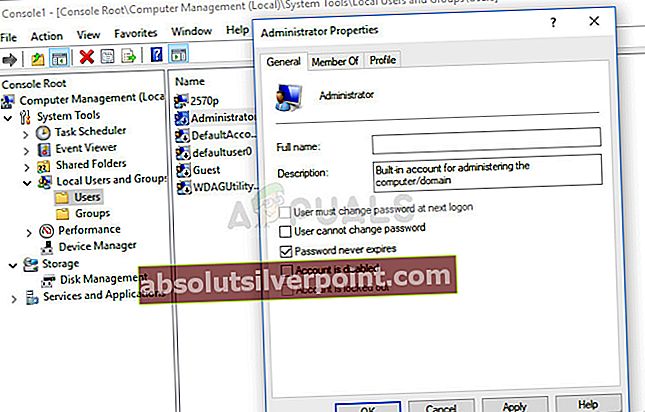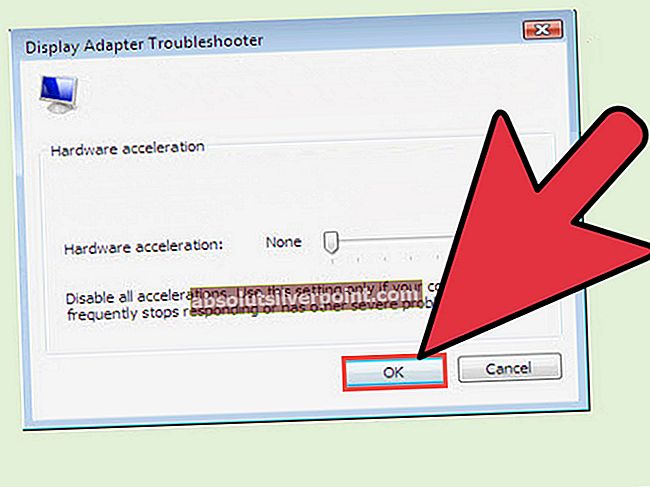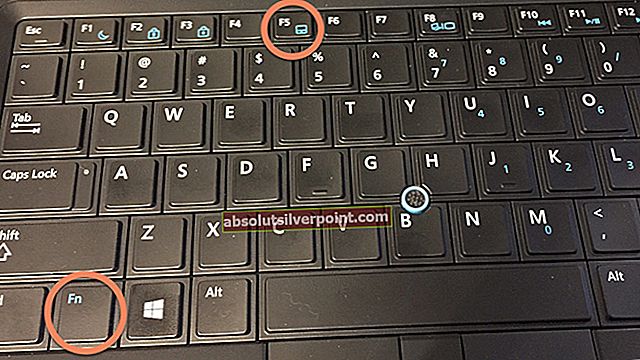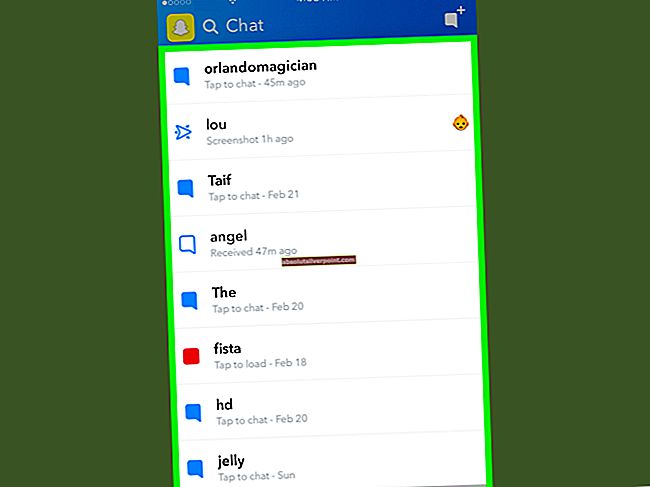Inštalácia novej verzie súčasného operačného systému alebo dokonca aktualizácia na úplne novú verziu niekedy nepôjde bez toho, aby vám boli vyhodené rôzne chyby. Jednou z týchto chýb je určite chybové hlásenie Windows Could Not Complete the Installation.
Často sa vyskytuje v počítačoch so systémom Windows 10, zatiaľ čo sa používatelia pokúšajú inštalovať aktualizácie manuálne, ale vyskytuje sa aj pri inovácii počítača z predchádzajúcej verzie systému Windows na systém Windows 10. Na vyriešenie tohto problému je možné použiť niekoľko metód. článok s osobitnou pozornosťou k tým najúspešnejším.

Riešenie 1: Riešenie chyby
Tento problém je niekedy spôsobený chybou a dá sa mu vyhnúť rovnako jednoducho ako spustením inštalačného súboru bez toho, aby ste dostali chybové hlásenie priamo. Táto metóda je použiteľná pre používateľov, ktorí používajú externé DVD alebo USB na inštaláciu novej aktualizácie alebo aktualizáciu svojho počítača.
Najskôr budeme musieť vytvoriť bootovacie USB alebo DVD so systémom Windows 10, aby sme mohli počítač obnoviť a tiež nainštalovať najnovšie aktualizácie a upgrady.
Pomocou nástroja na vytváranie médií môžete v krátkom čase vytvoriť bootovateľnú jednotku USB, ktorá sa naštartuje na zariadení pomocou rozhrania UEFI.
- Stiahnite si Nástroj na tvorbu médií z oficiálnych webových stránok spoločnosti Microsoft. Dvakrát kliknite na súbor s názvom MediaCreationTool.exe, ktorý ste práve stiahli, aby sa spustil nástroj. Klepnite na Prijať.
- Na prvej obrazovke, ktorá sa zobrazí z nástroja, vyberte možnosť Vytvoriť inštalačné médium (jednotka USB flash, DVD alebo ISO súbor) pre iný počítač.

- Jazyk, architektúra a vydanie zavádzacej jednotky sa vyberie na základe konfigurácie vášho počítača, ale môžete zrušiť začiarknutie políčka Použiť odporúčané možnosti pre toto PC, aby ste vybrali príslušné nastavenia, ak počítač, pre ktorý chcete použiť USB má rôzne nastavenia.
- Kliknite na Ďalej a po výzve na výber medzi USB alebo DVD kliknite na možnosť USB flash disku.

- Kliknite na Ďalej a vyberte vymeniteľnú jednotku zo zoznamu, ktorý zobrazuje úložné zariadenia pripojené k vášmu počítaču.
- Kliknite na Ďalej a Nástroj na vytváranie médií bude pokračovať v sťahovaní súborov potrebných na inštaláciu systému Windows 10. Bude pokračovať vo vytváraní zavádzacieho média, ktoré by malo fungovať na väčšine zariadení, ktoré používajú starší systém BIOS, ako aj na tých novších, ktoré používajú systém UEFI.
Po vytvorení bootovacieho USB môžete pokračovať v bootovaní počítača. Dôvod, prečo sme si vybrali bootovateľné USB cez DVD, je ten, že proces je o niečo jednoduchší a nebudete musieť absolvovať ťažkosti s nákupom dvojvrstvového DVD.
- Keď sa na vašom počítači zobrazí chybové hlásenie, kým je externé úložné zariadenie stále pripojené k počítaču, pomocou kombinácie klávesov Shift + F10 otvorte okno príkazového riadku.
- Potom môžete vložiť disk DVD alebo USB, ktoré ste použili na vytvorenie prenosného úložného média so systémom Windows 10, a počkať, kým ho počítač rozpozná.
- Zadajte D: [ENTER], aby ste sa dostali na oddiel D: na pevnom disku, a zadajte „setup [ENTER], aby sa spustil inštalačný program aktualizácie. V závislosti na vašom počítači môže byť písmeno D: iné písmeno, ktoré by malo zodpovedať vášmu prenosnému USB.
Riešenie 2: Riešenie rozšíreného spustenia
Táto metóda znie trochu divne, ale zdá sa, že podvádza Windows k pravidelnej inštalácii jeho komponentov. Ak sa snažíte nainštalovať najnovšiu aktualizáciu, môžete kedykoľvek použiť túto metódu a skontrolovať, či funguje. Tiež nemáte čo stratiť, ak to nefunguje, pretože na svojom počítači nič nezmeníte.
- Vypnite a zapnite počítač asi trikrát, kým sa nezobrazí výzva na otvorenie možností rozšíreného obnovenia. Na obrazovke Vyberte možnosť kliknite na Riešenie problémov a vyberte možnosť Obnoviť počítač.

- Vyberte možnosť Ponechať moje súbory, ale na nasledujúcej výzve kliknite na Zrušiť a pokračujte vo výbere Zrušiť, kým sa opäť nenájdete na obrazovke Vyberte možnosť, kde by ste teraz mali zvoliť Pokračovať.
- Skontrolujte, či máte stále problémy s rovnakou inštaláciou
Riešenie 3: Pre používateľov AMD 10, Windows 10, verzia 1709
Toto bola zverejnená ako oficiálna odpoveď spoločnosti Microsoft pre používateľov AMD s vyššie uvedenou verziou Windows 10, pretože títo používatelia uviazli buď s touto chybou pri pokuse o inštaláciu, alebo s nekonečnou slučkou pri pokuse o inštaláciu aktualizácií. Mnoho používateľov tvrdí, že na vyriešenie problému stačila iba inštalácia aktualizácie poskytnutej spoločnosťou Microsoft pre tieto konkrétne prípady.
- Chystáme sa nainštalovať niekoľko aktualizácií z katalógu Windows Update. Toto stiahnutie prináša do počítača niekoľko opráv a jeho inštalácia je celkom jednoduchá. Tu je číslo KB, ktoré budete musieť vyhľadať: KB4073290.
- Otvorte katalóg Microsoft Update a vyhľadajte kliknutím na tlačidlo vyhľadávania v pravom hornom rohu.

- Kliknite na tlačidlo Stiahnutie vľavo a vyberte architektúru svojho počítača (32-bitový alebo 64-bitový). Pred výberom tejto možnosti sa uistite, že poznáte architektúru procesora vášho počítača.
- Spustite stiahnutý súbor a podľa pokynov na obrazovke dokončite proces aktualizácie. To isté urobte pre oba súbory, ktoré je potrebné nainštalovať.
- Po dokončení aktualizácie nezabudnite reštartovať počítač a pokúste sa spustiť rovnakú inštaláciu, ktorá vám spôsobila chybu predovšetkým. Skontrolujte, či sa nevyskytuje rovnaká chyba.
Riešenie 4: Aktualizácia systému BIOS
Systém BIOS je určite citlivá vec a nechcete s ním nič mať, kým nebudete nútení robiť nejaké zásadné kroky na riešenie problémov, ktoré by mohli zahŕňať aj systém BIOS. Niekedy sa chyba vyskytne na počítačoch, ktorých systém BIOS je zastaraný, a spoločnosť Microsoft navrhla, aby si každý pred inštaláciou aktualizácií aktualizoval firmvér systému BIOS na najnovšiu verziu.
Aktualizácia systému BIOS vám môže pomôcť vyrovnať sa s určitými problémami súvisiacimi s inštaláciou systému Windows a používatelia uviedli, že aktualizácia systému BIOS im umožnila vykonať ďalšie kroky bez toho, aby videli toto konkrétne chybové hlásenie.
- Aktuálnu verziu systému BIOS, ktorú máte nainštalovanú v počítači, zistíte zadaním príkazu msinfo do vyhľadávacieho panela v ponuke Štart.
- Vyhľadajte verziu systému BIOS priamo pod modelom procesora a čokoľvek skopírujte alebo prepisujte do textového súboru alebo na kúsok papiera.

- Zistite, či bol váš počítač zabalený, vopred zostavený alebo zostavený ručne zakúpením všetkých komponentov jednotlivo. Je to dôležité, pretože nechcete používať systém BIOS vyrobený pre jednu súčasť vášho počítača, keď sa nebude vzťahovať na vaše ďalšie zariadenia, a systém BIOS prepíšete nesprávnym, čo povedie k veľkým chybám a problémom so systémom.
- Pripravte počítač na aktualizáciu. Ak aktualizujete svoj laptop, uistite sa, že je batéria úplne nabitá a pre prípad ho zapojte. Ak aktualizujete počítač, odporúča sa použiť neprerušiteľný zdroj napájania (UPS), aby ste sa uistili, že sa počítač počas aktualizácie nevypne z dôvodu výpadku napájania.
- Postupujte podľa pokynov, ktoré sme pripravili pre rôznych výrobcov počítačov a notebookov, ako sú Lenovo, Gateway, HP, Dell a MSI.
Riešenie 5: Zmeňte ďalšie nastavenia systému BIOS
Aj keď je váš firmvér systému BIOS aktuálny, môžete si všimnúť, že chyba stále nie je vyriešená. Existuje niekoľko dôvodov, ale jedným z nich je určite skutočnosť, že v systéme BIOS existujú určité nastavenia, ktoré fungujú skvele pre staršie verzie systému Windows 7, ale pre Windows 10 to nie je dobré a často môže spôsobiť výskyt tejto chyby. Postupujte podľa pokynov uvedených nižšie.
- Vypnite počítač prechodom do ponuky Štart >> Tlačidlo napájania >> Vypnúť.
- Znova zapnite počítač a vstúpte do systému BIOS stlačením klávesu BIOS, kým sa systém spustí. Kľúč BIOS sa zvyčajne zobrazuje na úvodnej obrazovke a zobrazuje „Stlačením ___ vstúpite do nastavenia.“ Bežné klávesy systému BIOS sú F1, F2, Del, Esc a F10. Upozorňujeme, že s tým budete musieť byť rýchli, pretože správa zmizne dosť rýchlo.

- Možnosť SATA, ktorú budete musieť zmeniť, je umiestnená na rôznych kartách v nástrojoch firmvéru BIOS od rôznych výrobcov. Nie je to jedinečný spôsob, ako ju nájsť. Spravidla sa nachádza pod integrovanými zariadeniami, integrovanými perifériami alebo dokonca jednoducho na karte Rozšírené. Bez ohľadu na to, názov možnosti je SATA operation.

- Po vyhľadaní možnosti ju zmeňte z AHCI alebo RAID na ATA. ATA je najrozumnejšia voľba pre proces inštalácie nových aktualizácií alebo aktualizácie. Prejdite do sekcie Ukončiť a vyberte možnosť Ukončiť ukladanie zmien. Bude to pokračovať pri zavádzaní systému. Určite sa pokúste znova spustiť aktualizáciu.
- Po dokončení procesu nezabudnite zmeniť nastavenia späť do pôvodného stavu.
Riešenie 6: Príkazový riadok a vylepšenie konzoly MMC
Nasledujúce riešenie navrhli predstavitelia spoločnosti Microsoft, ktorí ho uverejnili na fóre, ktoré sa zaoberá týmito typmi problémov. Používatelia boli nadšení, keď sa o ňom dozvedeli, a problém vyriešil u väčšiny z nich. Skontrolujte, či to funguje aj pre vás.
- Keď sa na vašom počítači zobrazí chybové hlásenie, kým je externé úložné zariadenie stále pripojené k počítaču, pomocou kombinácie klávesov Shift + F10 otvorte okno príkazového riadku.
- V okne príkazového riadka zadajte text MMC a kliknite na položky Súbor >> Pridať alebo odstrániť modul ... Môžete tiež použiť kombináciu klávesov CTRL + M.

- Pred kliknutím na tlačidlo Dokončiť dvakrát kliknite na možnosť Správa počítača a vyberte možnosť Lokálny počítač.
- Kliknite na OK a dvakrát kliknite na možnosť Správa počítača (lokálna), ktorá by sa mala zobraziť v okne MMC, a prejdite na Systémové nástroje >> Lokálni používatelia a skupiny >> Používatelia.
- Pred kliknutím na tlačidlo OK dvakrát kliknite na správcu a zrušte začiarknutie políčka Účet je deaktivovaný.
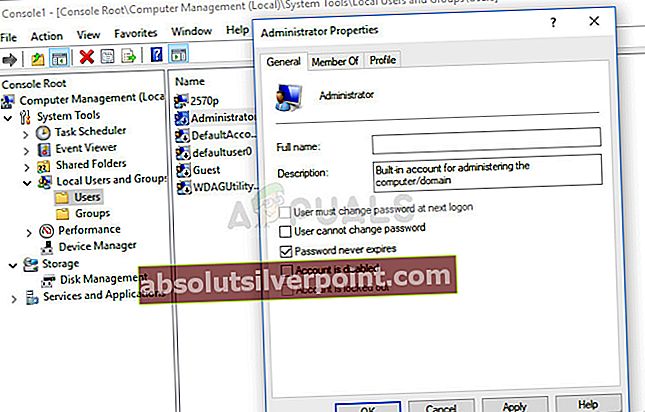
- Teraz kliknite pravým tlačidlom myši na správcu a potom kliknite na položku Nastaviť heslo. Vyberte heslo, ktoré chcete použiť, a reštartujte počítač. Problém by sa mal vyriešiť teraz.
Ak problém stále nie je vyriešený, môžete prejsť na druhú časť riešenia, ktorá sa opäť spolieha na použitie príkazového riadku na prechod z inštalačnej obrazovky do okna Príkazový riadok.
- Keď sa na vašom počítači zobrazí chybové hlásenie, kým je externé úložné zariadenie stále pripojené k počítaču, pomocou kombinácie klávesov Shift + F10 otvorte okno príkazového riadku.
- Zadajte nasledujúce príkazy a po každom z nich nezabudnite kliknúť na Enter:
CD C: \ windows \ system32 \ oobe msoobe

- Pred kliknutím na dokončenie si vytvorte všeobecný účet a heslo (ak požaduje produktový kľúč a máte ho, zadajte ho teraz. Ak spustíte proces, ktorý nevyžaduje kľúč, stačí dokončiť). Správne nastavte čas a dátum a kliknite na Dokončiť. Reštartujte počítač, aby ste zistili, či je problém vyriešený.