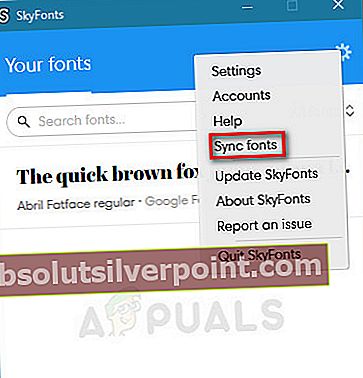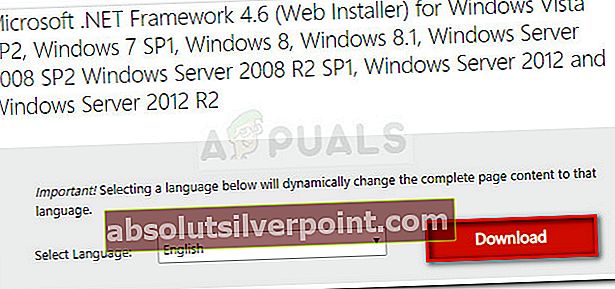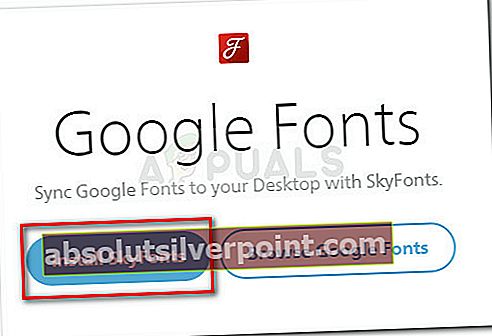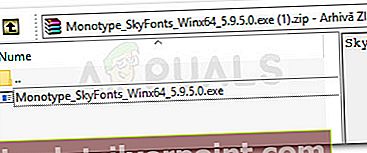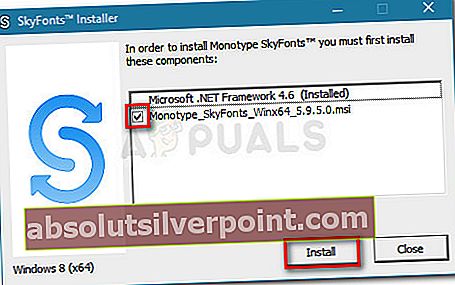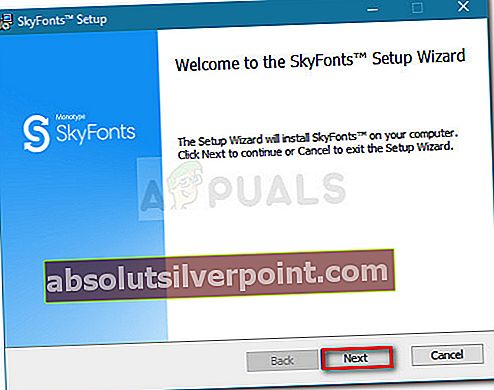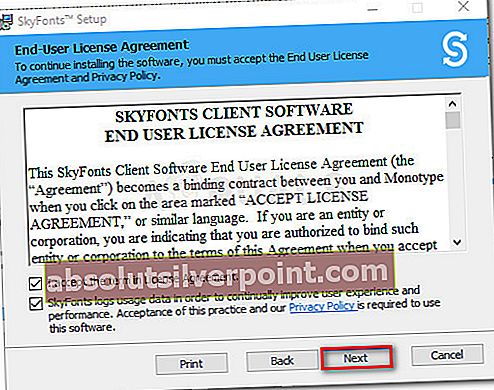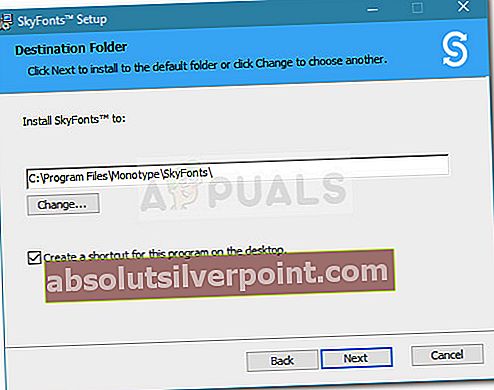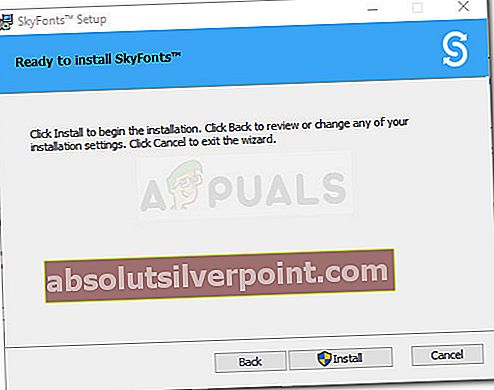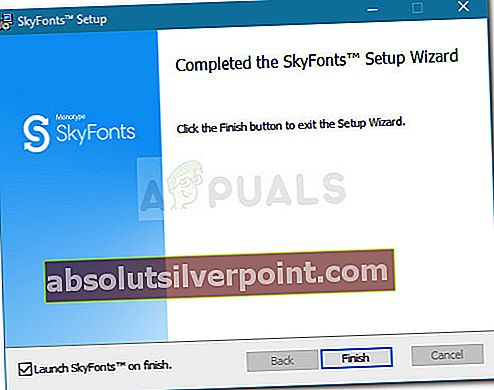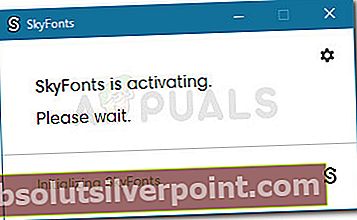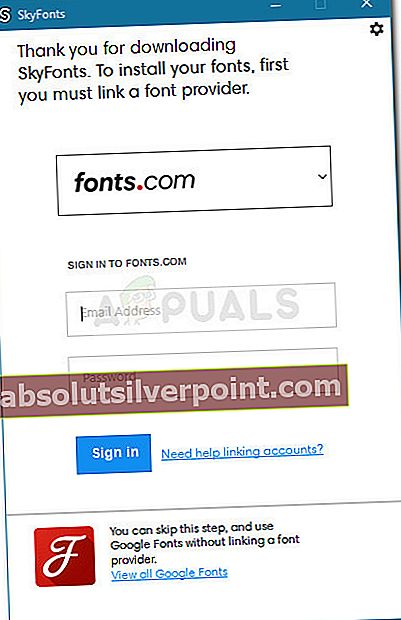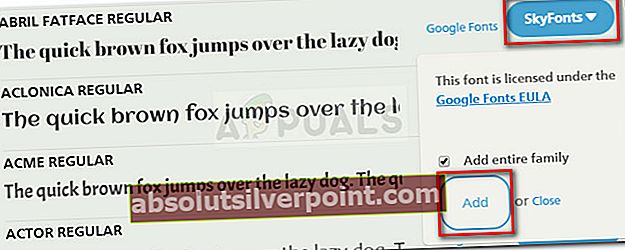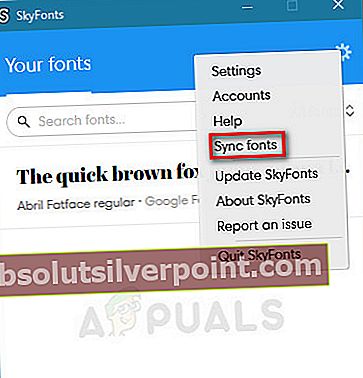Google Fonts je už skvelá knižnica bezplatných písiem otvoreného zdroja, ktoré môžete použiť v komerčných aj osobných projektoch. Až donedávna však bolo sledovanie najnovších prírastkov písma nepríjemné, pretože neexistovala žiadna synchronizačná funkcia, ktorá by vás informovala o najnovších zmenách a doplnkoch vašich obľúbených typov písma.

Našťastie sa to zmenilo k lepšiemu, odkedy spoločnosť Google uzavrela partnerstvo SkyFonts. Toto vám umožní nielen nainštalovať rozsiahlu knižnicu Google Fonts do vášho počítača so systémom Windows, ale tiež vám umožní synchronizáciu vašich písiem - tým chcem povedať, že zakaždým, keď sa do písma pridá nový znak alebo symbol, Skyfonts automaticky aktualizujte ho na svojom zariadení.
Nezabudnite, že akonáhle nainštalujete písmo na svoje zariadenie pomocou Skyfonts, budete ho môcť používať so všetkými nainštalovanými aplikáciami vrátane Photoshopu, Illustratoru, Corelu alebo akejkoľvek inej grafickej aplikácie.
Ako inštalovať Google Fonts na Windows pomocou SkyFonts
Pre prípad, že ste nadšencom písma a mohli by ste využiť toto nové partnerstvo Google - SkyFonts, sme pre vás pripravili sprievodcu, ktorý vám pomôže nainštalovať SkyFonts na váš počítač. Ukážeme vám dokonca, ako nainštalovať a nasadiť písmo, ktoré si stiahnete cez Skyfonts.
Tu je stručný sprievodca inštaláciou a používaním SkyFonts:
- Navštívte tento oficiálny odkaz spoločnosti Microsoft (tu) a stiahnite si Microsoft .NET Framework 4.6 kliknutím na ikonu Stiahnuť ▼ tlačidlo. To je potrebné, aby SkyFonts fungovali správne.
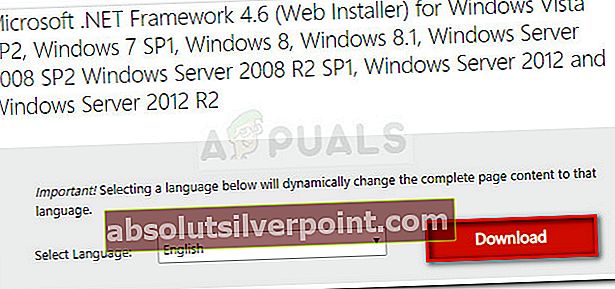
- Otvorte spustiteľný súbor inštalácie rámca a podľa pokynov na obrazovke ho nainštalujte do svojho počítača. Po dokončení inštalácie reštartujte počítač.
- Pri nasledujúcom štarte navštívte tento odkaz (tu) a kliknite na ikonu Nainštalujte si SkyFonts tlačidlo. Potom kliknite na Stiahnite si Skyfonts na stiahnutie archívu obsahujúceho spustiteľný súbor inštalácie.
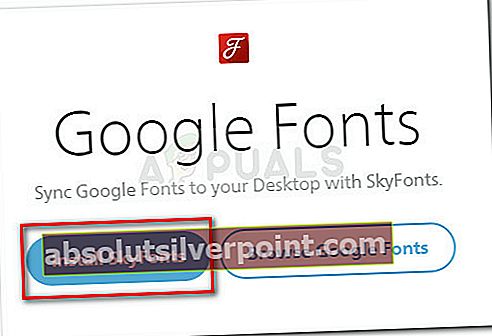
- Extrahujte inštalačný spustiteľný súbor niekde prístupný pomocou extrakčného nástroja, ako je Winrar, WinZip alebo 7zip.
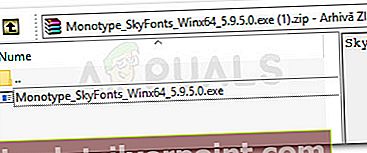
- Otvorte spustiteľný súbor, ktorý ste práve extrahovali, a skontrolujte, či je k nemu priradené políčko Monotype_SkyFonts je začiarknuté. akonáhle tak urobíte, kliknite na Inštalácia tlačidlo.
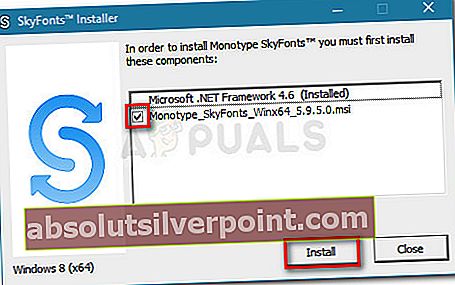
- Počkajte, kým sa proces nedokončí. Po výzve nastavenia SkyFonts kliknite na Ďalšie pokračovať.
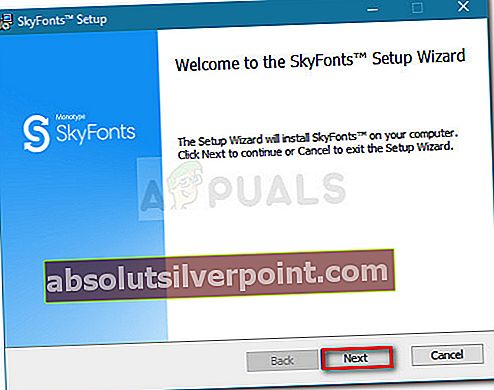
- Dohodnite sa s EULA začiarknutím dvoch políčok pod Licenčná zmluva. Potom stlačte Ďalšie pokračujte tlačidlom.
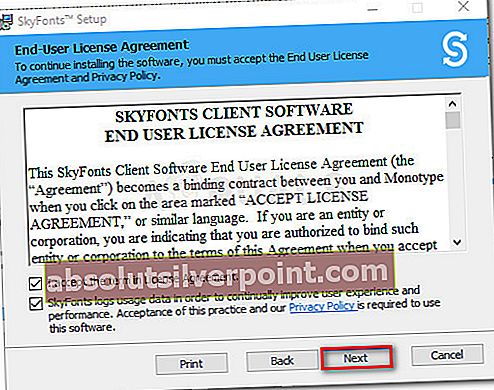
- Vyberte vhodné miesto pre Skyfonts a stlačte Ďalšie ešte raz.
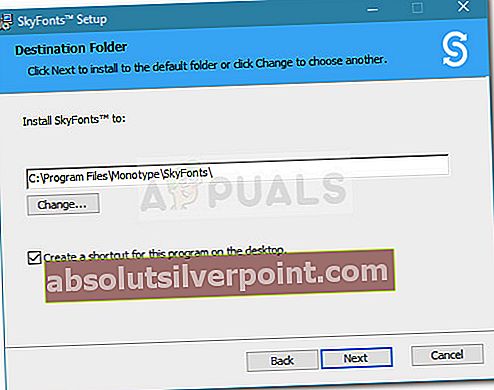
- Nakoniec udrieť Inštalácia naštartovať proces inštalácie SkyFonts.
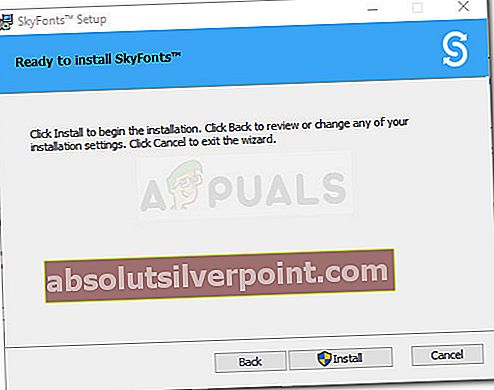
- Ak sa zobrazí výzva UAC (Kontrola používateľských kont), stlačte Áno prijať inštaláciu. Na konci inštalácie sa môže zobraziť ďalšia výzva.
- Hit Skončiť zatvorte sprievodcu inštaláciou a spustite Skyfonts.
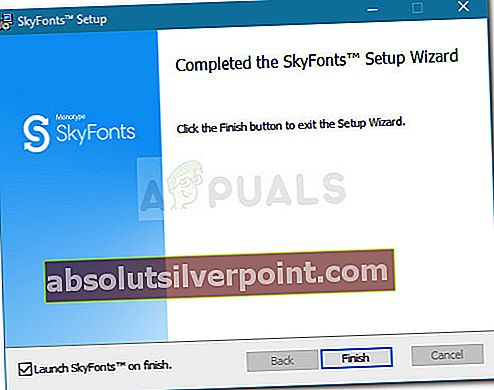
- Počkajte, kým sa vo vašom zariadení aktivuje aplikácia SkyFonts. Môže to trvať viac ako dve minúty.
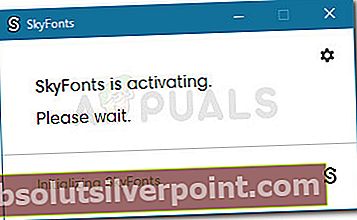
- Ďalej sa zobrazí výzva na výber poskytovateľa písma. Odporúčame Fonts.com, môžete si však zvoliť iného poskytovateľa písma alebo dokonca tento krok úplne preskočiť. Nezabúdajte však, že pokiaľ si nevyberiete poskytovateľa písma a nevytvoríte si s ním účet, nebudete dostávať zmenšujúce sa aktualizácie písiem, ktoré používate.
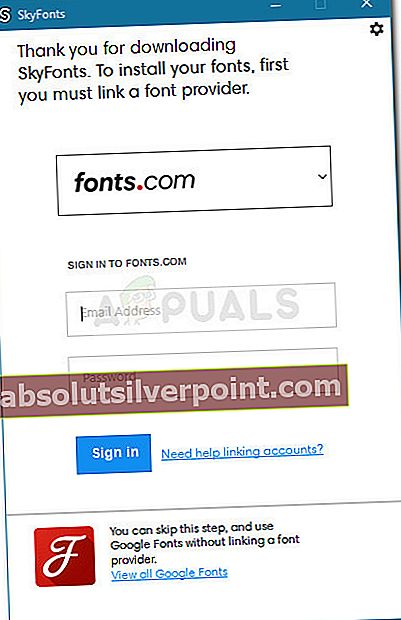
- To je všetko. Teraz môžete jedným kliknutím začať inštalovať písma do počítača. Ak to chcete urobiť, choďte na Fonts.com alebo iného poskytovateľa písma a kliknite na ikonu SkyFonts rozbaľovacia ponuka priradená k písmu, ktoré sa pokúšate stiahnuť. Odtiaľ jednoducho kliknite na Pridať a písmo sa automaticky objaví vo vašom klientovi SkyFonts na ploche.
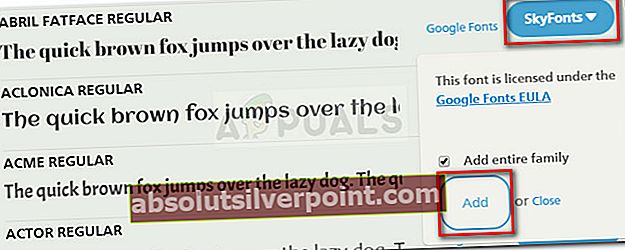
- Teraz, keď bolo písmo pridané, zobrazí sa vo všetkých aplikáciách, ktoré ste nainštalovali do tohto počítača. Aplikácia by mala pravidelne vyhľadávať aktualizácie, môžete to však vynútiť tak, že prejdete do ponuky nastavení a kliknete na Synchronizovať písma.