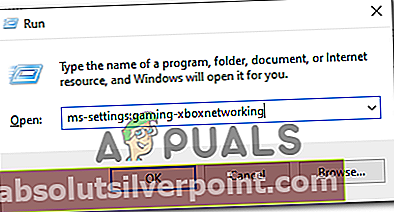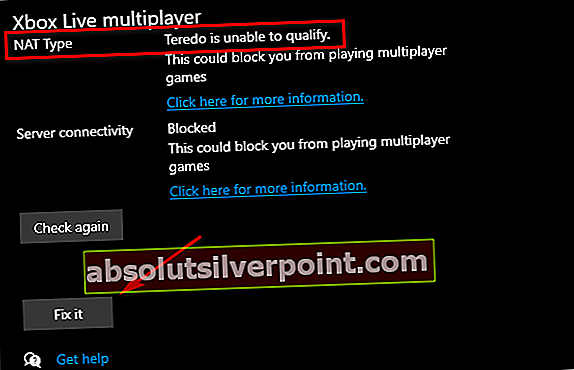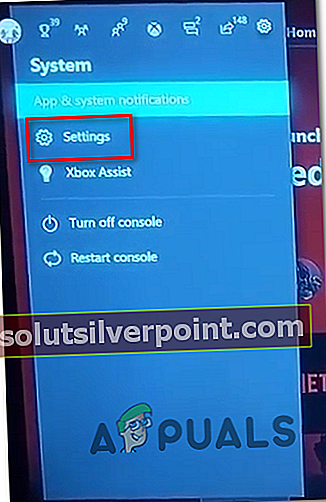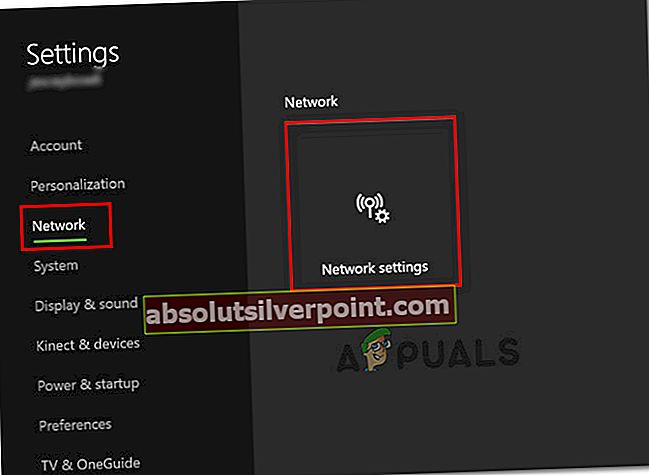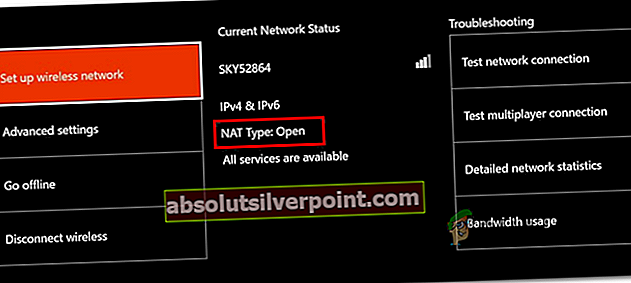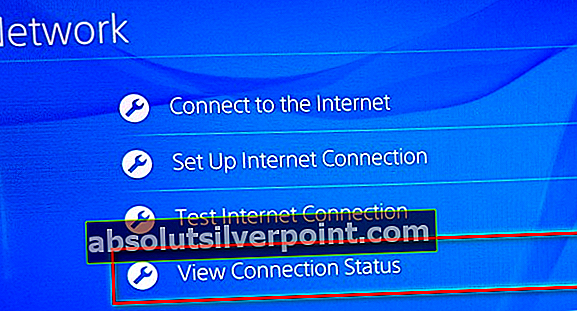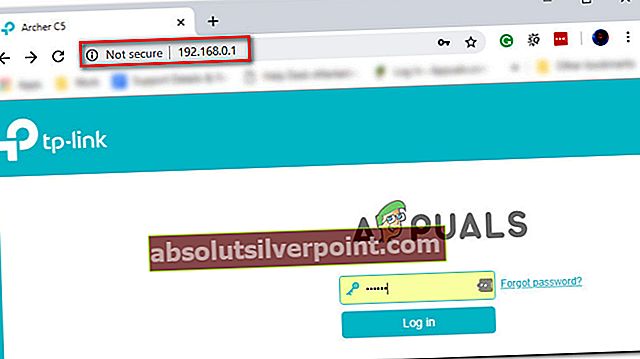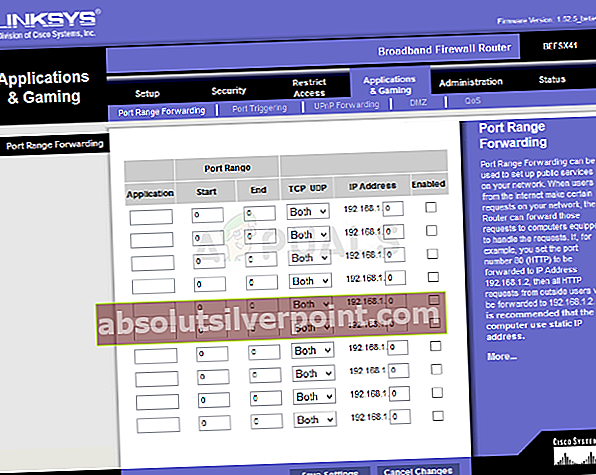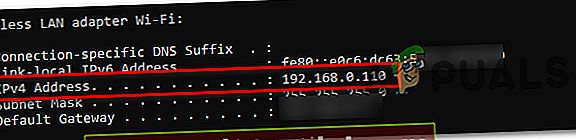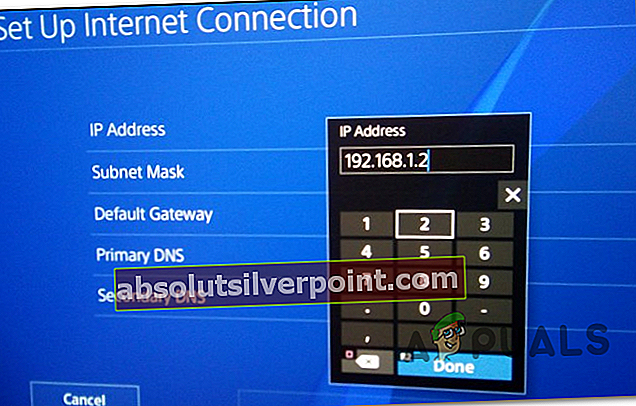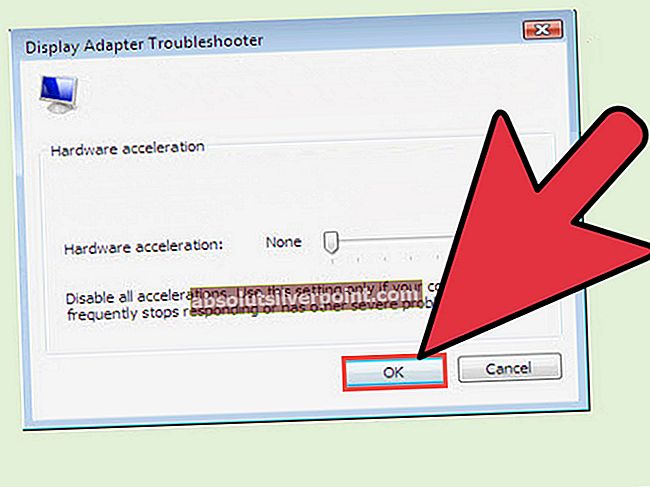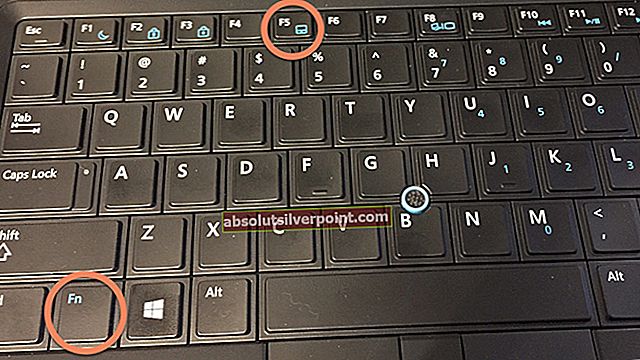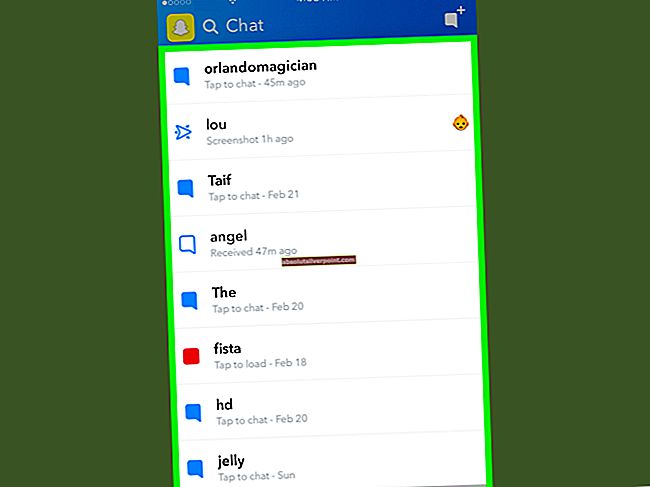The Stavová chyba Bamberga sa stretávajú používatelia Call of Duty Infinite Warfare pri pokuse o pripojenie sa k online relácii priateľa. Tento problém sa údajne vyskytuje na oboch konzolách (PS4, Xbox One) a na PC.

Ako sa ukázalo, za vznik tohto chybového kódu môže byť zodpovedných niekoľko rôznych príčin:
- Nekonzistencia hry - Ak sa vám táto chyba zobrazuje na počítači, je možné, že máte na mysli iba povrchnú nekonzistenciu, ktorú je možné vyriešiť jednoduchým reštartom hry. Toto sa zvyčajne hlási pre používateľov systému Windows v prípadoch, keď je hra dlhší čas v nečinnom režime.
- NAT je zatvorený - Najbežnejšou príčinou, ktorá spustí tento chybový kód, je inštancia, v ktorej je NAT (preklad sieťových adries) zatvorený. Ak je tento scenár použiteľný, mali by ste byť schopní opraviť problém manuálnym preposielaním portov alebo povolením UPnP (v nastaveniach smerovača), ak to váš prehliadač podporuje.
- Nekonzistencia TCP / IP - Ak sa s týmto problémom stretávate na konzole (Xbox One alebo PlayStation 4), je možné tomuto problému čeliť aj z dôvodu, že vaša konzola načítava nesprávne informácie o sieti, takže pripojenie nie je možné nadviazať. V takom prípade by ste mali byť schopní problém vyriešiť pomocou statickej adresy IP.
Metóda 1: Reštartovanie hry
Ak je frekvencia tejto chyby zriedkavá, jedným z dočasných riešení, ktoré mnoho postihnutých používateľov úspešne použilo, je jednoduché reštartovanie hry. Bolo potvrdené, že táto oprava funguje na počítačoch PC, Xbox One a PlayStation 4.
Jednoducho úplne ukončite hru (skôr ju zatvorte, ako keby ste ju mali ukladať na pozadie), počkajte niekoľko sekúnd a potom ju znova spustite.
To stačilo na odstránenie problému pre veľa rôznych používateľov, ale pre niektorých to trvalo druhý pokus. Ak ste to už urobili a stále sa vám zobrazuje rovnaká chyba, prejdite nadol k ďalšej potenciálnej oprave nižšie.
Metóda 2: Otvorenie NAT
Ak jednoduchý reštart nedokázal tento trik, je veľmi pravdepodobné, že narazíte na stavovú chybu Bamberga v hre COD Infinite Warfare kvôli nesúladu s Preklad sieťových adries. Toto je najdôležitejšia metrika, ktorá určí, či herný server akceptuje pripojenie k vášmu počítaču alebo nie.
Ak je váš NAT zatvorený, NIE sa budete môcť spojiť s ostatnými hráčmi pri hraní Call of Duty Infinite Warfare.
Ak sa s touto chybou stretávate na počítači PC alebo Xbox One, mali by ste najskôr skontrolovať typ NAT na vami vybranej platforme. Tento postup sa samozrejme bude líšiť v závislosti od platformy, kde hru hráte.
Z tohto dôvodu sme vytvorili 3 samostatné čiastkové príručky (A, B & C), ktoré vás prevedú procesom kontroly, či je NAT na Xbox One, Playstation 4 a PC uzavretý pri otvorenom prístupe. Postupujte podľa príručky, ktorá sa vzťahuje na vami zvolenú platformu.
A. Kontrola NAT na PC
- Stlačte Kláves Windows + R otvoriť a Bež dialógové okno. Ďalej zadajte „ms-settings: gaming-xboxnetworking ” vo vnútri textového poľa a potom stlačte Zadajte otvoriť Sieť pre Xbox záložka Nastavenia hry aplikácia
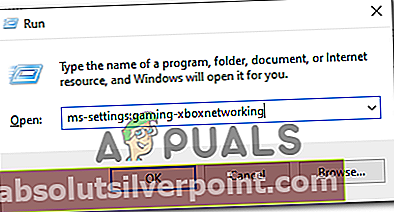
- Akonáhle ste vo vnútri Sieť pre Xbox na karte, počkajte na dokončenie počiatočného vyšetrovania, potom skontrolujte Typ NAT po zobrazení výsledkov. Ak Nat Type ukazuje o ‘Zatvorené' alebo ‘Teredo sa nemôže kvalifikovať„, Môžete dospieť k záveru, že problém skutočne nastáva v dôsledku vášho NAT.
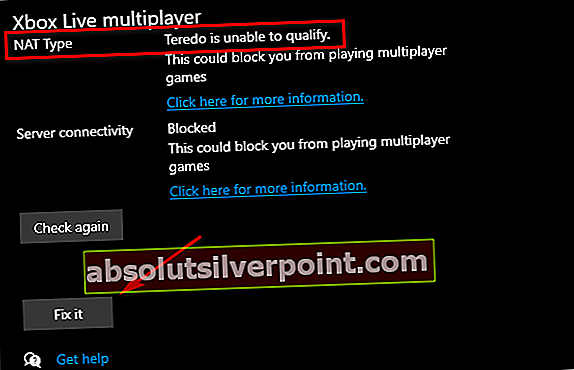
Poznámka: Môžete sa tiež pokúsiť problém vyriešiť automaticky kliknutím na ikonu Opraviť to tlačidlo, ale bude to fungovať, iba ak problém nespôsobuje váš smerovač.
- Ak ste potvrdili, že Typ NAT je Zatvorené alebo janerozhodný, presunúť nadol na Sekcia FIXkde vám ukážeme, ako otvoriť svoj NAT z nastavení smerovača.
B. Kontrola NAT na Xbox One
- Na konzole Xbox One stlačte tlačidlo Xbox na ovládači a otvorte ponuku sprievodcu.
- Z Sprievodca Ponuka Systém kartu a prístup k nastavenie Ponuka.
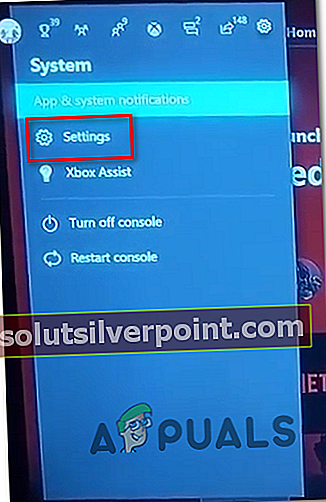
- Akonáhle ste vo vnútri nastavenie menu, choďte na Sieť kartu a prístup k Nastavenia siete Ponuka.
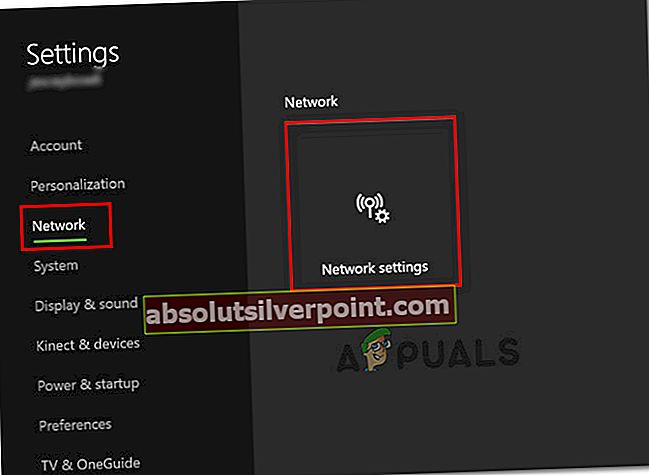
- V interiéroch ponuky Nastavenia siete vyhľadajte ikonu podAktuálny stav sietea uvidíme, čiTyp NATpole je zobrazené ako Otvorené alebo Zatvorené.
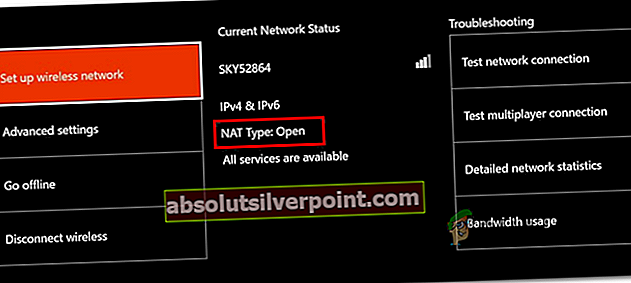
- V prípade, že sa typ NAT zobrazuje ako uzavretý, prejdite nadol na Sekcia FIXnájdete pokyny na otvorenie typu NAT z nastavení smerovača.
C. Kontrola NAT na PlayStation 4
- Na hlavnom paneli vášho systému PS4 prejdite na nastavenie a prístup k Sieť Ponuka. Keď ste vo vnútri, klepnite na Zobraziť stav pripojenia.
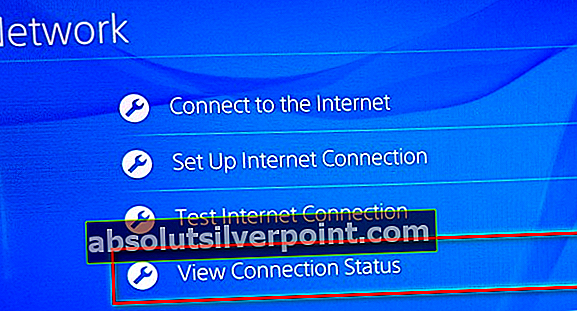
- Počkajte na ukončenie vyšetrovania a potom skontrolujte NAT, ktorý sa zobrazuje na ďalšej obrazovke. Budete mať jeden z nasledujúcich 3 typov NAT:
NAT typ 1 - otvorené NAT typ 2 = miernyNAT TYP 3 = prísne uzavretý
Poznámka: Ak je váš typ NAT 1 alebo 2, je veľmi pravdepodobné, že problém NEMÁ súvisieť s vašim NAT. V takom prípade sa pravdepodobne jedná o iný typ nekonzistencie.
- Ak vyšetrovanie odhalilo, že skutočne máte na starosti prísny NAT, postupujte podľa pokynov nižšie a uistite sa, že je váš NAT otvorený v nastaveniach smerovača.
Povolenie UPnP na otvorenie NAT
Ak ste predtým potvrdili, že skutočne máte do činenia s uzavretým serverom NAT a s najväčšou pravdepodobnosťou ide o problém spôsobujúci chybu Bamberga, mali by ste byť schopní problém rýchlo vyriešiť pomocou prístupu k nastaveniam smerovača a umožňujúce Universal Plug and play.
Prevažná väčšina používateľov bude túto funkciu podporovať, pretože sa už niekoľko rokov stala priemyselným štandardom. Ak ale používate starší model smerovača starší ako 5 rokov, je možné, že nie je vybavený na podporu UPnP - v takom prípade sa môžete pokúsiť aktualizovať firmvér smerovača alebo prejsť na ďalší potenciál opravou nižšie zobrazíte pokyny na manuálne otvorenie portov, ktoré vyžaduje COD Infinite Warfare.
Metóda 3: Manuálne preposielanie portov
V prípade, že vyšetrovanie, ktoré ste predtým vykonali, odhalilo, že máte problém s protokolom NAT, ale nemôžete ho povoliť UPnP pretože používate starší smerovač, jedinou opravou, ktorá vám nakoniec umožní obísť chybu stavu Bamberga v COD Infinite Warfare, je manuálne preposielanie portov používaných hrou v nastaveniach smerovača.
Ak je tento scenár použiteľný pre vašu konkrétnu situáciu, postupujte podľa pokynov nižšie a manuálne preposielajte porty používané programom COD Infinite Warfare:
- Otvorte predvolený prehľadávač, do navigačného panela zadajte nasledujúcu všeobecnú adresu a stlačte Zadajte prístup do ponuky nastavení smerovača:
192.168.0.1 192.168.1.1
Poznámka: Vo veľkej väčšine prípadov by vás jedna z týchto adries mala dostať na prihlasovaciu obrazovku smerovača. Ak je však vaša adresa smerovača iná, postupujte takto vyhľadajte adresu IP smerovača z ľubovoľného zariadenia.
- Hneď ako sa dostanete na prihlasovaciu obrazovku, vložte svoje vlastné prihlasovacie údaje, ak ste ich už predtým vytvorili. V prípade, že na túto stránku vstupujete prvýkrát, vyskúšajte predvolené poverenia (admin alebo 1234 aj heslo) a zistite, či sa môžete úspešne prihlásiť.
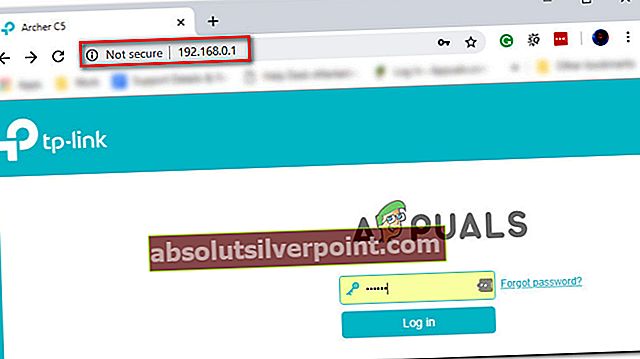
Poznámka: Ak neviete nájsť správne poverenia, môžete resetovať smerovač a vrátiť sa späť k všeobecným povereniam.
- Keď sa vám konečne podarí prekonať úvodnú prihlasovaciu obrazovku, vyhľadajte Pokročilý (Expert) v ponuke a uvidíte, či sa podarí nájsť voľbu s názvom Preposielanie NAT (Presmerovanie prístavu alebo Porty virtuálneho servera)
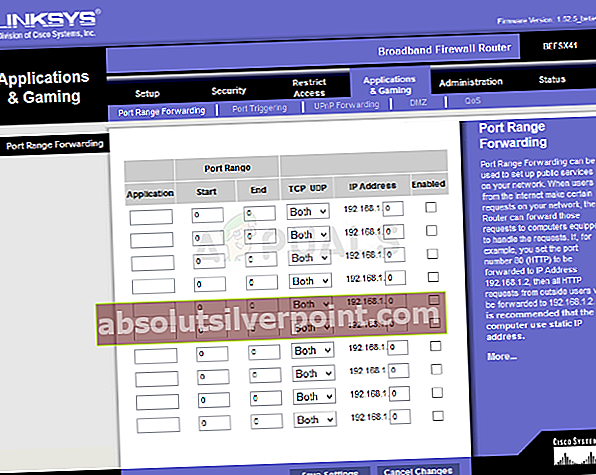
- Ďalej pokračujte a posuňte porty, ktoré vyžaduje Call of Duty Infinite warfare, v závislosti od platformy, na ktorej hráte hru:
Plošina TCP porty UDP porty PC 3074, 27015-27030, 27036-27037 3074, 4380, 27000-27036 Playstation 4 80, 443, 1935, 3074, 3478-3480 3074, 3478-3479 Xbox One 53, 80, 3074 53, 88, 500, 3074, 3076, 3544, 4500 - Po úspešnom povolení všetkých požadovaných portov TCP a UDP podľa platformy, ktorú ste si vybrali, reštartujte smerovač aj konzolu / PC a skontrolujte, či je problém teraz vyriešený.
V prípade, že sa stále vyskytuje rovnaký problém, prejdite nadol k ďalšej potenciálnej oprave nižšie.
Metóda 4: Používanie statickej adresy IP (iba konzola)
V prípade, že sa s týmto problémom stretnete na konzole, je možné, že vidíteStavová chyba Bambergapretože vaša konzola v skutočnosti nepoužíva správne nastavenie protokolu TCP / IP. Stane sa to iba v situáciách, keď je pripojenie na Internet filtrované smerovačom alebo modemom.
Ak je tento scenár použiteľný, mali by ste byť schopní problém vyriešiť tak, že konzolu (Xbox One alebo Ps4) prinútite používať statickú adresu IP so správnymi doplnkovými nastaveniami.
Ak si nie ste úplne istí, ako to urobiť, postupujte podľa pokynov uvedených nižšie:
- Na počítači stlačte Kláves Windows + R otvoriť a Bež dialógové okno. Do textového poľa zadajte „Cmd“ a stlačte Ctrl + Shift + Enter otvoriť vyvýšený Príkazový riadok. Keď sa zobrazí výzva Kontrola použivateľského konta, kliknite Áno udeľovať oprávnenia správcu.

- Keď sa nachádzate vo zvýšenom príkazovom riadku, zadajte nasledujúci príkaz a stlačte Zadajte Ak chcete získať prehľad o svojom súčasnom internetovom pripojení:
ipconfig
- Zo zoznamu výsledkov skopírujte adresu IPV4, ktorú budete neskôr používať v konzole.
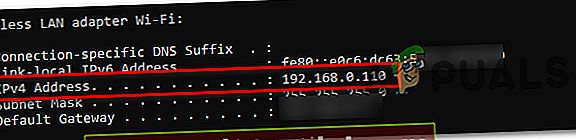
- Keď sa vám podarí získať adresu IPV4, presuňte sa na svoju konzolu PS4 a na hlavnom paneli prejdite na Nastavenia> Sieť> Zobraziť stav pripojenia.
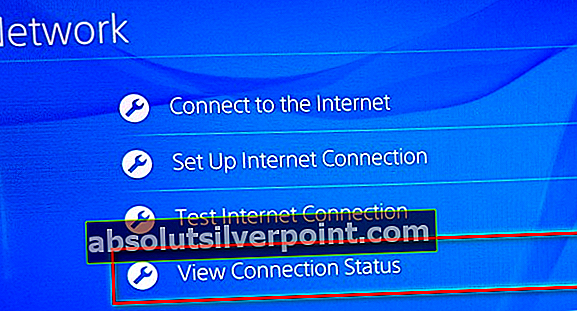
Poznámka: V prípade konzoly Xbox one si môžete zobraziť rovnaké podrobnosti tak, že prejdete na adresu Nastavenia> Všetky nastavenia> Sieť> Nastavenia siete.
- Zo zoznamu výsledkov skopírujte masku podmnožiny, predvolenú bránu, primárny DNS, sekundárny DNS a adresu MAC.
- Keď idete na výzvu na nastavenie statickej adresy IP, na PS4 choďte na Nastaviť pripojenie na internet a vyberte Vlastné> Ručné. použite adresu IPV4, ktorú ste skopírovali v kroku 3, a potom vložte ďalšie možnosti (Maska podsiete, Predvolená brána atď.), ktoré ste načítali v kroku 4.
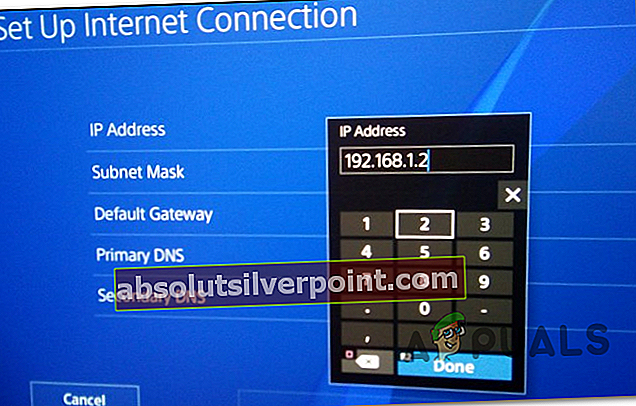
Poznámka: Na Xbox One prejdite na Nastavenia> Všeobecné> Nastavenia siete> Pokročilé nastavenia, potom ručne pridajte vyššie načítané hodnoty.
- Akonáhle sa dostanete k ďalším možnostiam (MTU, Proxy Server atď.), nechajte ich na predvolené hodnoty.
- Nakoniec prejdite do nastavení smerovača a potom nastavte statickú adresu IP a IPV4, ktoré ste predtým skopírovali z počítača, a nastavte ich na svoj PS4.
- Uložte zmeny, potom všetko cyklicky vypnite a skontrolujte, či je problém teraz vyriešený.