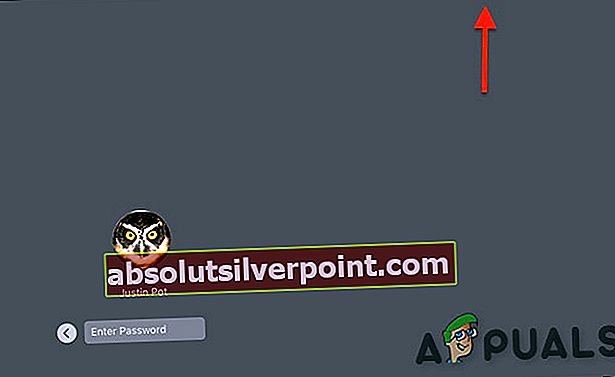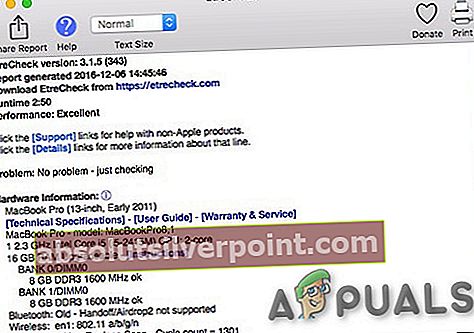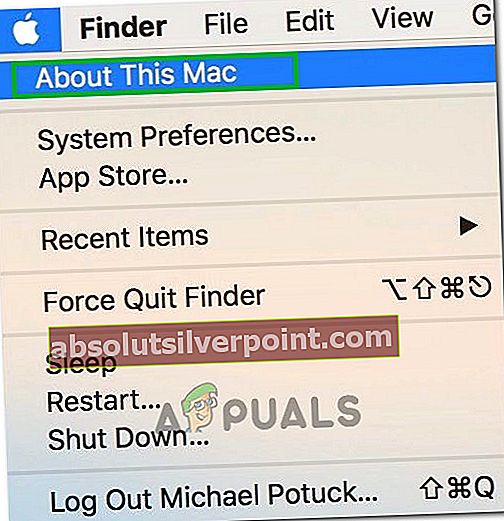„jadro„“ Je jadrom každého operačného systému, ktorý sa nachádza medzi procesorom, pamäťou, iným hardvérom a softvérovými aplikáciami nainštalovanými v systéme. Keď je MAC zapnutý, prvá vec, ktorá sa spustí, je jadro a všetko, čo systém urobí, v určitom okamihu pretečie cez jadro. Jadro riadi všetky spúšťacie démony / služby, správu pamäte, sieťové pripojenie atď. Jadro spúšťa a zabíja potrebné úlohy a po ukončení týchto úloh vyčistí pamäť. A všetka táto aktivita na pozadí sa zobrazuje v aplikácii Activity Monitor, ktorá je ekvivalentom Apple ako „Správca úloh systému Windows“, pod jedným pruhom, t.kernel_task. „Kernel_task“ spočíva v odosielaní dát cez siete na čítanie / zápis alebo iné úlohy z iných aplikácií alebo systémového softvéru.

Ak robíte niečo, čo zaberá veľkú časť výpočtovej sily - povedzme prevod videa v rozlíšení 4K - možno by vás zaujímalo, čo to tak dlho trvá, a pozrite sa na Monitor aktivity. Ak chcete otvoriť Monitor aktivity, stlačteCmd + medzerník potom zadajte „aktivita“ a malo by sa zobraziť. Monitor aktivity nájdete tiež podAplikácie> Pomôcky.

Klikni na%CPU hlavička stĺpca na usporiadanie bežiacich procesov podľa podielu ich využitia procesora. Všetko, čo využíva vysoké množstvo procesného výkonu, sa zobrazí v hornej časti a veci sa budú pohybovať, keď váš počítač vykonáva rôzne úlohy na pozadí.
Vysoké využitie procesora je zvyčajne problémom iba vtedy, keď to neočakávate. Je rozumné očakávať, že váš stroj prežúva zdroje, ak prevádzkujete hru, sledujete video v prehliadači alebo upravujete video. Ak jedna karta Safari alebo proces Mac využíva viac než len svoj spravodlivý podiel, znamená to všeobecne, že sa niečo pokazilo.
Takéto procesy môžete zabiť kliknutím na ne a následným kliknutím na písmeno „X“ v ľavom hornom rohu obrazovky. Bohužiaľ sa to nedá urobiť pre kernel_task pretože kernel_task je jadrom súboru operačný systém.

Nejde ani tak o jeden proces, ale o sériu procesov pod jednou značkou. MacOS robí na pozadí všeličo, napríklad odosielanie a prijímanie údajov cez sieť, zápis a čítanie údajov a indexovanie nových priečinkov alebo diskov na vyhľadávanie Spotlight.
Tento proces často využije veľa vašej dostupnej pamäte RAM na serveriPamäť kartu, ale to je oveľa menšia starosť. Využitie RAM podľa potreby stúpa a klesá. Vysoké využitie procesora môže zastaviť celý systém a niekedy dokonca viesť k úplnému zlyhaniu systému. Je to pochopiteľné, ak ste frustrovaní, ale ukázalo sa, že váš operačný systém to robí zámerne, aby zabránil prehriatiu procesora. Kernel_task tiež pomáha pri riadení teploty procesora tým, že sprístupňuje procesor menej procesom náročným na procesor. Sám o sebe tieto podmienky nespôsobuje. Keď teplota procesora klesne, kernel_task tiež automaticky zníži využitie procesora.
Pokiaľ Mac nie je pomalý, nemusíte sa obávať, že tento proces zaberie CPU, pretože je to normálne. Nevyužitú pamäť používa kernel_task na ukladanie súborov do medzipamäte a moderný operačný systém niekedy využíva určitý výkon procesora.
Kernel_task teda nevyužíva tento výkon procesora, iba bráni tomu, aby ho intenzívny procesor CPU používal na udržanie teploty pod kontrolou. Keď ste mimo nebezpečnej zóny, všetko by sa malo vrátiť do normálu.
Ale znepokojujúce je, keď je kernel_task neustále používa väčšina systémových zdrojov a systém Mac je pomalý, pretože by sa mohol vyskytnúť problém. Jadro je možné reštartovať iba reštartom počítača Mac a niekedy môže problém vyriešiť aj reštart.

Čo však v prípade, že správanie pretrváva, je tu trochu nápadu na vyriešenie problému.
Ako opraviť zdroje náročné na kernel_task?
Prejdeme si niektoré z najbežnejších metód, ako opraviť vysoké využitie a spotrebu zdrojov, a vysvetlíme ich abstraktne.
- Pretože kernel_task je váš operačný systém a procesy usmrcovania sú najlepším spôsobom, ako uvoľniť zdroje, je jednoduchý reštart vášho počítača Mac okamžite problém odstráni.
- Zvážteskenovanie váš Mac pre malware, ktoré by mohli spôsobovať problém.
- Ak kernel_task používa veľa CPU / pamäte, keď sa nerobí nič zvláštne, máte v rukách ďalší problém. Spravidla je to kvôli rozšíreniam jadra tretích strán, ktoré sa nazývajú „kexts”V systéme macOS. Tieto moduly sú hardvérové ovládače a určitý softvér, ktoré sú prepojené priamo s jadrom. Chybný kext spôsobí, že kernel_task zaberie nadmerné množstvo CPU. Aby ste to otestovali, Mac by mal byť zavedený v núdzovom režime. Vypnite Mac a potom ho znovu stlačte, zatiaľ čo je stlačená klávesa Shift. Možnosť „Bezpečné zavedenie”Sa zobrazí na prihlasovacej obrazovke. Núdzový režim neumožňuje kexty tretích strán, takže ak váš Mac nemá problémy v bezpečnom režime, našli ste problém. Odinštalujte všetky nedávno nainštalované ovládače alebo softvér tretích strán a zistite, či to pomáha.
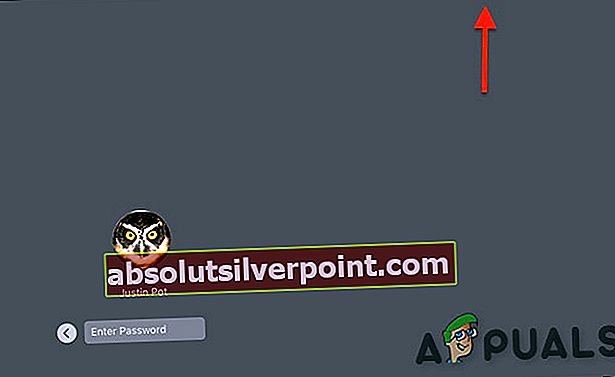
- Viac podrobností nájdete pomocou Etrecheck ktorá prevádzkuje desiatky diagnostiiek, pozostávajúcich zo zoznamu všetkých kextov nainštalovaných a spustených v systéme. Odinštalujte všetko, o čom si myslíte, že spôsobuje problém, a skontrolujte, či je problém vyriešený.
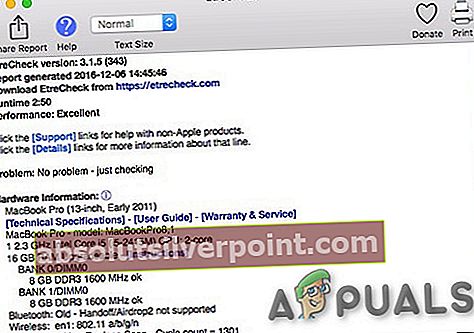
- Jedna aplikácia so zlozvykom, že spotrebuje veľa CPU a vyzve to, je Blesk. Ak karta Flash alebo prehliadač uberá popri CPU kernel_task energiu CPU, úplne odinštalujte alebo deaktivujte Flash. Výsledkom je, že Flash nebude používať CPU so svojimi rôznymi chybami a kernel_task mu zabráni, aby udržal CPU v pohode.
- Odstrániť zbytočné položky pri spustení a uvoľnenie miesta na pevnom disku.
- Resetujte NVRAM na počítači Mac.
- Resetujte radič správy systému (SMC).

- Zamerať sa na vonkajšia teplota (prostredie), ktoré môžete umelo chladiť pomocou klimatizácie, aby ste odstránili spomalenie určené na riadenie tepla. Vonkajšia teplota ovplyvňuje tiež teplotu počítača.
- Pozrite sa na Fanúšikovia MacBooku, oprášte fanúšikov. Vyčistite tiež chladič. Skontrolujte tepelnú pastu, či je suchá. Zvýšte rýchlosť ventilátora.
- Použite a chladiaca podložka pre váš notebook.
- Vysoká teplota ktorejkoľvek časti zariadenia podvozok tento problém mohol spôsobiť nabíjanie spolu s pripojenými perifériami. Pohyb nabíjacieho kábla z ľavej strany na pravý port by stačil na ochladenie systému MAC a problém by sa mohol vyriešiť. Na stroji s nabíjaním MagSafe skúste odpojiť periférne zariadenia z ľavých portov, kým nebude batéria plná.
- Odstrániť kešky spustením nasledujúceho príkazu v priečinku
Terminál "rm -rf ~ / Library / Cache"
- Odstrániť Kešky Safari ak mohol problém spôsobiť Safari)
- Resetujte silový blok. Najmä ak máte nekonzistentný zdroj striedavého prúdu, najmä ak notebook naznačuje, že je zapojený, ale nenabíja sa, pretože ak zdroj napájania zistí nespoľahlivé striedavé napájanie, prestane sa nabíjať. Riešením je to, že na pár sekúnd odpojíte napájanie z oboch koncov a potom ich znova zapojíte. To môže viesť k tomu, že sa laptop začne znova nabíjať,akernel_task prestane jesť CPUa fanúšikovia sa prestávajú toľko točiť.
Rizikové riešenie
Zdá sa, že existuje zvláštne riešenie tohto problému, ktorý zahŕňa presúvanie niektorých súborov, ale keďže ide o systémové súbory, neodporúčame vám ich presúvať, pokiaľ to pre vás nie je veľkým problémom.
- Ísť do "O tomto mac”Pod logom jablka v ľavom hornom rohu a vyberte "Viac informácií".
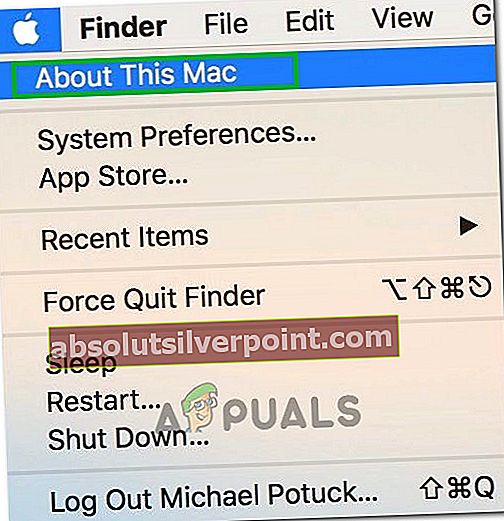
- Kliknite na možnosť „systémová správa“.
- Poznačte si, čo počítač hovorí za „Identifikátorom modelu“.
- Prejdite na nasledujúce položky.
master drive> System -Library> Extensions> IOPlatformPluginFamily.kext -Contents> Plugins> ACPI_SMC_PlatformPlugin.kext> Obsah> Zdroje> (Priečinok, ktorý sme si poznamenali v treťom kroku)
- Reštartujte počítač a mali by ste byť hotoví
Ak nič nepomáha, niekedy musíte prestať strácať čas a preinštalujte systém macOS od nuly, resetujte Mac alebo zvážte a výlet do Apple Store.