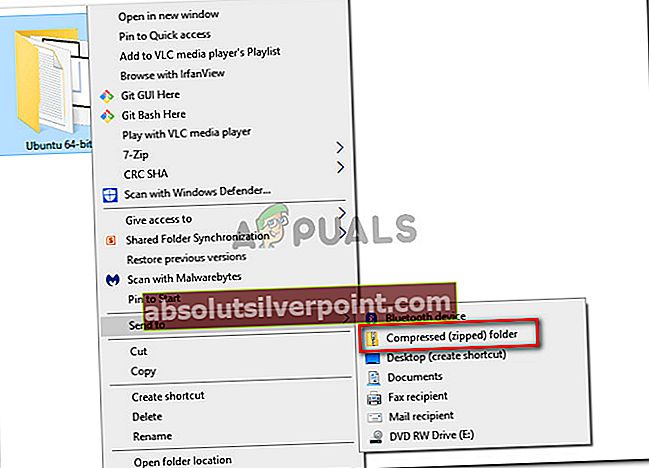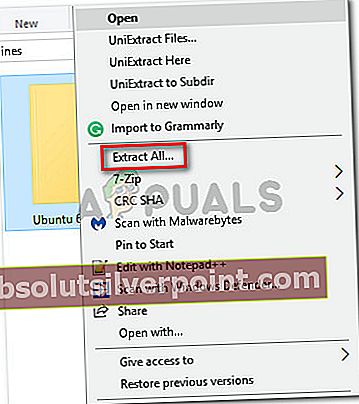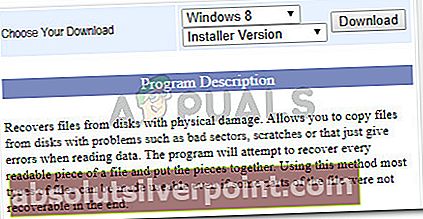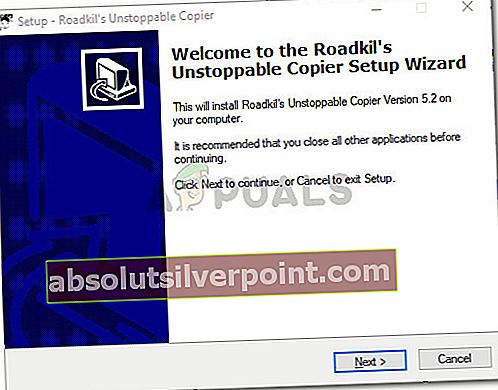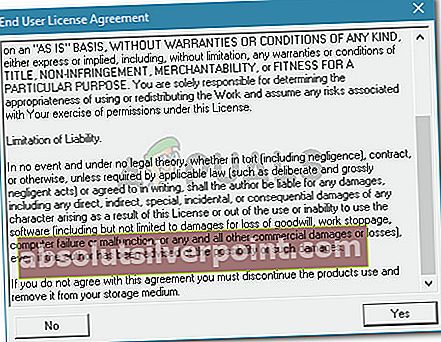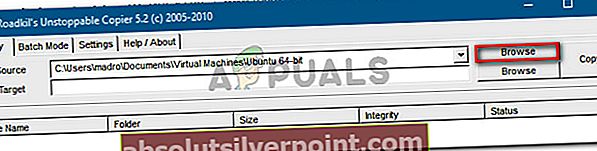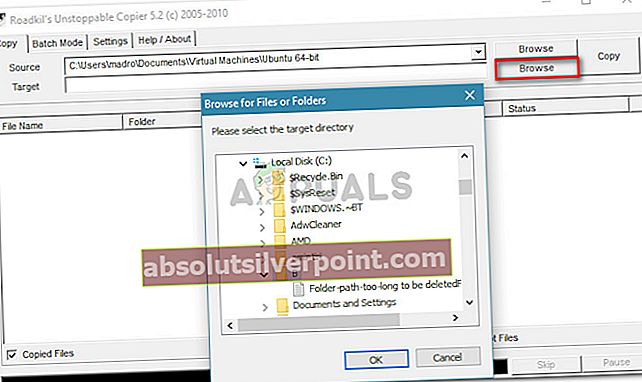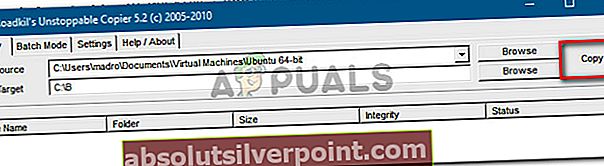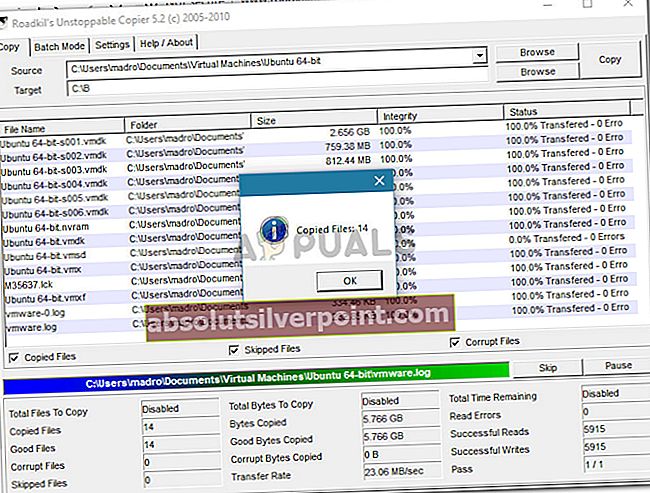Niekoľko používateľov uvádza, že dostalo „Nie je možné načítať zo zdrojového súboru alebo disku”Chyba pri pokuse o kopírovanie určitých súborov na alebo z externého pevného disku. Zdá sa, že tento problém nie je špecifický pre určitú verziu systému Windows a uvádza sa, že sa vyskytuje v systémoch Windows 7, Windows 8 a Windows 10.

Čo spôsobuje chybu „Can not read from the source file or disk“?
Preskúmali sme túto konkrétnu chybovú správu tak, že sme sa pozreli na rôzne správy používateľov a riešenia, ktoré inzerovali, ako úspešné. Na základe toho, čo sa nám podarilo o tejto záležitosti zhromaždiť, existuje niekoľko bežných príčin, ktoré spustia toto konkrétne chybové hlásenie:
- Externý pevný disk sa na krátky čas zobrazí offline - Kedykoľvek sa to stane, systém Windows nie je schopný pokračovať v čítaní ani po opätovnom sprístupnení disku. Možné príčiny vzniku tohto problému sú nestabilné radiče pevných diskov, chybné napájanie cez USB alebo nestabilný USB kontakt alebo kábel.
- Nedostatok miesta na vašom lokálnom počítači - Ďalším dôvodom, prečo sa tento problém spustí, je, ak nemáte dostatok miestneho priestoru na kopírovanie súboru na lokálny pevný disk.
- Profil úspory energie odpojuje externú jednotku - Ak používate prenosný počítač s aktívnym profilom šetrenia batérie, môžete naraziť na problém, pretože externá jednotka sa odpojí, keď je stroj bez dozoru.
- Hromadný zdrojový súbor / priečinok obsahuje chybné sektory - O tejto chybe sa tiež vie, že sa snažíte skopírovať poškodený súbor alebo priečinok, ktorý obsahuje poškodené sektory.
- Pevný disk sa prehrieva - Ak sa pokúšate kopírovať veľmi veľký súbor pri použití staršieho pevného disku, problém môže nastať v dôsledku prehriatia.
Ak sa snažíte vyriešiť tento konkrétny problém, v tomto článku nájdete výber overených krokov na riešenie problémov. Ďalej uvádzame zbierku metód, ktoré na vyriešenie problému použili ostatní používatelia v podobnej situácii.
Najlepšie výsledky dosiahnete, ak budete postupovať podľa nižšie uvedených stratégií opráv, kým nenarazíte na opravu, ktorá problém úspešne vyrieši vo vašom konkrétnom scenári.
Metóda 1: Komprimácia súboru pred jeho presunutím
Niekoľko používateľov, ktorí sa stretli s „Nie je možné načítať zo zdrojového súboru alebo disku”Hlásili, že sa im dokázali vyhnúť kompresiou zdrojového súboru na a .PSČ pred pokusom o presunutie do formátu. Môžete použiť buď vstavaný kompresor alebo nástroj iného výrobcu podľa vášho výberu.
Tu je stručný sprievodca, ako to urobiť:
- Prejdite na umiestnenie zdrojového súboru, ktorý sa pokúšate presunúť. Akonáhle sa tam dostanete, kliknite na ňu pravým tlačidlom myši a kliknite na Odoslať do> Komprimovaný (komprimovaný) priečinok.
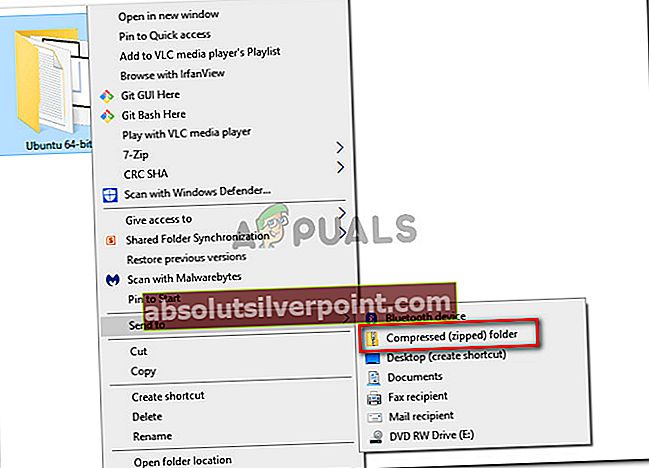
- Po dokončení postupu jednoducho presuňte komprimovaný súbor (.zip) na miesto, kam ho chcete presunúť. Ak sa súbor .zip úspešne presunie, jednoducho naň kliknite pravým tlačidlom myši a vyberte príkaz Extrahovať všetko.
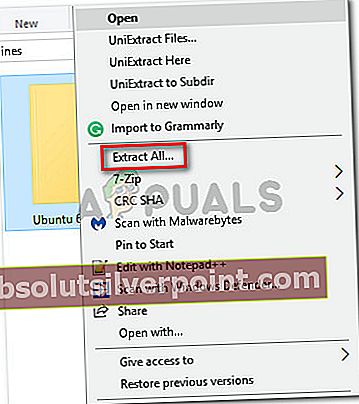
Ak vám postup neumožňuje obísť „Nie je možné načítať zo zdrojového súboru alebo disku”, Prejdite nadol na nasledujúcu metódu nižšie.
Metóda 2: Používanie nezastaviteľnej kopírky Roadkil
Mnoho problémov uvedených vyššie je možné obísť pomocou kopírovacieho nástroja s názvom Roadkill’s Unstoppable Copier. Niekoľko používateľov, ktorí narazili na rovnaký problém, uviedlo, že postup kopírovania, ktorý predtým zlyhával pri použití natívneho nástroja na kopírovanie, bol úspešne dokončený pomocou tejto aplikácie tretej strany.
Tento nástroj vám umožní obnoviť súbory z poškodeného disku s problémami, ako sú chybné sektory, škrabance alebo chyba čítania. Ďalšou výhodou použitia tohto nástroja je, že vám tiež ukáže, či hromadný zdrojový súbor obsahuje nejaké chybné sektory. Tiež vás na ne upozorní, aby ste ich mohli vylúčiť zo svojej kopírovacej úlohy.
Tu je rýchly sprievodca používaním nezastaviteľnej kopírky Roadkil:
- Navštívte tento odkaz (tu), vyberte verziu systému Windows a kliknite na ikonu Stiahnuť ▼ tlačidlo.
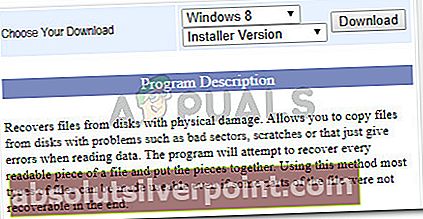
- Otvorte inštalačný spustiteľný súbor a kliknite na ikonu Áno na UAC (Kontrola používateľských účtov) výzva. Potom postupujte podľa pokynov na obrazovke a nainštalujte si do systému systém Roadkil’s Unstoppable Copier.
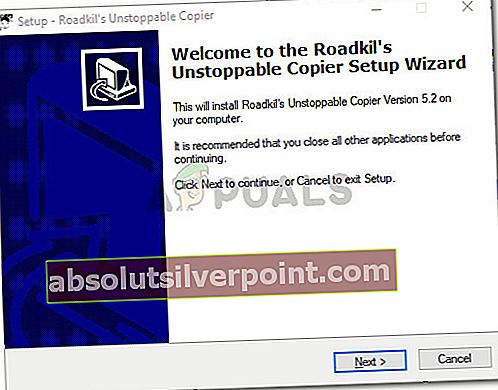
- Spustiť Roadkil’s Unstoppable Copier a prijať Licenčná zmluva.
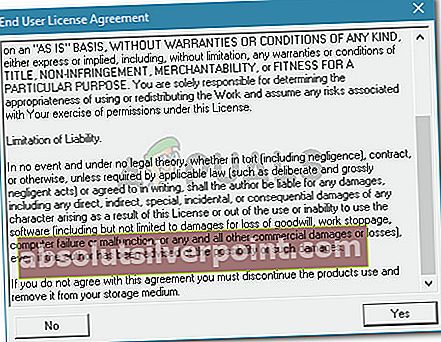
- Najskôr kliknite na ikonu Prechádzať tlačidlo spojené s Zdroj a vyhľadajte umiestnenie súboru, ktorý spúšťa chybové hlásenie.
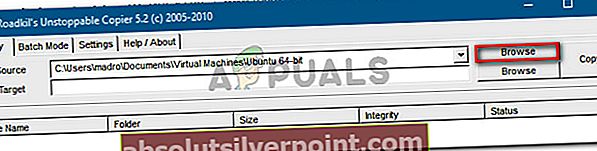
- Ďalej kliknite na druhú Prechádzať tlačidlo - to spojené s Cieľ. V novoobjavenom Vyhľadajte súbory alebo priečinok ponuky, prejdite na miesto, kam chcete súbor / priečinok skopírovať.
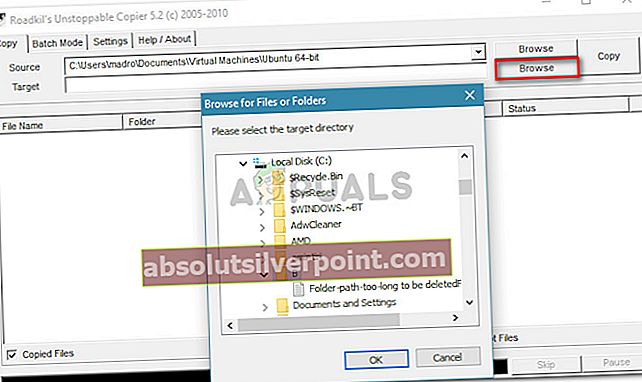
- Raz obaja Zdroj a Cieľ boli nastavené, jednoducho kliknite na Kópia tlačidlo a počkajte na dokončenie procesu.
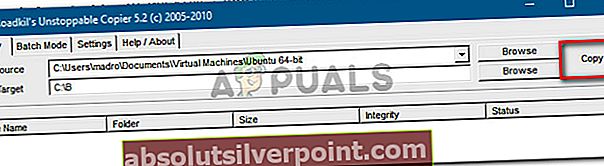
- Po úspešnom dokončení operácie sa zobrazí výzva na potvrdenie. Po kliknutí Ok, budete môcť skontrolovať každý skopírovaný prvok a zistiť, či sa nevyskytli nejaké chyby.
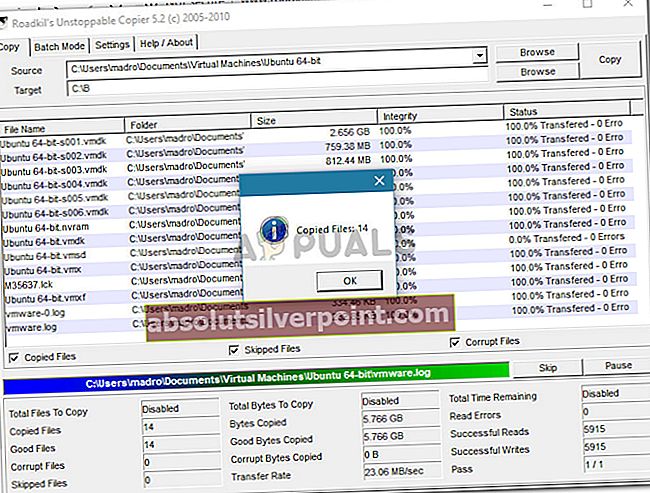
Ak táto metóda nebola úspešná, prejdite nižšie na nasledujúcu metódu.
Metóda 3: Spustenie nástroja Check Disk
Niekoľko používateľov, ktorí narazili na rovnaký problém, uviedli, že boli schopní problém vyriešiť spustením a CHKDSK (obslužný program Check Disk) skenovať. Základnou funkciou tohto nástroja je skenovanie integrity súborového systému a oprava akýchkoľvek logických chýb súborového systému, ktoré sa mu podarí nájsť.
Tu je stručný sprievodca, ako spustiť kontrolu pomôcky Check Disk:
- Stlačte Kláves Windows + R otvoríte dialógové okno Spustiť. Potom zadajte „cmd”A stlačte Ctrl + Shift + Enter otvorte zvýšené okno príkazového riadku. Keď vás vyzve UAC (Kontrola používateľských účtov), kliknite Áno na udelenie oprávnení správcu.

- Vo zvýšenom príkazovom riadku zadajte nasledujúci príkaz a stlačte Zadajte skenovať a opraviť logické chyby aj chybné sektory:
chkdsk D: / r
Poznámka: Dokončenie tohto procesu môže trvať niekoľko hodín. Počas tejto doby nevypínajte prístroj.
- Po dokončení skenovania a odstránení chýb reštartujte počítač a pri ďalšom spustení skontrolujte, či sa problém vyriešil.
Ak sa stále stretávate s „Nie je možné načítať zo zdrojového súboru alebo disku”, Prejdite nadol na nasledujúcu metódu nižšie.
Metóda 4: Používanie rozbočovača USB so samostatným zdrojom napájania
Ako už niektorí používatelia informovali, problém môže nastať, ak narazíte na chybu na externom pevnom disku, ktorý je napájaný z vášho počítača - bez samostatného napájacieho zdroja. Ak je to tak, je veľmi pravdepodobné, že k chybe došlo, pretože váš počítač nie je schopný napájať pevný disk po dlhšiu dobu.
Spravidla, ak je to dôvod, prečo sa chyba vyskytla, všimnete si, že chyba sa vyskytne iba pri veľkých súboroch, zatiaľ čo malé súbory sa budú kopírovať v poriadku.
Ak je tento scenár použiteľný pre vašu súčasnú situáciu, skúste použiť rozbočovač USB, ktorý má samostatné napájanie, a skontrolujte, či je schopný poskytnúť viac energie ako váš počítač.
Poznámka: Ďalšou možnosťou, ktorú je potrebné vziať do úvahy, je, že sa váš HDD prehrieva, keď musíte kopírovať veľký súbor. Ak vidíte chybu vyskytujúcu sa v rôznych intervaloch, pokúste sa znížiť teplotu nainštalovaním ďalšieho chladiča skrinky alebo uchovaním externého pevného disku v chladnejšom prostredí.