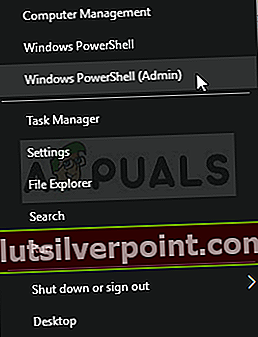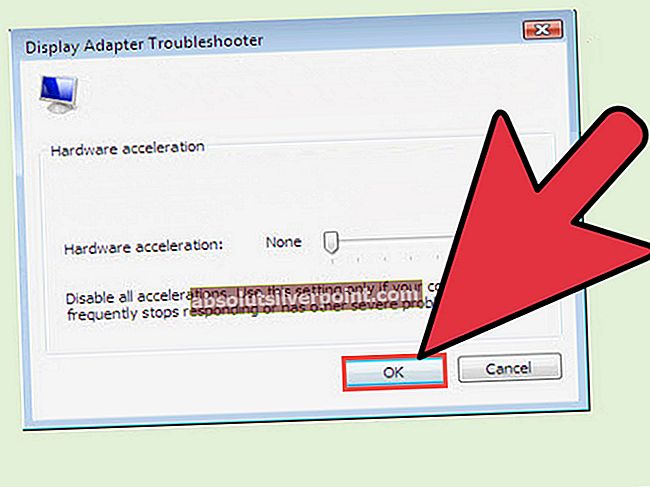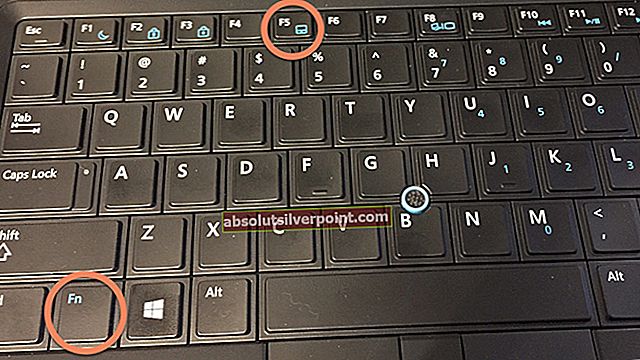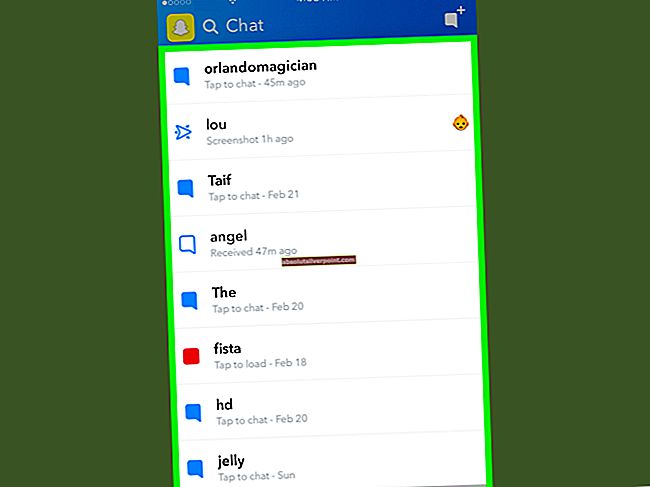Rovnako ako všetky ostatné aktualizácie spoločnosti Microsoft, aj aktualizácia 1709 Creators Update bola označená spolu s mnohými problémami. Jedným z týchto problémov bolo zlyhanie prístupu k sieťovým jednotkám alebo domácim jednotkám NAS. Pri pokuse o prístup k akejkoľvek zdieľanej entite (napríklad k priečinku) v sieti sa používateľom zobrazí chyba, že prístup nie je overený ani pri správnom hesle.

Riešenie 1: Inštalácia SBMV1
Táto chyba sa väčšinou vyskytuje u zariadení, ktoré nie sú nedávne a majú nainštalovaný iný zdieľací protokol, t. J. SMBV1. Nová aktualizácia systému Windows túto funkciu v predvolenom nastavení odinštalovala, a preto sa u vás problém vyskytol kvôli zraniteľnosti minulosti. Ľahko ho môžeme pridať pomocou funkcií systému Windows a skontrolovať, či sa problém vyrieši.
- Stlačte Windows + S spustíte vyhľadávací panel. Napíš „Vlastnosti”V dialógovom okne a otvorte prvý výsledok, ktorý sa objaví.

- Po získaní funkcií rozbaľte kategóriu „Podpora zdieľania súborov SMB 1.0 / CIFS“. Skontrolujte, či sú začiarknuté všetky možnosti.

- Stlačte Ok uložiť zmeny a ukončiť. Reštartujte počítač a skontrolujte, či sa problém nevyriešil.
Riešenie 2: Úprava skupinovej politiky pre nezabezpečené prihlásenia
Ďalším riešením je úprava skupinovej politiky pre nezabezpečené prihlásenia. Upozorňujeme, že editor skupinových politík je mocný nástroj a zmena kľúčov, o ktorých neviete, môže spôsobiť, že váš počítač bude nepoužiteľný.
- Stlačte Windows + R na spustenie aplikácie Spustiť. Napíš „gpedit.msc”V dialógovom okne a stlačte kláves Enter.
- V editore prejdite na nasledujúcu cestu:
Konfigurácia počítača> Šablóny na správu> Sieť> Pracovná stanica Lanman
- Na pravej strane uvidíte záznam s názvom „Povoliť nezabezpečené prihlásenie hostí“. Dvojitým kliknutím zmeníte jeho vlastnosti.

- Zmeňte možnosť z „Nie je nakonfigurované “na„ Povolené“. Stlačením tlačidla Použiť uložte zmeny a ukončite prácu. Teraz reštartujte počítač a skontrolujte, či sa problém nevyriešil.

Riešenie 3: Inštalácia klienta pre siete Microsoft
Ďalším riešením je zabezpečiť, aby bol klient siete Microsoft Networks nainštalovaný a spustený vo vašom počítači. Pred touto inštaláciou obnovíme kontext Winsock.
- Stlačte Windows + S na spustenie vyhľadávacej aplikácie. Napíš „príkazový riadok“V dialógovom okne kliknite pravým tlačidlom myši na výsledok a vyberte„Spustiť ako správca”.
- Na zvýšenom príkazovom riadku vykonajte nasledujúci príkaz.
netsh resetovanie winsock

- Reštartujte počítač. Po reštarte znovu otvorte aplikáciu Spustiť a zadajte „ncpa.kpl”.
- Vyberte ikonu spojenie, kliknite na ňu pravým tlačidlom myši a vyberte Vlastnosti.

- Keď sa nachádzate vo vlastnostiach, vyberte „Klient pre siete Microsoft”, Skontrolujte to a kliknite na“Inštalácia”. Po inštalácii reštartujte počítač a skontrolujte, či sa problém nevyriešil.

Riešenie 4: Zmena nastavení domácej skupiny
V tomto riešení sa pokúsime zmeniť nastavenie domácej skupiny z klientskeho počítača (počítač, ktorý zdieľa súbor s ostatnými) s niekoľkými úpravami vo vlastnostiach zdieľaného súboru.
- Stlačte Windows + S spustíte vyhľadávací panel. Napíš „ovládací panel”V dialógovom okne a otvorte výsledok, ktorý sa prejaví.
- Na ovládacom paneli vyberte kategóriu „Sieť a internet”A ďalej vyberte„Centrum sietí a zdielania”.

- V centre sietí a zdieľania kliknite na „Zmeňte rozšírené nastavenia zdieľania”Prítomný na ľavej strane okna.

- Vyberte svoj aktuálny profil a začiarknite možnosť v časti Pripojenia k domácej skupine “Na pripojenie k iným počítačom používajte používateľské účty alebo heslá“. Stlačte „Uložiť zmeny”V dolnej časti obrazovky a ukončite prácu.

- Prejdite na súbor sa snažíte zdieľať a otvoriť vlastnosti.
- Kliknite na tlačidlo „zdieľam”Pod hlavičkou„ Zdieľanie sieťových súborov a priečinkov ”.

- Kliknite na rozbaľovaciu ponuku a vyberte možnosťKaždý“. Stlačte tlačidlo Zdieľať umiestnené v dolnej časti obrazovky.

- Zatiaľ čo ste vo vlastnostiach, vyberte „Pokročilé zdieľanie”.

- Uistite sa, že možnosť „Zdieľať tento priečinok”Je začiarknutá možnosť. Kliknite na "Povolenia”V dolnej časti obrazovky.

- Uisti sa že blok povolení nie je prázdny. Väčšinou, "Každý”Bude prítomný automaticky.

Ak nie je prítomný, kliknite na Pridať, vyberte Rozšírené a kliknite na „Nájsť teraz“ v pravej časti obrazovky. Teraz systém Windows vyhľadá všetkých dostupných používateľov a zobrazí ich v dolnej časti obrazovky. Zvýraznite „Všetci“ a stlačte OK. Všetci budú teraz k dispozícii v bloku povolení. Uistite sa, že je aktivovaný. Stlačením tlačidla Použiť uložte zmeny a ukončite prácu.
Teraz skúste získať prístup k súboru z iného počítača a skontrolovať, či je naša metóda úspešná.
Riešenie 5: Skontrolujte, či je zapnuté verejné zdieľanie
Ďalším dôvodom, prečo sa váš priečinok nezdieľa v sieti, je to, že vaše verejné zdieľanie môže byť vypnuté. Aj keď ste ho zapli už pred aktualizáciou, skontrolujte znova toľko konfigurácií, ktoré sa resetujú.
- Stlačte Windows + S spustíte vyhľadávací panel. Napíš „ovládací panel”V dialógovom okne a otvorte výsledok, ktorý sa prejaví.
- Na ovládacom paneli vyberte kategóriu „Sieť a internet”A ďalej vyberte„Centrum sietí a zdielania”.
- V Centre sietí a zdieľania kliknite na „Zmeňte rozšírené nastavenia zdieľania”Prítomný na ľavej strane okna.
- Rozbaľte kategóriu „Všetky siete“A pod nadpisom„Zdieľanie verejného priečinka„, Skontrolujte, či je začiarknutá správna možnosť“Zapnite zdieľanie, aby ktokoľvek s prístupom do siete mohol čítať a zapisovať súbory do verejných priečinkov“. Uložiť zmeny a ukončiť.

Niekedy je potrebný reštart, aby sa zabezpečilo, že sú implementované všetky zmeny.
Riešenie 6: Vykonanie príkazu PowerShell
V niektorých prípadoch sa zdá, že vykonanie jednoduchého príkazu vo vyvýšenom prostredí PowerShell bude stačiť. V tomto kroku to preto urobíme. Pre to:
- Stlačte „Windows” + “X”A kliknite na“WindowsPowershell (správca)”Možnosť.
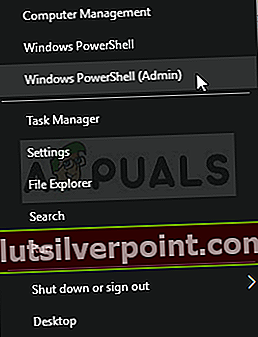
- Zadajte nasledujúci príkaz a stlačte „Zadajte“Vykonať.
Set-SmbServerConfiguration-EnableSMB2Protocol $ true
- Skontrolujte, či problém pretrváva.