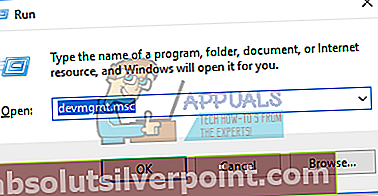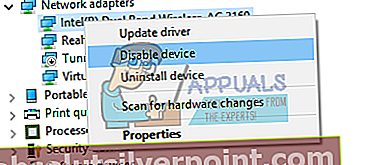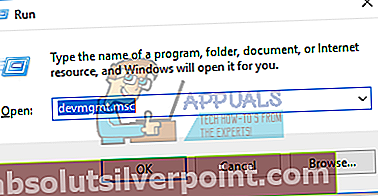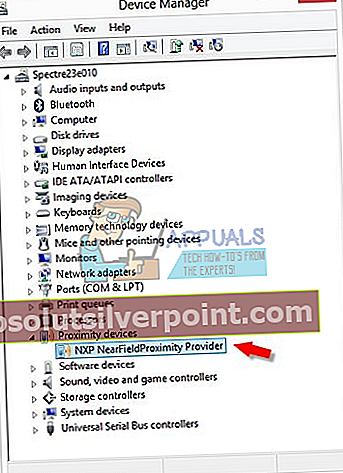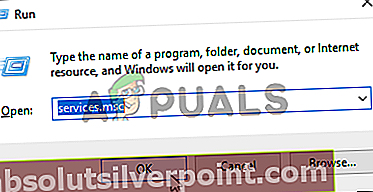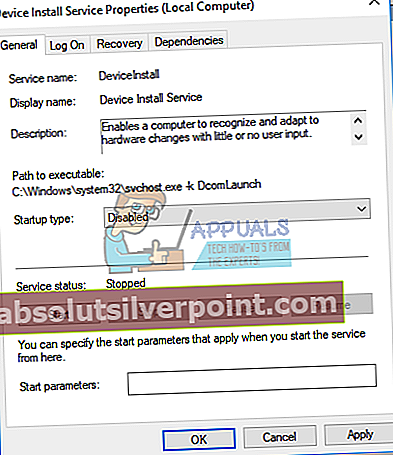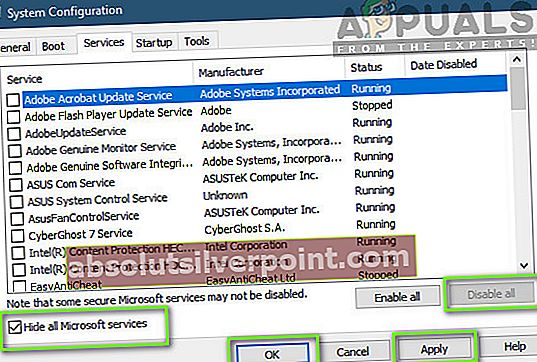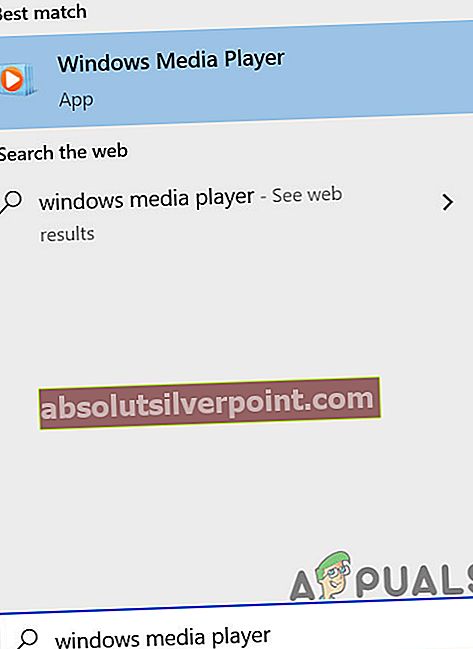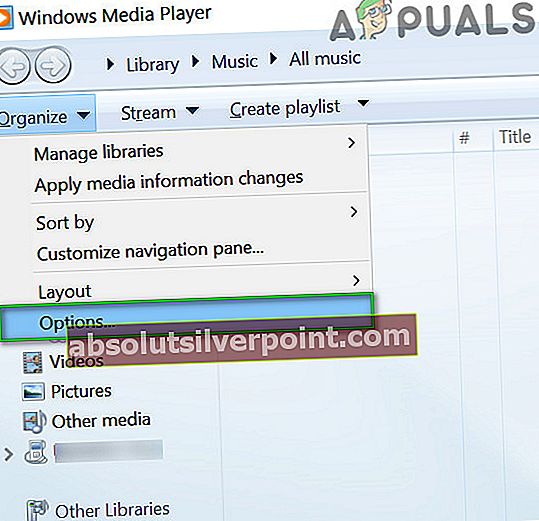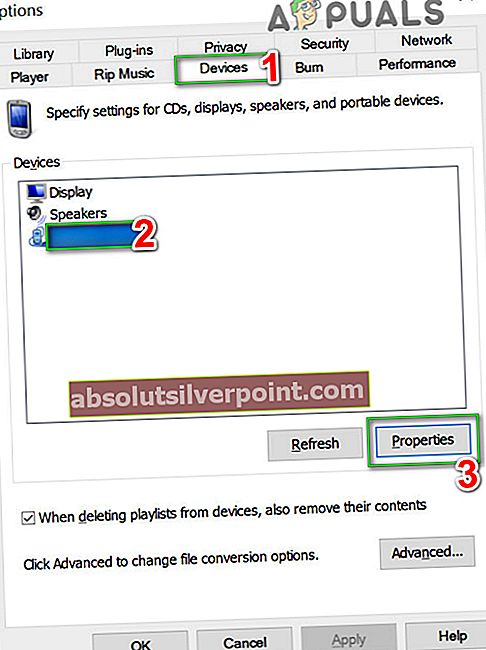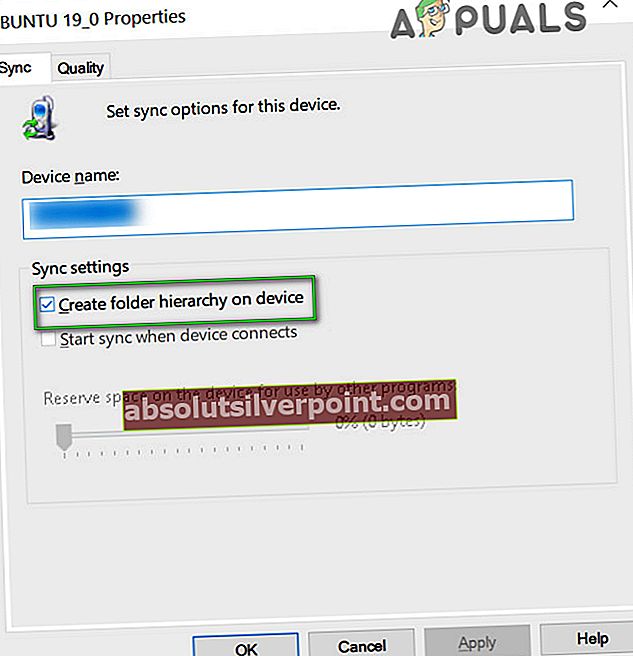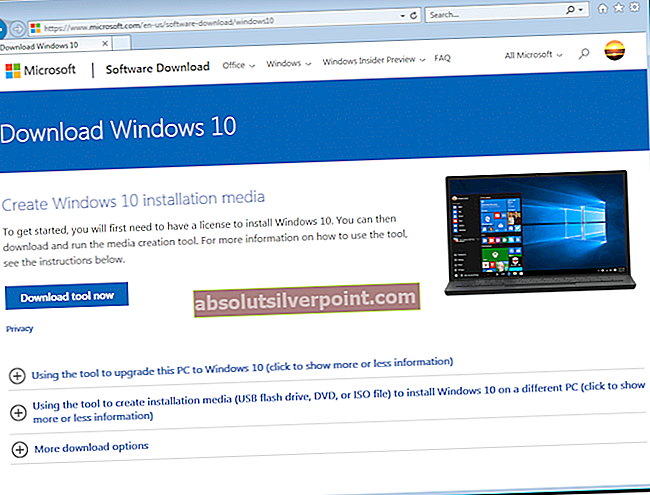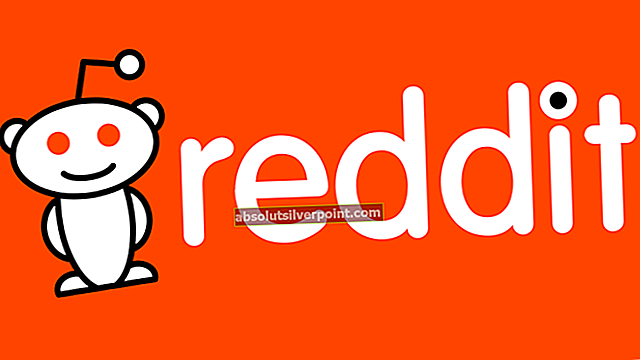Niektorí používatelia systému Windows si občas všimli, že proces WUDFHost.exe vyžaduje veľké množstvo zdrojov vrátane RAM aj CPU. Bolo zaznamenané, že využitie pamäte RAM stúpa až na 1 GB, zatiaľ čo využitie procesora by mohlo dosiahnuť 30%. Problém pretrváva aj po reštarte a čistom zavedení systému Windows.
U niektorých používateľov bola chyba spojená s ovládačom Intel Wireless Gigabit 17265 User Mode. Iní tiež vysledovali problém v súvislosti s hardvérom NFC a chybou prenosných zariadení pripojených k systému.
V tomto článku sa dozvieme, aký je WUDFHost.exe a ako vyriešiť problém s využívaním zdrojov. Navrhované opravy zahŕňajú odstránenie ovládača používateľského režimu Intel Wireless Gigabit 17265 a aktualizáciu správcu dokov Intel, zakázanie NFC a zakázanie prenosných jednotiek zo správcu zariadení.
Čo je WUDFHost.exe?
WUDFHost je proces zavedený v systéme Windows Vista až po počítače so systémom Windows 10. Niektoré ovládače (napr. Ovládače USB), ktoré bežia v používateľskom režime, používajú súbor WUDFHost.exe. WUDFHost.exe je skratka pre Windows User Driver Framework Host a používa sa hlavne na zabezpečenie väčšej stability a bezpečnosti zariadení MTP, prenosných zariadení, senzorov atď., Vďaka ovládačom v režime jadra.
Oprava problémov s pripojením WUDFHost.exe
Nasledujúce metódy zahŕňajú zakázanie rôznych zariadení, o ktorých je známe, že spôsobujú tento problém. Predtým, ako začnete s riešeniami, aktualizujte si systém Windows a ovládače. Odpojte tiež všetky periférie / zariadenia, napr. externé disky a náhlavné súpravy atď. na nevyhnutné minimum.
Metóda 1: Zakázanie ovládača Intel Wireless Gigabit 17265 v používateľskom režime
- Stlačte tlačidlo Windows Key + R, napíš devmgmt.msc a kliknite Ok.
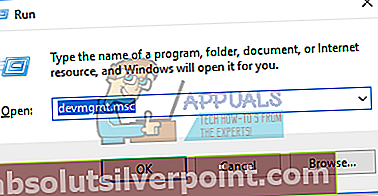
- Pod sieťovými adaptérmi vyhľadajte ovládač používateľského režimu Intel Wireless Gigabit 17265 alebo podobný ovládač užívateľského režimu, kliknite naň pravým tlačidlom myši a vyberte Zakázať zariadenie> Áno. V tomto okamihu by mal prestať hladný proces WUDFHost.exe.
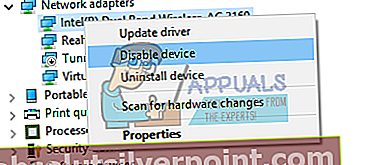
- Stiahnite si softvér Intel® Wireless Dock Manager.
- Teraz spustite novo stiahnutý Intel Dock Manager. Podľa pokynov nainštalujte Dock Manager.
- Reštartujte počítač a vaše ťažkosti WUDFHost.exe by mali byť preč.
Metóda 2: Zakážte NFC
Ak má vaše zariadenie NFC, mali by ste ho skúsiť deaktivovať v správcovi zariadení.
- Stlačte tlačidlo Windows Key + R, napíš devmgmt.msc a kliknite Ok.
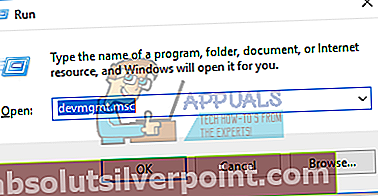
- Vyhľadajte NFC, kliknite na ňu pravým tlačidlom myši a vyberte Zakázať zariadenie> Áno. V tomto okamihu by mal prestať hladný proces WUDFHost.exe.
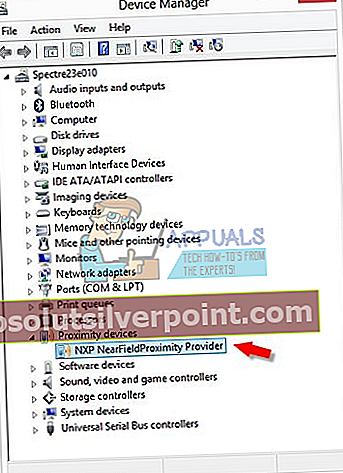
- Reštartujte počítač a vaše ťažkosti WUDFHost.exe by mali byť preč.
Prípadne v systéme Windows 10 môžete:
- Stlačte tlačidlo Kláves Windows + I otvorte nastavenia systému Windows.
- Ísť do Sieť a internet a vyberte Režim Lietadlo.
- Nájdete zoznam všetkých komunikačných kariet vo vašom systéme, prepínačov NFC zo zoznamu zariadení.

Metóda 3: Zakázanie prenosných zariadení alebo zakázanie služby inštalácie zariadenia
Tento proces je dosť podobný ostatným vyššie. Táto chyba môže pretrvávať, ak je pripojené prenosné zariadenie. Musíte nájsť prenosné zariadenie, ktoré spôsobuje problém, a potom ho deaktivovať v Správcovi zariadení alebo deaktivovať službu Inštalácia zariadenia.
- Berte na vedomie a sledujte prudký nárast využívania zdrojov, keď je zariadenie pripojené.
- Stlačte tlačidlo Windows Key + R, napíš devmgmt.msc a kliknite Ok. Týmto sa dostanete do správcu zariadenia.
- Vyhľadajte vložené zariadenie. Spravidla je pod Prenosné zariadenia, kliknite na ňu pravým tlačidlom myši a vyberte Zakázať. Vaše zariadenie bude aj potom fungovať normálne.
Službu inštalácie zariadenia môžete zakázať aj pomocou nasledujúcich krokov. Keď to zakážete, nové zariadenia sa možno nebudú môcť nainštalovať automaticky. A túto službu musíte povoliť, aby ste do svojho systému pridali nové zariadenia.
- Stlačte Windows + R, napíš služby.msc a potom stlačte Ok. Týmto sa otvorí servisná konzola.
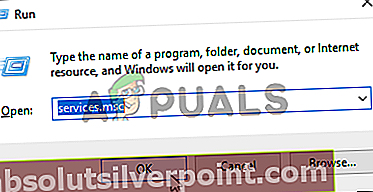
- Prejdite zoznamom a vyhľadajte Služba inštalácie zariadenia a dvakrát na ňu kliknite a zmeňte typ spustenia na Zakázané. Mali by ste tiež kliknúť Prestaň na zastavenie procesu.
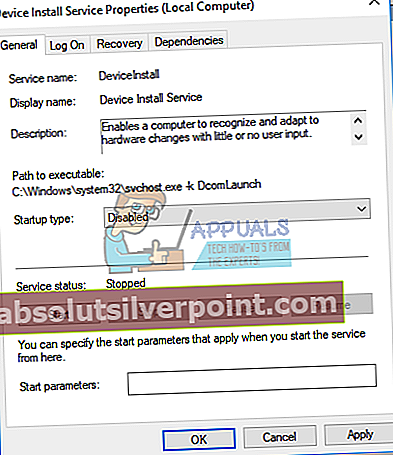
- Kliknite na Ok a skontrolujte, či problém prestane existovať.
Riešenie 4: Čisté spustenie systému Windows
Čisté zavedenie je proces, pri ktorom sa systém Windows spúšťa s minimálnou sadou zariadení / aplikácií / ovládačov. Bežia iba základné služby, ktoré sú vlastnými službami spoločnosti Microsoft potrebnými na spustenie operačného systému. Pretože budú zakázané všetky služby / aplikácie tretích strán, budeme schopní zistiť, či problém nespôsobovala nejaká služba. Ak pri čistom bootovaní stále máte vysoké využitie procesora, môžete pokračovať v ďalšom riešení.
- Vyčistite bootovacie Windows.
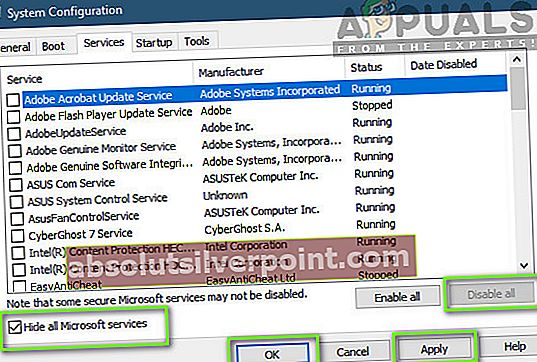
- Skontrolujte, či je problém vyriešený, ak áno, potom skúste postupne identifikovať zariadenia / aplikácie / ovládače, aby ste problém identifikovali.
- Ak problém nebol vyriešený, spustite systém v bezpečnom režime a skontrolujte, či sa problém nevyriešil. Ak je to tak, potom problém spôsobuje ktorákoľvek zo služieb spoločnosti Microsoft alebo ktorýkoľvek z ovládačov zariadení.
- Je známe, že spôsobujú vysoké využitie procesora:
- Nvidia GeForce Experience
- Servis senzorov
- Zbierka senzorov HID V2
- DisplayLink
- iMDriver.dll
- Lenovo Quick Optimizer
- Intel Dock Manager
- Teraz, ak vo vašom systéme fungujú niektoré z nich, deaktivujte ich alebo ich aktualizujte na najnovšiu verziu.
Riešenie 5: Zakážte program Windows Media Player Backup / Sync
Prehrávač Windows Media Player predvolene vykonáva zálohy / synchronizáciu všetkých médií na vymeniteľnej / prenosnej jednotke. Kedykoľvek je k systému pripojená externá jednotka a je spustený Windows Media Player, môžete čeliť vysokému vyťaženiu procesora. V takom prípade môže problém vyriešiť vypnutie nastavenia zálohovania a synchronizácie prehrávača Windows Media Player.
- Stlačte Windows kľúč a typ Windows Media Player. Teraz vo výslednom zozname kliknite na Windows Media Player.
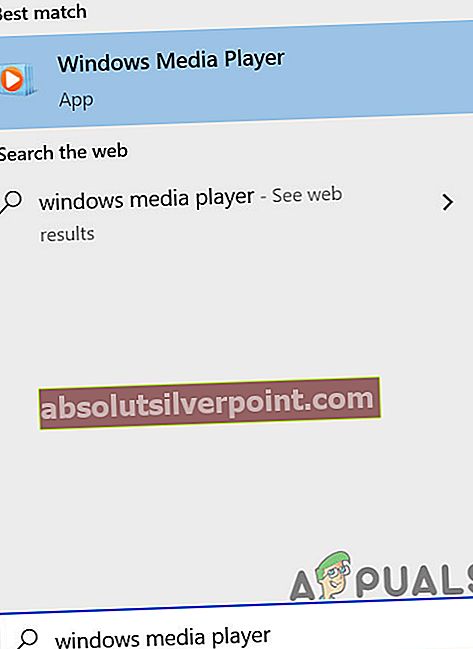
- V programe Windows Media Player kliknite na Usporiadajte a potom ďalej možnosti.
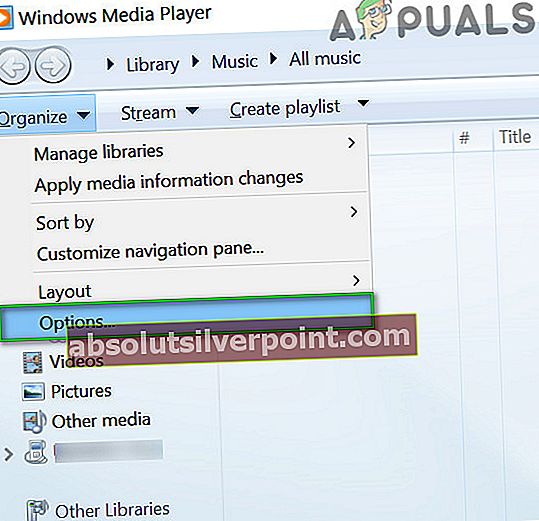
- Potom kliknite na ikonu Zariadenia kartu a vyberte svoju odnímateľné zariadenie. Teraz kliknite na Vlastnosti.
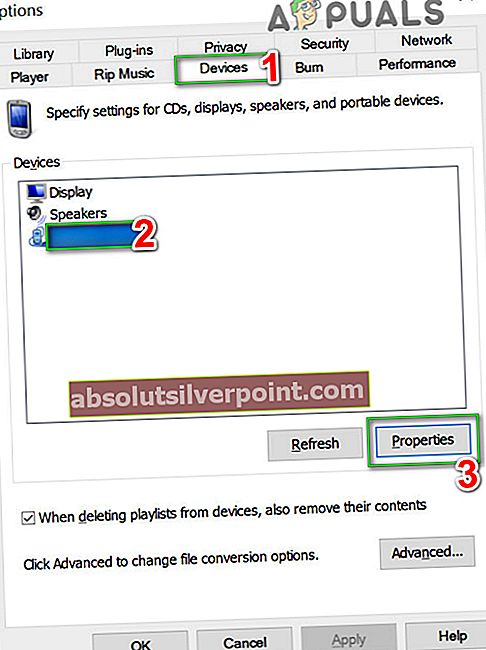
- Zrušte začiarknutie políčka „vytvoriť hierarchiu priečinkov na zariadení„. StlačtePodať žiadosťuložiť zmeny a ukončiť.
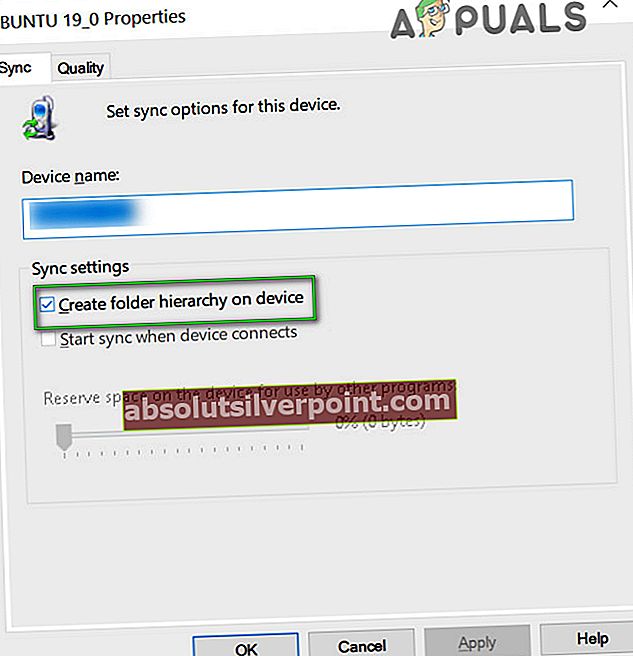
- Stlačte Windows kľúč a typ Windows Media Player. Teraz vo výslednom zozname kliknite na Windows Media Player.
Po vykonaní zmien nezabudnite reštartovať počítač a skontrolujte, či je problém vyriešený natrvalo.
Značky vysoké využitie procesora Windows WUDFHost