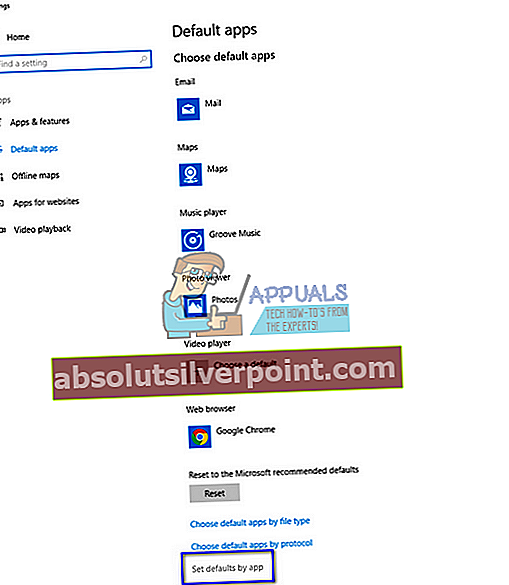Mnoho ľudí sa stretlo s chybou „Inštalácia nemôže pokračovať, pretože program Outlook nie je nakonfigurovaný tak, aby mal predvolený profil”, Keď sa pokúsia synchronizovať poštu, kontakty, úlohy a položky kalendára medzi Outlookom a iCloudom na počítači.
Táto chyba primárne uvádza, že program Outlook vyžaduje, aby všetky protokoly používané na synchronizáciu neboli nastavené na program Outlook; namiesto toho môže existovať nejaká iná aplikácia, ktorá je nastavená na otvorenie tohto konkrétneho protokolu. Zvyčajne sa to stane pri inštalácii aplikácie alebo v predvolenom nastavení nie sú protokoly nastavené na otváranie v Outlooku. Prejdeme si všetky dostupné riešenia týkajúce sa tohto problému. Začnite s prvým a pokračujte smerom dole.
Riešenie 1: Nastavenie protokolov programu Outlook
Najskôr sa pokúsime vyriešiť chybu zameraním chybovej správy. Ak to nefunguje, prejdeme k inštalácii inej verzie iCloudu a potom to skúsime znova. Problém sa väčšinou vyrieši po zmene požadovaných protokolov.
- Stlačte Windows + S a zadajte „Predvolená aplikácia”V dialógovom okne a otvorte aplikáciu.

- Vyberte „Nastaviť predvolené podľa aplikácie”Na spodnom konci okna.
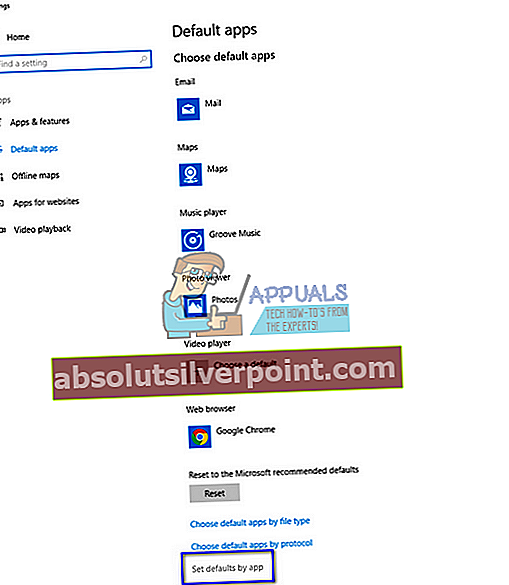
- Vyhľadajte v zozname aplikácií dopyt „Výhľad“. Kliknite na ňu a vyberte „Spravovať”.

- Teraz sa uistite, že sú všetky potrebné protokoly nastavený na otvorenie v Outlooku. Ak nie sú, môžete ich ľahko zmeniť výberom aplikácie Outlook zo zoznamu.

- Po vykonaní potrebných zmien musíme opraviť aplikáciu Outlook, aby sme zabezpečili implementáciu nových zmien do systému. Stlačte Windows + R a zadajte „ovládací panel”V dialógovom okne a stlačte kláves Enter. Teraz kliknite na „Odinštalujte program”Umiestnené pod“Program a funkcie”.
- Pretože je program Outlook súčasťou balíka Microsoft Office nainštalovaného vo vašom počítači, musíme program Outlook opraviť pomocou tohto programu. Po vyhľadaní kancelárskeho balíka na ňu kliknite pravým tlačidlom myši a vyberte možnosť „Zmena”.

- Vyberte „Oprava”V zozname možností kliknite na„ďalej”A postupujte podľa pokynov na obrazovke.

- Otvorte iCloud a skontrolujte, či je proces synchronizácie úspešný.
Ak používate aplikáciu 365, môžete použiť nástroj na opravu služieb Office 365.
Riešenie 2: Používanie staršej verzie iCloudu
Ak táto metóda nefunguje, môžete skúsiť do svojho počítača nainštalovať staršiu verziu aplikácie iCloud a skúsiť to znova. Zdá sa, že s novou verziou existujú rôzne problémy, ktoré zahŕňajú aj problémy so synchronizáciou. Po inštalácii staršej verzie by ste mali postupovať podľa prvého riešenia (nastaviť všetky asociácie protokolov a opraviť Outlook) a skontrolovať, či sa problém nevyrieši.
Inštalačný súbor iCloud verzie 5.2.1 si môžete ľahko stiahnuť z poskytnutého odkazu. Po inštalácii a prihlásení nezabudnite reštartovať počítač.
Riešenie 3: Odinštalovanie predchádzajúcich verzií balíka Office
Vyskytli sa tiež správy, ktoré naznačovali, že ak by bola v počítači nainštalovaná predchádzajúca verzia balíka Office, nedovolila by novšej verzii (Office 365) správne sa synchronizovať so všetkými účtami alebo modulmi. Je to primárne kvôli skutočnosti, že obe aplikácie sú rovnaké (jedna je staršia verzia a druhá nová). Ak ste už nainštalovali 365, odinštalujte predchádzajúcu verziu podľa pokynov uvedených nižšie. Ak si radšej ponecháte staršiu verziu balíka Office ako novú, môžete odinštalovať novšiu verziu. Všetko závisí od vašich preferencií.
- Stlačte Windows + R a zadajte „appwiz.kpl”V dialógovom okne a stlačte kláves Enter.
- Všetky uvedené programy sa zobrazia pred vami. Prejdite nimi, až kým nenájdete staršiu verziu balíka Office. Kliknite na ňu pravým tlačidlom myši a vyberte možnosť Odinštalovať.

- Po odinštalovaní reštartujte počítač a skontrolujte, či sa daný problém vyriešil.
Riešenie 4: Spúšťanie príkazov PowerShell
Ak všetky vyššie uvedené kroky neprinesú žiadne výsledky, môžeme sa uchýliť k spusteniu niektorých príkazov PowerShell na vašom počítači na prekonfigurovanie aplikácie. Upozorňujeme, že na vykonanie tohto riešenia budete potrebovať oprávnenie správcu. Môže sa od vás vyžadovať aj opätovné prihlásenie do Outlooku, takže svoje poverenia majte po ruke. Po vykonaní príkazov preinštalujeme / opravíme Office a uvidíme, či to prinesie nejaké výsledky.
- Stlačte Windows + S a zadajte „PowerShell“V dialógovom okne kliknite pravým tlačidlom myši na aplikáciu a vyberte„Spustiť ako správca”.
- V prostredí PowerShell vykonajte nasledujúce príkazy:
Získajte-AppxProvisionedPackage -Online | kde-objekt {$ _. packagename - ako „* Outlook *“} | Odstrániť-AppxProvisionedPackage - online
Get-AppxPackage „* Outlook *“ | Remove-AppxPackage
- Teraz zatvorte okno PowerShell. Stlačte Windows + S a zadajte PowerShell a otvorte aplikáciu. Berte na vedomie, že sme nie beží PowerShell s správne oprávnenia v tomto kroku. Teraz vykonajte nasledujúci príkaz:
Get-AppxPackage „* Outlook *“ | Remove-AppxPackage
- Reštartujte počítač. Teraz bude odstránený inštalačný program pre všetky účty a priečinky, ktoré iCloud používa. Teraz máme dve možnosti; buď opravte aplikáciu balíka Office ako predtým, alebo preinštalujte celý balík. Vyhovuj si.
Poznámka: Mali by ste sa tiež ubezpečiť, že typ aplikácie, ktorá je nainštalovaná vo vašom počítači, je správny (32-bitové operačné systémy by mali mať 32-bitovú aplikáciu. To isté platí pre 64). Typ vášho systému môžete ľahko skontrolovať zadaním „system info“ po stlačení Windows