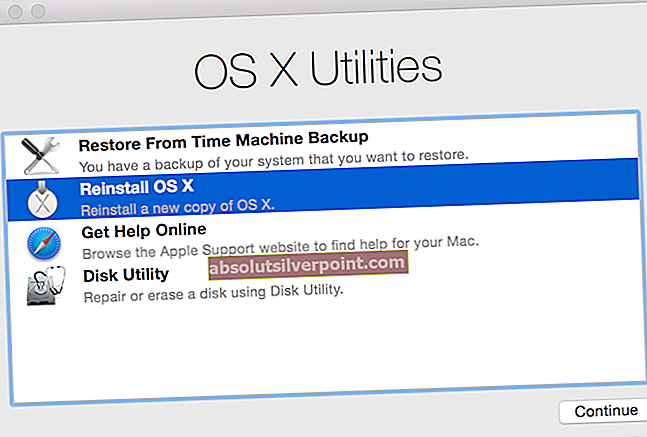Valve Anti-Cheat je softvér, ktorý používajú hry Valve na kontrolu vášho nastavenia a zistenie, či nepoužívate hack alebo program tretích strán, ktoré by vám mohli uľahčiť hranie alebo poskytnúť nespravodlivú výhodu oproti ostatným hráčom. Niekedy vás však práve tento softvér odpojí od hier Valve jednoducho kvôli „chybe overenia“.

Veľa používateľov sa muselo vyrovnať s týmto problémom a ich herný zážitok sa dosť pokazil. Hra vás kvôli tejto chybe odpojí a možno vám zakáže servery. Preto postupujte podľa článku s cieľom čo najskôr problém vyriešiť.
Čo sa stane s chybou autentifikácie ventilu
Existuje mnoho registrovaných príčin problému. Niekedy je chyba spôsobená pokazenou alebo zastavenou službou Steam Client Service a služba musí byť opravená alebo reštartovaná. Staré sieťové ovládače vášho počítača tiež môžu brániť službe VAC v normálnej činnosti a mali by ste zvážiť ich aktualizáciu.
Medzi ďalších možných vinníkov patrí deaktivácia funkcie DEP (Data Execution Prevention) v počítači, čo znamená, že ju budete musieť povoliť. Problém niekedy spôsobuje aj nefunkčnosť serverov Steam Download, preto zvážte prechod na nový.
Riešenie 1: Opravte službu Steam
Oprava služby Steam by vám mala pomôcť vyriešiť tento problém najjednoduchším možným spôsobom, ako to bolo v prípade ostatných používateľov pred vami. Steam služby sú základným systémom rôznych vecí spojených s Valve a problém je možné ľahko vyriešiť spustením príkazu v príkazovom riadku, ktorý by mal opraviť službu Steam.
- Vyhľadajte príkazový riadok zadaním tohto textu priamo v ponuke Štart alebo stlačením vyhľadávacieho tlačidla hneď vedľa. Kliknite pravým tlačidlom myši na prvý záznam, ktorý sa zobrazí vo výsledku vyhľadávania, a vyberte položku kontextového menu „Spustiť ako správca“.
- Ďalej môžete tiež použiť kombináciu klávesov s logom Windows + R na vyvolanie dialógového okna Spustiť. Do zobrazeného dialógového okna zadajte „cmd“ a na spustenie príkazového riadku s oprávneniami správcu použite kombináciu klávesov Ctrl + Shift + Enter.

- Zadajte nasledujúci príkaz do okna CMD a po správnom zadaní stlačte kláves Enter. Počkajte na správu „Operácia bola úspešne dokončená“ alebo niečo podobné, aby ste vedeli, že metóda fungovala a neurobili ste žiadne chyby.
- Pred zadaním príkazu by ste mali tiež zistiť koreňový priečinok vašej inštalácie Steam, ktorý bude potrebný na spustenie príkazu. Celú cestu k inštalačnému priečinku Steam nájdete tak, že kliknete pravým tlačidlom myši na jeho odkaz na ploche a v kontextovej ponuke zvolíte možnosť Otvoriť umiestnenie súboru.

- Kliknite na panel s adresou v hornej časti priečinka, v ktorom by sa mala zobraziť cesta, a tak ho pomocou kombinácie klávesov Ctrl + C skopírujte do schránky. Ak ste počas inštalácie neurobili žiadne zmeny, cesta by mala byť „C: \ Program Files (x86) \ Steam \ bin \ SteamService.exe“. Na spustenie príkazu použijeme predvolenú cestu. Pri spustení príkazu ho nezabudnite nahradiť vlastnou cestou:
"C: \ Program Files (x86) \ Steam \ bin \ SteamService.exe" / oprava
- Problémovú hru znovu otvoríte dvojitým kliknutím na jej ikonu v počítači alebo spustením prostredníctvom služby Steam a skontrolujte, či sa nevyskytla chyba overenia VAC.
Riešenie 2: Povoľte v počítači funkciu DEP
Ak nastavenia vášho počítača nie sú správne nakonfigurované na spúšťanie VAC, môžete sa s problémami, ako je tento, stretnúť častejšie, ako si myslíte, najmä pri hrách Valve. Proces nastavenia vášho počítača na tieto zmeny, bohužiaľ, nie je taký ľahký a dokonca zahŕňal riešenie problémov s BIOSom, ktorého sa ľudia obávajú najviac. Ak však budete postupovať podľa nasledujúcich pokynov, nemali by ste naraziť na žiadne problémy.
- Zapnite počítač a okamžite stlačte kláves BIOS Setup na klávesnici niekoľkokrát za sebou, približne raz za sekundu, kým sa neotvorí pomôcka Computer Setup alebo BIOS. Tento kľúč bude na obrazovke označený ako Stlačením _ spustíte inštaláciu.
- Pomocou klávesu so šípkou doprava prepnite do ponuky Zabezpečenie, keď sa otvorí okno s nastaveniami systému BIOS, pomocou klávesu so šípkou nadol vyberte z ponuky položku Secure Boot Configuration a stlačte kláves Enter.

- Skôr ako použijete túto možnosť, zobrazí sa varovanie. Stlačením klávesu F10 pokračujte do ponuky Konfigurácia zabezpečeného spustenia. Pomocou klávesu so šípkou nadol vyberte položku Zabezpečené spustenie a pomocou klávesu so šípkou doprava upravte toto nastavenie na možnosť Zakázať.
- Pomocou klávesu so šípkou nadol vyberte možnosť Podpora starších verzií a potom pomocou klávesu so šípkou doprava prepnite na Povoliť.

- Stlačením klávesu F10 uložte zmeny. Pomocou klávesu so šípkou doľava prejdite do ponuky Súbor, pomocou klávesu so šípkou nadol prepnite na položku Uložiť zmeny a skončiť a potom stlačením klávesu Enter vyberte možnosť Áno.
- Pomôcka Computer Setup sa teraz vypne a počítač by sa mal reštartovať. Po reštartovaní počítača pokračujte podľa pokynov uvedených nižšie, aby ste vyriešili chybu autentifikácie VAC.
Ak chcete problém úplne vyriešiť, musíte teraz spustiť jednoduchý príkaz, aby ste problém správne vyriešili. Tento príkaz je potrebné vykonať v okne príkazového riadka pre správu, takže sa uistite, že to robíte pomocou účtu s oprávneniami správcu.
- Vyhľadajte príkazový riadok zadaním tohto textu priamo v ponuke Štart alebo stlačením vyhľadávacieho tlačidla hneď vedľa. Kliknite pravým tlačidlom myši na prvý záznam, ktorý sa zobrazí vo výsledku vyhľadávania, a vyberte položku kontextového menu „Spustiť ako správca“.
- Ak používate inú verziu systému Windows ako Windows 10, vyhľadávanie v ponuke Štart môže alebo nemusí fungovať správne, stále však môžete prejsť na stránku C >> Windows >> System32, kliknúť pravým tlačidlom myši na položku „cmd.exe“ a zvoliť Spustite ako správca alebo do poľa Spustiť zadajte príkaz „cmd.exe“ a použite kombináciu klávesov Ctrl + Shift + Enter.

- Zadajte nasledujúci príkaz do okna CMD a po napísaní klepnite na Enter. Počkajte na správu „Operácia bola úspešne dokončená“ alebo na niečo podobné, aby ste vedeli, že metóda fungovala a neurobili ste žiadne chyby.
bcdedit / deletevalue nx
alebo
bcdedit.exe / set {current} nx AlwaysOn- Oba príkazy by mali fungovať správne. Nezabudnite okamžite reštartovať počítač a problémovú hru znova otvorte dvojitým kliknutím na jej ikonu v počítači alebo spustením prostredníctvom služby Steam. Skontrolujte, či chyba overenia VAC nezmizla.
Poznámka: Ak si nie ste istí, či vyššie uvedený príkaz fungoval, a neviete, či tento príkaz nefungoval alebo metóda jednoducho nefunguje pre vás, existuje spôsob, ako skontrolovať aktuálny stav DEP vo vašom počítači. V príkazovom riadku použite nasledujúci príkaz:
wmic OS Získať DataExecutionPrevention_SupportPolicy
Ak vidíte, že výsledok je 3, znamená to, že funkcia DEP je povolená pre všetky procesy a to je jediné prijateľné číslo ako výsledok.
Riešenie 3: Skontrolujte nastavenie času a dátumu
Nesprávny čas a dátum vo vašom počítači sa vôbec neodporúčajú a nie je to nič, čo by niekto urobil zámerne. Niektorí používatelia však reštartujú systém BIOS alebo vykonávajú nejaké zmeny, ktoré menia čas a dátum, a zabudnú ho znova správne nastaviť. Samotné to stačí na vyvolanie problému, takže skontrolujte, či je všetko v poriadku.
- Otvorte vo svojom počítači nastavenia dátumu a času otvorením ponuky Štart a otvorením aplikácie Nastavenia kliknutím na ikonu ozubeného kolieska nad tlačidlom ponuky Štart a na ikonu napájania, výberom možnosti Čas a jazyk a prechodom na kartu Dátum a čas.

- Na karte Dátum a čas skontrolujte, či sú nastavenia dátumu a času v počítači zarovnané s miestom, kde sa momentálne nachádzate. Ak čas nie je správny, môžete skúsiť zapnúť alebo vypnúť možnosť Nastaviť čas automaticky v závislosti od predchádzajúcich nastavení.
- Ak je možnosť „Nastaviť čas automaticky“ vypnutá, vyberte z rozbaľovacieho zoznamu správne časové pásmo, aby ste proces dokončili. Po dokončení reštartujte počítač a skúste otvoriť Windows Store znova.
Alternatívne: Ak to nefunguje pre vás alebo ak používate verziu systému Windows staršiu ako Windows 10, môžete na synchronizáciu s online časovým serverom použiť Ovládací panel, aby ste mali vždy správne nastavenie.
- Otvorte Ovládací panel tak, že ho vyhľadáte v ponuke Štart alebo pomocou kombinácie klávesov Windows + R, do pruhu Spustiť napíšete „control.exe“ a kliknutím na OK spustíte Ovládací panel.
- V ovládacom paneli vyberte možnosť Zobraziť ako: Kategória v pravom hornom rohu a kliknutím na tlačidlo Hodiny a región otvorte túto časť.

- Kliknite na tlačidlo Nastaviť čas a dátum v časti Dátum a čas v časti Hodiny a oblasť a okamžite prejdite na kartu Čas v sieti Internet. Kliknite na tlačidlo Zmeniť nastavenie.
- Začiarknite políčko vedľa možnosti „Synchronizovať s internetovým časovým serverom“ a pred kliknutím na aktualizáciu vyberte server „time.windows.com“.

- Kliknutím na tlačidlo OK použijete zmeny a skúste spustiť problematickú hru, aby ste zistili, či problém s chybou autentifikácie VAC zmizol.
Riešenie 4: Odstráňte Steam Cache a overte integritu herných súborov
Táto metóda je celkom jasná a je to jedna z najzákladnejších opráv, ktoré by ste si mali vyskúšať pri riešení problémov so službou Steam. Prvá časť závisí od toho, kam ste nainštalovali Steam, ale toto miesto by ste už mali zistiť, ak ste postupovali podľa vyššie uvedených riešení.
- Prejdite do koreňového priečinka Steam v Prieskumníkovi súborov, ku ktorému máte prístup otvorením priečinka a kliknutím na položku Tento počítač alebo Tento počítač na ľavej bočnej table. Uistite sa, že je klient Steam úplne zatvorený.
- Ak ste počas inštalácie klienta Steam neurobili žiadne zmeny týkajúce sa požadovaného inštalačného priečinka, malo by to byť Local Disk >> Program Files alebo Program Files (x86) v závislosti od vášho operačného systému.

- V tomto priečinku by mal byť k dispozícii priečinok s aplikáciami, takže na neho kliknite pravým tlačidlom myši a v kontextovej ponuke vyberte možnosť Odstrániť. Ak chcete pokračovať v riešení, potvrďte všetky dialógové okná a znova otvorte Steam.
- Po otvorení klienta Steam prejdite na kartu Knižnica, kliknite pravým tlačidlom myši na problematickú hru v zozname hier a z ponuky vyberte Vlastnosti. Prejdite na kartu Miestne súbory a kliknite na tlačidlo Overiť integritu súborov hry.

- Počkajte na dokončenie procesu. Mal by stiahnuť niekoľko chýbajúcich súborov. Znova spustite hru a skontrolujte, či sa vám stále zobrazuje chyba overenia VAC.
Riešenie 5: Spustite Steam ako správca a uistite sa, že je spustená služba Steam Client
Táto metóda je zdĺhavá a skladá sa z dvoch rôznych častí. Potom sa však tieto časti spoja a získate účinnú metódu, pomocou ktorej môžete tento problém okamžite vyriešiť. Nastavíme Steam tak, aby fungoval s oprávneniami správcu, a zmeníme spustenie klientskej služby Steam tak, aby bola neustále spustená.
- Nájdite v počítači skratku Steam alebo spustiteľný súbor a otvorte jeho vlastnosti kliknutím pravým tlačidlom myši na jeho položku na ploche alebo v ponuke Štart alebo v okne Výsledky hľadania a z kontextovej ponuky vyberte Vlastnosti.
- Prejdite na kartu Kompatibilita v okne Vlastnosti a pred uložením zmien kliknutím na tlačidlo OK alebo Použiť začiarknite políčko vedľa možnosti Spustiť tento program ako správca.

- Nezabudnite potvrdiť všetky zobrazené dialógové okná, ktoré by vás mali vyzvať na potvrdenie voľby s oprávneniami správcu, a Steam by sa mal odštartovať s oprávneniami správcu od nasledujúceho spustenia. Otvorte Steam dvojitým kliknutím na jeho ikonu a skúste znova spustiť hru, aby ste zistili, či sa chyba overenia VAC stále zobrazuje.
Ak sa tým problém nevyriešil, môžete mať problémy so službou Steam Client Service, ktorá sa tiež zaoberá tým, kedy by sa malo spustiť VAC. To je možné vyriešiť návštevou tohto procesu v časti Služby a konfiguráciou jeho typu spustenia.
- Otvorte dialógové okno Spustiť klepnutím na kombináciu klávesov Windows + R na klávesnici. Do poľa Spustiť bez úvodzoviek zadajte výraz „services.msc“ a kliknutím na tlačidlo OK otvorte službu. Môžete tiež len vyhľadať Služby v ponuke Štart vo Windows 10.

- Vyhľadajte službu Steam Client v zozname služieb, kliknite na ňu pravým tlačidlom myši a z kontextovej ponuky, ktorá sa zobrazí, vyberte Vlastnosti.
- Ak je služba spustená (môžete to skontrolovať vedľa správy o stave služby), mali by ste ju zastaviť kliknutím na tlačidlo Zastaviť v strede okna. Ak už bolo zastavené, nechajte ho (zatiaľ) tak, ako je.

- Pred pokračovaním v pokynoch skontrolujte, či je možnosť v ponuke Typ spustenia vo vlastnostiach služby Steam Client Service nastavená na hodnotu Automatic. Potvrďte všetky dialógové okná, ktoré sa môžu zobraziť pri nastavovaní typu spustenia. Pred ukončením kliknite na tlačidlo Štart v strede okna.
Po kliknutí na tlačidlo Štart sa môže zobraziť nasledujúce chybové hlásenie:
„Systém Windows nemohol spustiť službu Steam klienta na lokálnom počítači. Chyba 1079: Účet zadaný pre túto službu sa líši od účtu zadaného pre iné služby spustené v rovnakom procese. “
Ak k tomu dôjde, postupujte podľa pokynov uvedených nižšie.
- Postupujte podľa krokov 1 - 3 z pokynov vyššie a otvorte vlastnosti kryptografickej služby. Prejdite na kartu Prihlásenie a kliknite na tlačidlo Prechádzať ....

- Do poľa „Zadajte názov objektu na výber“ zadajte názov svojho účtu, kliknite na Skontrolovať mená a počkajte, kým bude meno rozpoznané.
- Po dokončení kliknite na tlačidlo OK a ak ste nastavili heslo, po zobrazení výzvy zadajte heslo do poľa Heslo. Teraz by sa malo začať bez problémov!
Riešenie 6: Nainštalujte si najnovšie ovládače pripojenia na internet
Aj keď väčšina problémov s hrami priamo súvisí s ovládačmi grafických kariet, jedná sa o jeden z problémov, ktoré je možné vyriešiť aktualizáciou sieťových ovládačov v počítači. To je možné vykonať pomocou nástroja tretej strany alebo ešte lepšie pomocou zabudovaného nástroja s názvom Správca zariadení.
- Najskôr budete musieť odinštalovať ovládač, ktorý je v počítači nainštalovaný.
- Zadaním výrazu „Správca zariadení“ do vyhľadávacieho poľa vedľa tlačidla ponuky Štart otvorte okno správcu zariadení. Môžete tiež použiť kombináciu klávesov Windows + R na otvorenie dialógového okna Spustiť. Do poľa zadajte text devmgmt.msc a kliknite na tlačidlo OK alebo Enter.

- Rozbaľte časť „Sieťové adaptéry“. Zobrazí sa všetky sieťové adaptéry, ktoré má zariadenie momentálne nainštalované.
- Pravým tlačidlom myši kliknite na sieťový adaptér, ktorý chcete odinštalovať, a vyberte možnosť „Odinštalovať zariadenie“. Týmto odstránite adaptér zo zoznamu a odinštalujete sieťové zariadenie. Po zobrazení výzvy na odinštalovanie zariadenia kliknite na tlačidlo „OK“.

- Vyberte adaptér, ktorý používate, z počítača a prejdite na stránku výrobcu, aby ste videli zoznam dostupných ovládačov pre váš operačný systém. Vyberte ten najnovší, stiahnite si ho a spustite v priečinku Stiahnuté súbory.
- Podľa pokynov na obrazovke nainštalujte ovládač. Ak je adaptér externý, napríklad kľúč Wi-Fi, uistite sa, že zostáva odpojený, kým vás sprievodca nevyzve na opätovné pripojenie k počítaču. Reštartujte počítač a skontrolujte, či problém nezmizol.
Riešenie 7: Zmeňte parný server
Ak v súčasnosti nastávajú problémy so servermi Steam, je možné, že ich nebude možné vyriešiť iným spôsobom, ako zmenou oblasti sťahovania Steam v nastaveniach Steam.
- Otvorte svojho klienta Steam PC dvojitým kliknutím na plochu alebo vyhľadaním v ponuke Štart a kliknutím na prvý dostupný výsledok.

- Po otvorení klienta Steam kliknite na tlačidlo Steam v pravej hornej časti okna a v rozbaľovacej ponuke zvoľte možnosť Nastavenia. Prejdite na kartu Stiahnutia v okne Nastavenia a kliknite na šípku vedľa krajiny v sekcii Oblasť sťahovania.
- Vyskúšajte niekoľko ďalších umiestnení servera, kým neuvidíte, že chyba bola vyriešená.