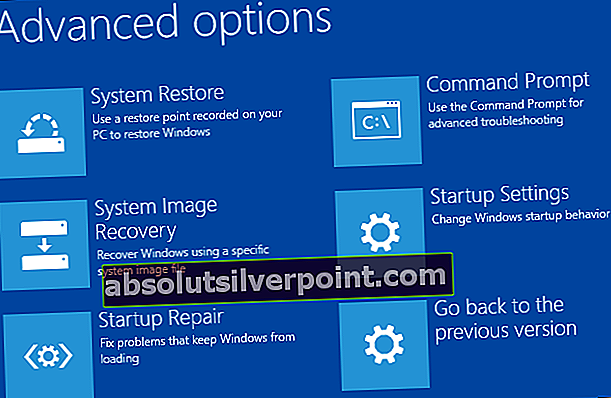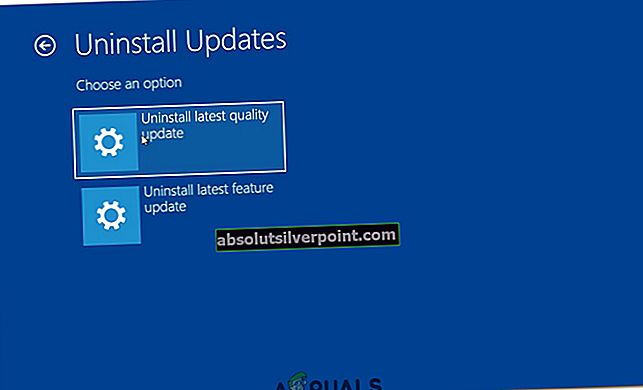Správca úloh je súčasťou systému Windows, ktorý je predinštalovaný vo všetkých verziách systému Windows. Predtým bol známy ako Správca úloh systému Windows. Správca úloh, ako už z jeho názvu vyplýva, je nástroj, ktorý poskytuje prehľad všetkých úloh a procesov prebiehajúcich vo vašom systéme. Správca úloh tiež poskytuje prehľad úloh na pozadí, ktorý obsahuje vlastné služby Windows na pozadí aj aplikačné služby tretích strán. Poskytuje podrobné informácie o procesoch a aplikáciách. Tieto informácie zahŕňajú využitie CPU a RAM, využitie siete, využitie disku (na čítanie / zápis), počet inštancií procesu a oveľa viac. Môžete tiež použiť Správcu úloh na spustenie a zastavenie služieb alebo aplikácií. Schopnosť zastaviť služby sa veľmi hodí v situáciách, keď služba alebo aplikácia prestane reagovať. Na násilné ukončenie služby môžete použiť Správcu úloh.
Tento problém sa objavuje po aktualizácii Windows Update. Inštalácia služby Windows Update spustí reštart. Tento reštart je dôležitý pre úplnú inštaláciu služby Windows Update. Po reštarte systému po aktualizácii Windows Update vás systém Windows vyzve na zadanie prihlasovacích údajov a následne sa vám zobrazí biela alebo čierna obrazovka so správou prispôsobených nastavení (neodpovedá) v hornej časti.

Tento problém môže spôsobiť niekoľko vecí. Prvá a najbežnejšia vec, ktorá spôsobuje tento problém, je to, že váš Prieskumník súborov sa nedá spustiť. Je to zjavne spôsobené službou Windows Update. Z tohto dôvodu sa to deje hneď po aktualizácii Windows Update. Druhá vec, ktorá môže spôsobiť tento problém, sú vaše periférne ovládače. Najnovšia služba Windows Update nemôže spustiť ovládače zariadenia (kvôli chybe), ktorá vedie k tomuto problému. Takže tento problém obvykle vyrieši odpojenie zariadení pred reštartom alebo vynútené spustenie Prieskumníka.
Tip
- Je zrejmé, že nebudete môcť vykonať žiadny z krokov uvedených nižšie, kým sa nedostanete na plochu. Tento problém vám zjavne zabráni v prístupe na plochu vášho systému. Ak sa nachádzate v tejto situácii, reštartujte počítač. Počet reštartov potrebných na získanie prístupu na plochu nie je pevne stanovený, niektorí používatelia sa však museli reštartovať 4 až 5-krát, kým sa im nepodarilo získať prístup na plochu. Ak teda 1 reštart nefunguje, potom pokračujte v reštartovaní a nakoniec sa dostanete na obrazovku Plocha bez toho, aby ste museli používať obrazovku s prispôsobenými nastaveniami.
- Stlačte „Windows“ + „Ctrl“ + „Shift“ + „B“ na obnovenie GPU a na kontrolu, či sa tým problém vyriešil.
- Ak na prihlásenie používate kód PIN, skúste namiesto kódu PIN použiť svoje heslo.
- Ak po každej aktualizácii nastal problém a musíte sa niekoľkokrát reštartovať, aby ste sa dostali na plochu, pokúste sa pred reštartovaním alebo vypnutím po aktualizácii deaktivovať sieťové pripojenie. Ak neviete, ako zakázať sieťové pripojenie, postupujte podľa pokynov uvedených nižšie.
- Vydrž Kláves Windows a stlačte R
- Typ ovládací panel a stlačte Zadajte

- Kliknite Sieť a internet
- Vyberte Zobraziť sieťové počítače a zariadenia. Toto by malo byť pod Centrum sietí a zdielania
- Kliknite na svoj sieťové pripojenie
- Vyberte Zakázať
Metóda 1: Odstráňte kľúč databázy Registry
Odstránením kľúča Windows Update sa problém vyriešil u väčšiny používateľov. Po odstránení kľúča Windows Update sa kľúč znova zostaví, čo s najväčšou pravdepodobnosťou problém vyrieši. Podľa pokynov uvedených nižšie vyhľadajte a odstráňte kľúč Windows Update.
- Vydrž Kláves Windows a stlačte R. Poznámka: Ak sa nemôžete dostať na plochu systému Windows, nebudete môcť vykonať tieto kroky. Môžete postupovať podľa pokynov uvedených v časti Tipy alebo podľa pokynov uvedených v tejto časti a otvoriť editor databázy Registry pomocou Správcu úloh.
- Vydrž CTRL, POSUNa Esc súčasne (CTRL + SHIFT + ESC) otvorte Správcu úloh
- Kliknite Súbor
- Vyberte Spustiť novú úlohu
- Začiarknite políčko Vytvorte túto úlohu s oprávneniami správcu

- Typ Regedit a stlačte Zadajte

- Prejdite na toto miesto Počítač \ HKEY_LOCAL_MACHINE \ SOFTWARE \ Microsoft \ Active Setup \ Installed Components \ {89820200-ECBD-11cf-8B85-00AA005B4340}. Ak neviete, ako navigovať na toto miesto, postupujte podľa pokynov uvedených nižšie
- Vyhľadajte a dvakrát kliknite HKEY_LOCAL_MACHINE z ľavej tably
- Vyhľadajte a dvakrát kliknite SOFTVÉR z ľavej tably
- Vyhľadajte a dvakrát kliknite Microsoft z ľavej tably
- Vyhľadajte a dvakrát kliknite Aktívne nastavenie z ľavej tably
- Vyhľadajte a dvakrát kliknite Nainštalované komponenty z ľavej tably

- Vyhľadajte a kliknite pravým tlačidlom myši {89820200-ECBD-11cf-8B85-00AA005B4340} na ľavej table a vyberte Odstrániť. Postupujte podľa ďalších pokynov na obrazovke. Poznámka: Len pre istotu, mali by ste kliknite pravým tlačidlom myši a vyberte Export pred odstránením kľúča registra. To znamená, že máte zálohu pre prípad, že by sa niečo pokazilo alebo omylom vymažete nesprávny kľúč.

To by malo problém vyriešiť za vás.
Metóda 2: Otvorte program Prieskumník súborov / Prieskumník systému Windows
Tento problém môže súvisieť s nesprávnym spustením Prieskumníka súborov. Jedným z riešení, ako sa zbaviť tohto problému, je teda jednoducho spustiť program Prieskumník súborov. Jedným zo spôsobov, ako otvoriť program Prieskumník, je otvoriť Správcu úloh a odtiaľ spustiť novú úlohu. Mali by ste to byť schopní urobiť aj z obrazovky Prispôsobené nastavenia (nereaguje). Ak chcete otvoriť program Prieskumník súborov pomocou Správcu úloh, postupujte podľa pokynov uvedených nižšie
- Vydrž CTRL, POSUNa Esc súčasne (CTRL + SHIFT + ESC) otvorte Správcu úloh
- Kliknite Súbor
- Vyberte Spustiť novú úlohu

- Typ prieskumník a stlačte Zadajte

Takto by ste sa mali dostať na plochu. Keď sa nachádzate na pracovnej ploche, počkajte niekoľko minút a potom reštartujte počítač. Na pracovnú plochu by ste sa mali bez problémov dostať.
Poznámka: Ak to problém nevyrieši alebo nemôžete spustiť program Prieskumník, otvorte znova Správcu úloh. Pravým tlačidlom myši kliknite na Prieskumník súborov na karte Proces a vyberte príkaz Ukončiť úlohu. Môžete si všimnúť, že vedľa Prieskumníka súborov je správa (neodpovedá). Po dokončení postupujte podľa krokov uvedených vyššie a skontrolovať box Vytvorte túto úlohu s oprávneniami správcu v krok 4.
Metóda 3: Otvorte program Prieskumník súborov / Prieskumník systému Windows (alternatívny)
Toto je iba alternatívny spôsob otvorenia programu Prieskumník súborov pomocou Správcu úloh. Môžete postupovať podľa tohto postupu alebo podľa metódy 2. Obidve metódy prinesú rovnaké výsledky.
- Vydrž CTRL, POSUNa Esc súčasne (CTRL + SHIFT + ESC) otvorte Správcu úloh
- Nájdite Prieskumník súborov zo zoznamu procesov
- Kliknite pravým tlačidlom myši na Prieskumník súborov a vyberte Reštart

To by malo spustiť Prieskumníka súborov a problém by sa mal vyriešiť neskôr.
Metóda 4: Odpojte svoje zariadenia
Ak prvé 3 metódy problém nevyriešili, problém môže byť spôsobený ovládačmi zariadenia. V niektorých prípadoch bude mať vaša aktualizácia Windows Update chybu, ktorá zabráni systému Windows načítať ovládače zariadení. Riešením je teda reštart systému bez akýchkoľvek zariadení. Postupujte podľa pokynov uvedených nižšie a získate podrobného sprievodcu, ako odpojiť a kedy pripojiť svoje zariadenia po aktualizácii Windows Update.
- Po nainštalovaní aktualizácie odpojte všetky zariadenia pred reštartom. Mali by ste odpojiť každé zariadenie vrátane klávesnice a myši
- Po dokončení reštartovať
- Zapojiť tvoj klávesnica a myš po zavedení systému
- Prihlásiť sa na svoj účet a mali by ste byť pripravení. Po prihlásení a na pracovnej ploche systému Windows pripojte ďalšie zariadenia
Metóda 5: Odinštalovanie aktualizácií
U niektorých používateľov sa problém spustil z dôvodu nainštalovaných poškodených aktualizácií, ale nespôsobili ich iba aktualizácie kvality. Správy naznačujú, že odstráneniu iba aktualizácií funkcií a kvality sa ich počítač stal funkčným. Preto v tomto kroku urobíme práve to.
- Stlačte tlačidlo „Shift“ kľúč na počítači a reštartujte ho.
- Týmto by ste sa mali dostať do a „Choose an Option“ po dokončení bootovania počítača.
- Vyberte ikonu „Riešenie problémov“ zo zoznamu možností zobrazených na nasledujúcej obrazovke.
- Klikni na "Pokročilé nastavenia" a mala by existovať možnosť odinštalovať aktualizácie alebo sa vrátiť späť na predchádzajúcu verziu.
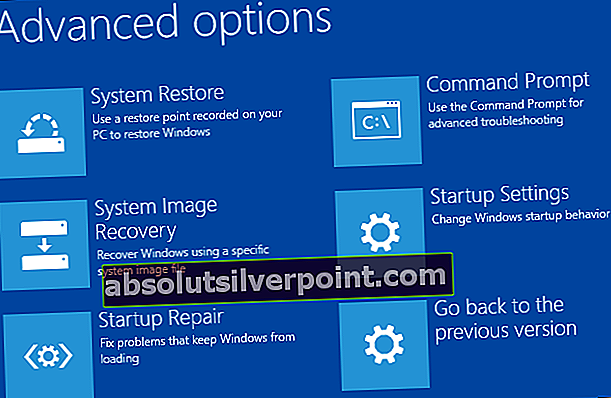
- Kliknite na ňu a na ďalšej obrazovke vyberte „Odinštalujte najnovšiu aktualizáciu kvality“.
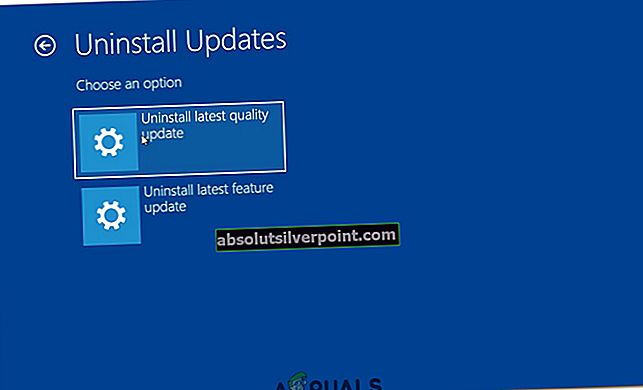
- Postupujte podľa pokynov na obrazovke a skontrolujte, či problém pretrváva aj po odinštalovaní tejto aktualizácie. Po odinštalovaní, ak problém pretrváva, postupujte znova podľa sprievodcu až do piateho kroku a vyberte „Odinštalovať najnovšiu aktualizáciu funkcií“ možnosť tentoraz.
- Znova skontrolujte, či sa problém znova objavil.
Poznámka:Ak ani to nepomôže, vráťte aktualizácie systému Windows späť v bezpečnom režime.