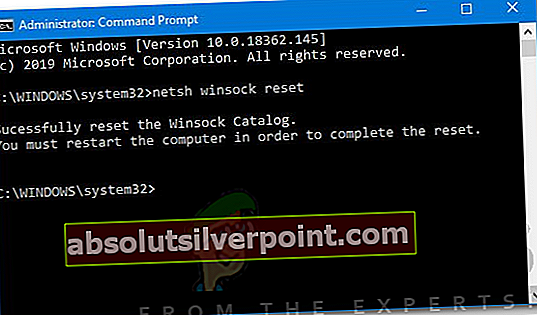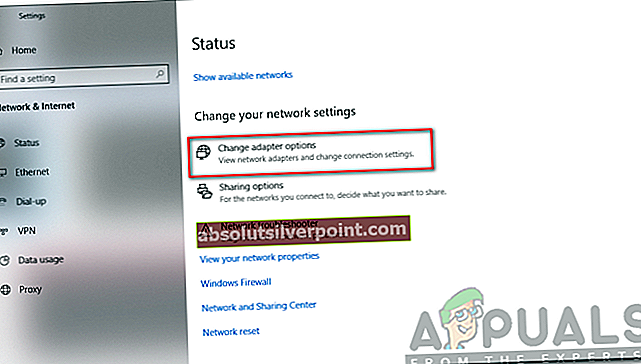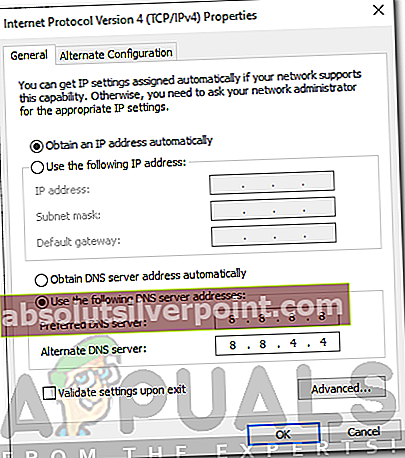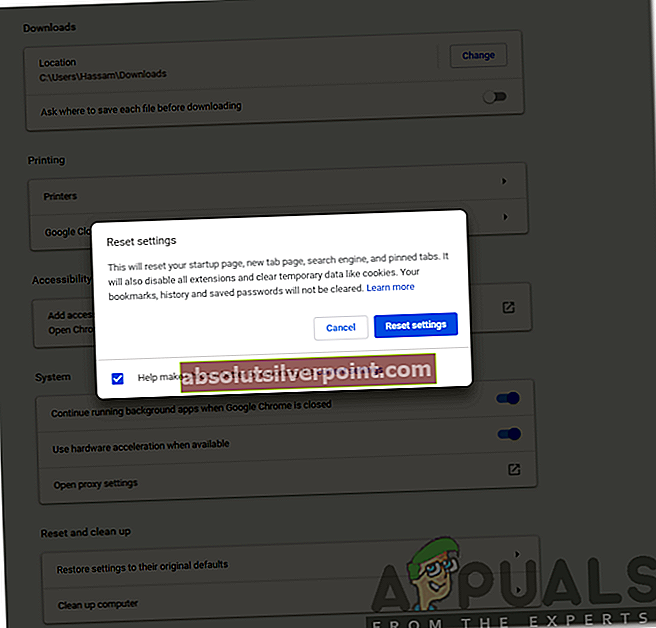Prehliadač Google Chrome, ktorý je jedným z popredných webových prehliadačov, má veľkú užívateľskú základňu. Prvýkrát bol predstavený v roku 2008 a rýchlo si získal popularitu pre svoju úplnú dominanciu nad ostatnými prehľadávačmi. Bolo to spôsobené rýchlosťou a lepším používateľským rozhraním, ktoré používateľom poskytoval. Pri používaní prehliadača by ste mohli naraziť na chybu ERR_NAME_RESOLUTION_FAILED po ktorom nasleduje „Webová stránka na adrese XXX môže byť dočasne nefunkčná alebo sa mohla natrvalo presunúť na novú webovú adresu' chybná správa. Táto správa sa zobrazí, keď sa pokúšate prejsť na web pomocou prehľadávača.

Aj pri fungujúcom internetovom pripojení sa zobrazí chybové hlásenie, čo znamená, že to môže byť spôsobené konfiguráciou serverov DNS alebo Winsock. Ak sa pokúsite prejsť na web pomocou iného zariadenia alebo alternatívneho prehliadača, web sa načíta v pohode. To znamená, že problém je obmedzený iba na váš počítačový systém (alebo na akékoľvek zariadenie, na ktorom dostanete správu). Aby sme vám pomohli prekonať problém, najskôr sa pozrieme na príčiny problému a potom poskytneme riešenia, ktoré môžete pomerne ľahko implementovať.
Čo spôsobuje chybu ERR_NAME_RESOLUTION_FAILED v prehliadači Google Chrome?
Ako vieme, chybové hlásenie sa zobrazí, keď sa pokúšate o prístup na určitú webovú stránku, aj keď je pripojenie k internetu funkčné. Môže k tomu dôjsť z jedného z nasledujúcich dôvodov -
- Nastavenia Winsock: Prvou možnou príčinou môžu byť nastavenia systému Winsock vášho systému. Tieto nastavenia sa používajú na to, aby povedali systému, ako komunikovať s inými sieťovými službami.
- Konfigurácia DNS: Web, na ktorý sa pokúšate dostať, môže byť zablokovaný poskytovateľom internetových služieb, pretože predvolene používate ich konfiguráciu DNS. To sa dá ľahko vyriešiť.
- Nastavenia prehliadača Google Chrome: Konfigurácia prehľadávača niekedy môže spôsobiť aj niektoré problémy, kvôli ktorým nemôžete navštíviť určité webové stránky. V takom prípade budete musieť resetovať konfiguráciu na pôvodné hodnoty z výroby.
Ak sa chcete problému zbaviť, postupujte podľa uvedených riešení v uvedenom poradí, aby ste zaistili skorú opravu problému.
Riešenie 1: Obnovte Winsock
Windows používa na komunikáciu s ostatnými sieťovými službami sadu konfigurácií. Tieto nastavenia sa označujú ako Winsock. Niekedy môže problém s touto konfiguráciou viesť k tomu, že niektoré webové servery neodpovedajú. Budete ho teda musieť resetovať pomocou príkazového riadku. Postup:
- Stlačte Kľúč Windows otvoriť Ponuka Štart. Zadajte cmd, kliknite na ňu pravým tlačidlom myši a vyberte Spustiť ako správca.
- Hit Áno keď UAC Zobrazí sa dialógové okno.
- Potom napíšte ipconfig / vydanie a stlačte kláves Enter.
- Potom napíšte ipconfig / flushdns a stlačte kláves Enter.
- Po dokončení zadajte ipconfig / obnoviť a znova stlačte kláves Enter.
- Nakoniec napíšte netsh resetovanie winsock a potom stlačte kláves Enter.
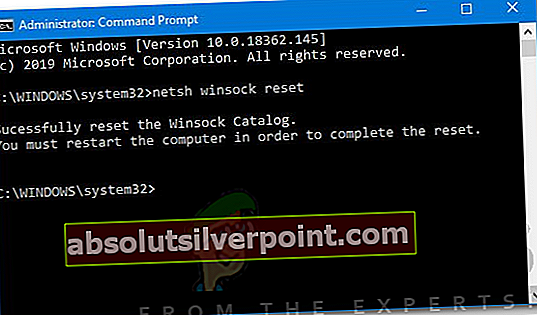
- Počkajte, kým sa dokončí, a potom spustite prehliadač Google Chrome.
- Zistite, či sa tým problém vyrieši.
Riešenie 2: Zmena DNS
Ďalšou vecou, ktorú môžete urobiť na vyriešenie problému, je zmena DNS. Váš ISP blokuje určité webové stránky v súlade s jeho podmienkami a zásadami poskytovania služieb. Preto pri pokuse o prístup na tieto stránky to nebudete môcť urobiť. V takom prípade môžete zmeniť svoj DNS na DNS, ktoré poskytuje samotný Google. Postup:
- Kliknite pravým tlačidlom myši na ikonu Sieť ikona v pravom dolnom rohu panela úloh.
- Vyberte si Otvorte Nastavenia siete a internetu.
- Kliknite Zmeňte možnosti adaptéra na okne, ktoré sa objaví.
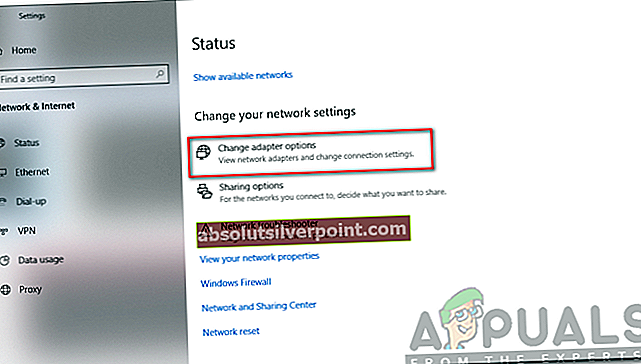
- Pravým tlačidlom myši kliknite na sieťový adaptér a vyberte možnosť Vlastnosti.
- Vyhľadať Internetový protokol verzie 4 (TCP / IPv4), zvýraznite ju a kliknite Vlastnosti.
- Vyberte „Použite nasledujúce adresy servera DNS‘Box.
- Potom napíšte 8.8.8.8 v Preferovaný server DNS box a 8.8.4.4 v Alternatívny server DNS box.
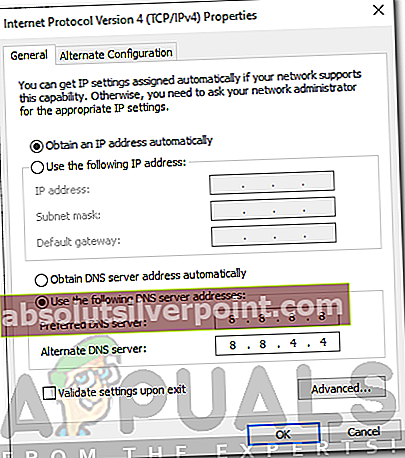
- Kliknite na tlačidlo OK.
- Zatvorte okná a spustite prehliadač Google Chrome, aby ste zistili, či sa tým problém vyrieši.
Riešenie 3: Resetujte prehliadač Google Chrome
Nakoniec, ak vyššie uvedené dve riešenia nefungujú, znamená to, že problém spôsobuje konfigurácia vášho prehliadača. Môže to byť spôsobené konfiguráciou príznakov prehliadača Google Chrome alebo čímkoľvek podobným. Preto ho budete musieť vynulovať na predvolené hodnoty z výroby. Postup:
- Spustiť Google Chrome.
- V pravom hornom rohu kliknite na ikonu Viac ikona (3-bodky).
- V zozname vyberte nastavenie.
- Posuňte sa nadol a kliknite Pokročilé.
- Potom znova posuňte zobrazenie nadol, kým nenájdete požadovanú položku Resetujte a vyčistite.
- Kliknite na ikonu Obnoviť nastavenia na pôvodné predvolené hodnoty a potom kliknite na tlačidlo Obnoviť nastavenia.
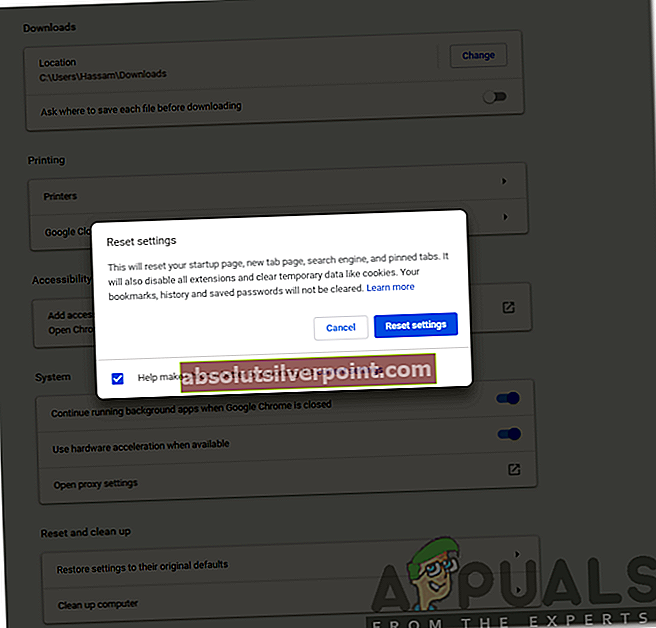
- Počkajte, kým sa dokončí. Google Chrome sa reštartuje.
- Zistite, či je problém vyriešený.