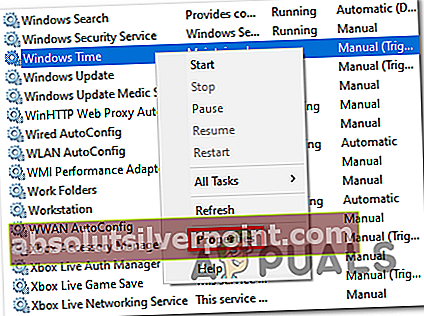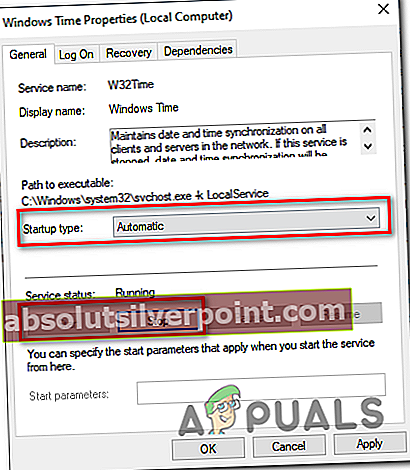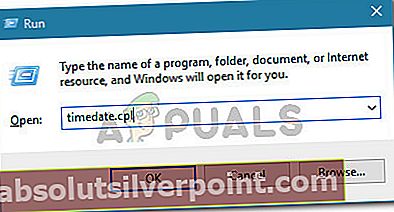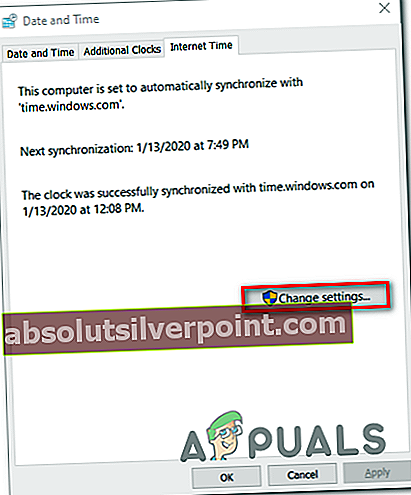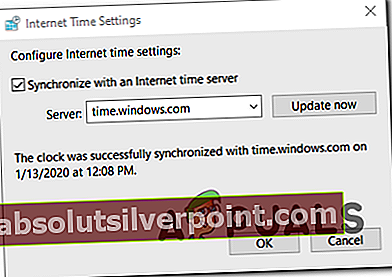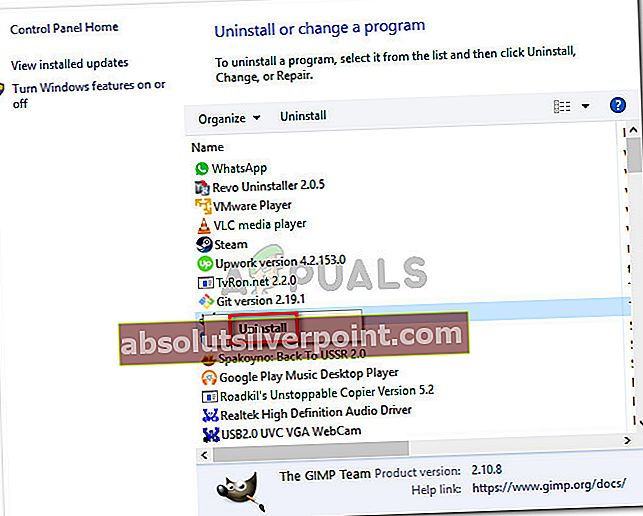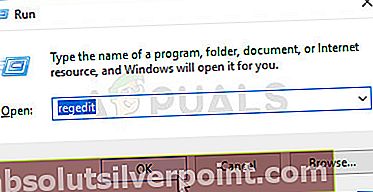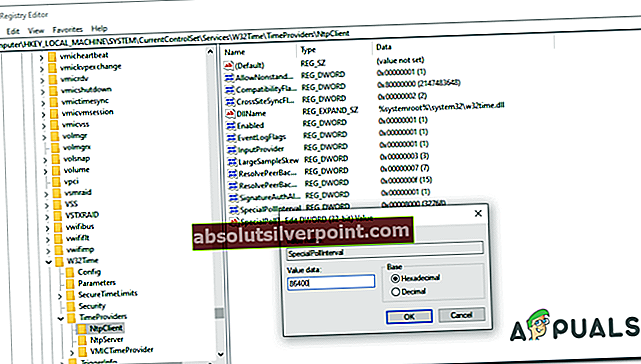„Počas synchronizácie systému Windows sa vyskytla chyba “ chyba sa najčastejšie vyskytuje, keď sa používatelia systému Windows pokúsia synchronizovať svoj čas automaticky pomocou pokusu o pripojenie k serveru NTP pomocou ponuky systému Windows. Vo väčšine zdokumentovaných prípadov sa chybové hlásenie zobrazí s time.windows.com, time.nist.gov, a všetky ďalšie servery NTP.

Čo spôsobuje problém „Chyba nastala počas synchronizácie systému Windows“?
- Server Windows Time je zaseknutý v stave limbu - Jedným z populárnych dôvodov, ktorý spôsobí túto chybu, je server času uviaznutý v stave medzi otvoreným a zatvoreným (bežne sa označuje ako stav limba). Ak je tento scenár použiteľný, môžete problém vyriešiť pomocou obrazovky Servis, pomocou ktorej zmeníte Stav spustenia na Automaticky a reštartujete službu.
- Časový server je nedostupný - Ďalšou populárnou príčinou, ktorá by mohla spôsobiť tento problém, je situácia, keď časový server, ktorý sa pokúsite kontaktovať, nie je k dispozícii z dôvodu plánovanej údržby alebo neočakávaného výpadku. V takom prípade môžete problém obísť použitím iného servera.
- W32 nie je zaregistrovaný - Ak program W32Time nie je zaregistrovaný vo vašej inštalácii systému Windows, pravdepodobne sa vám zobrazuje toto konkrétne chybové hlásenie. V takom prípade môžete problém ľahko vyriešiť pomocou zbierky príkazov, ktoré sú schopné zastaviť službu, zrušiť jej registráciu a znova ju zaregistrovať.
- Nekonzistencia smerovača / modemu - Aj keď je frekvencia zriedkavá, za vznik tohto konkrétneho problému môže byť zodpovedný aj váš smerovač alebo modem. Ak je tento scenár použiteľný, môžete problém vyriešiť reštartovaním alebo resetovaním príslušnej siete.
- Rušenie brány firewall tretích strán - Za túto chybovú správu môže byť zodpovedný aj nadmerne chránený firewall tretej strany. Falošný pozitív by ho mohol určiť na zastavenie komunikácie medzi počítačom a časovým serverom. V takom prípade môžete problém vyriešiť odinštalovaním balíka tretích strán, ktorý spôsobuje problém.
- Chybná batéria CMOS - Ak sa problém vráti po vyriešení problému, je to pravdepodobne spôsobené tým, že si váš systém nedokáže spomenúť na zmeny medzi zavedením systému z dôvodu chybnej batérie. V takom prípade môžete problém vyriešiť otvorením skrinky a výmenou chybnej batérie CMOS na základnej doske.
- Interval aktualizácie času je príliš dlhý - Ako sa ukazuje, k tomuto problému môže dôjsť aj v dôsledku skutočnosti, že predvolený interval aktualizácie nie je dostatočný na komunikáciu s časovým serverom. V takom prípade môžete problém vyriešiť vykonaním niektorých úprav registra.
Ako opraviť problém „Chyba, ktorá sa vyskytla počas synchronizácie systému Windows“?
Zahrnuli sme niekoľko metód riešenia tohto problému. Navrhujeme, aby ste postupovali podľa všetkých nižšie uvedených spôsobov, kým sa problém nevyrieši.
- 1. Reštartujte službu Windows Time
- 2. Použite iný server
- 3. Preregistrujte W32Time cez CMD
- 4. Reštartujte smerovač / modem
- 5. Zakážte bránu firewall tretích strán
- 6. Vymeňte batériu CMOS
- 7. Upravte interval aktualizácie
1. Reštartujte službu Windows Time
Ako sa ukazuje, hlavným problémom tohto problému je skutočnosť, že služba Windows Time nie je spustená alebo uviazla v stave limbu. Tento problém je oveľa bežnejší, ako by ste čakali - veľa používateľov systémov Windows 7, Windows 8.1 a Windows 10 sa sťažuje, že táto služba má vo zvyku synchronizáciu, aj keď beží správne.
Niekoľko dotknutých používateľov, ktorí narazili na tento problém, potvrdilo, že problém bol vyriešený po prístupe do okna Služby a zmene stavu na Automaticky alebo reštartovanie služby a vynútenie jej opätovnej inicializácie.
Tu je stručný návod, ako to urobiť v počítači so systémom Windows:
Poznámka: Kroky uvedené nižšie by mali byť použiteľné bez ohľadu na vinníka, ktorý nakoniec spôsobí problém.
- Stlačte Kláves Windows + R otvoriť a Bež dialógové okno. Ďalej zadajte ‘Services.msc’ a stlačte Zadajte otvoriť Služby obrazovka. Ak sa zobrazí výzva UAC (Kontrola používateľských účtov) výzva, klikni Áno udeľovať oprávnenia správcu.

- Akonáhle ste vo vnútri Služby obrazovke, posuňte sa do pravej časti a prechádzajte zoznamom služieb nadol, kým nenájdete ikonu Windows Time služby. Keď ju uvidíte, kliknite na ňu pravým tlačidlom myši a vyberte Vlastnosti z novoobjaveného kontextového menu.
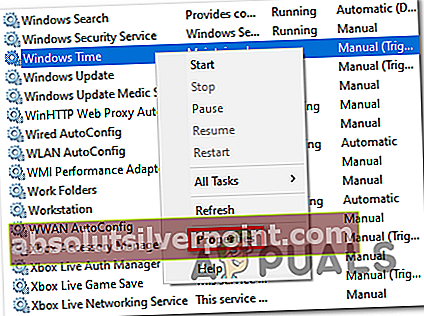
- Teraz, keď ste vo vnútri Vlastnosti v ponuke Windows Time vyberte Všeobecné kartu v hornej časti obrazovky a použite rozbaľovaciu ponuku priradenú k Typ spustenia zmeniť na Automaticky.
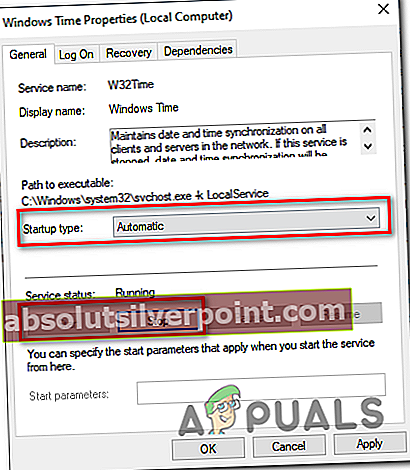
- Ďalej kliknite na Prestaň dočasne zastaviť službu, potom kliknite na Štart reštartujte službu Windows Start.
- Kliknite Podať žiadosť aby ste uložili zmeny, potom zopakujte operáciu a skontrolujte, či bol problém vyriešený.
V prípade, že sa stále stretávate s rovnakými ‘Počas synchronizácie systému Windows sa vyskytla chyba “problém, prejdite nižšie na nasledujúcu metódu.
2. Použite iný server
Ak sa problém začal vyskytovať len nedávno, je tiež možné, že sa s týmto problémom stretávate z dôvodu, že časový server, ku ktorému sa momentálne pokúšate získať prístup, je neprístupný z dôvodu neočakávaného problému alebo z dôvodu plánovanej doby údržby.
Ak je tento scenár použiteľný, problém môžete vyriešiť prístupom na stránku Internetový čas nastavenia a zavesenie predvolených hodnôt, aby sa použil iný server, keď váš počítač potrebuje synchronizáciu času na internete.
Tu je stručný sprievodca, ako to urobiť:
- Stlačte Kláves Windows + R otvoríte dialógové okno Spustiť. Do textového poľa zadajte ‘Timedate.cpl‘ a stlačte Zadajte otvoriť Dátum a čas server.
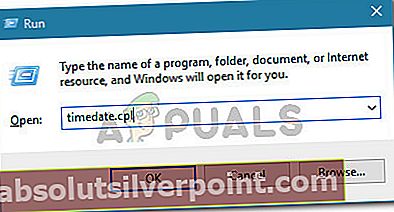
- Keď sa nachádzate v správnom okne, vyberte v horizontálnej ponuke v hornej časti internetový čas a potom kliknite na ikonu Zmeniť nastavenia tlačidlo nižšie. Keď sa zobrazí výzva UAC (Kontrola používateľských účtov), kliknite Áno udeľovať oprávnenia správcu.
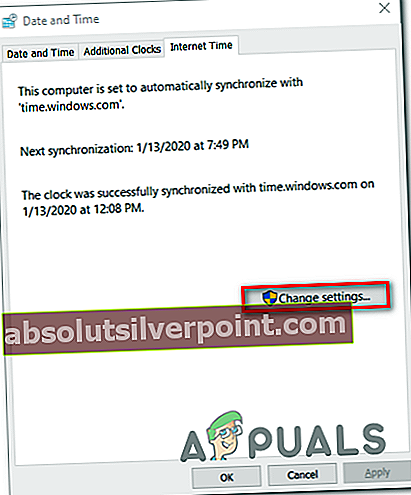
- Vnútri Nastavenia internetového času Začnite začiarknutím políčka priradeného k priečinku Synchronizujte s internetovým časovým serverom. Ďalej rozbaľte rozbaľovaciu ponuku spojenú so serverom a nastavte ju na time.nist.gov.
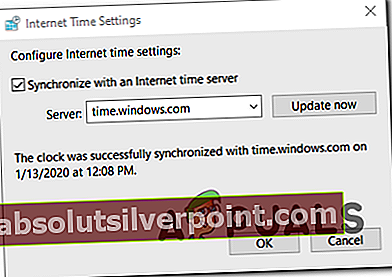
Poznámka: Ak časový server už zlyhával s čas.nist.gov, nastav to time.windows.com.
- Kliknite na Teraz aktualizovať pokúsiť sa znova synchronizovať internetový časový server.
- Zistite, či sa proces podarí dokončiť bez rovnakej chybovej správy.
V prípade, že rovnaká chybaPočas synchronizácie systému Windows sa vyskytla chyba “ chybové hlásenie stále pretrváva, prejdite nadol na ďalšiu potenciálnu opravu uvedenú nižšie.
3. Preregistrujte W32Time cez CMD
Ďalšia oprava, ktorá by vám mohla pomôcť pri opravovaní ‘Počas synchronizácie systému Windows sa vyskytla chyba “ chybové hlásenie spočíva v použití zvýšenej výzvy CMD na opätovnú registráciu služby W32Time.
Niekoľko postihnutých používateľov, ktorí sa s týmto problémom stretli už predtým, potvrdilo, že séria príkazov im nakoniec umožnila prinútiť časový server k automatickej aktualizácii. Nezabudnite však, že skôr ako budete môcť časovú službu preregistrovať, musíte ju najskôr deaktivovať. Našťastie môžete celý proces vykonať z jednej vyvýšenej CMD.
Musíte urobiť nasledovné:
- Stlačte Kláves Windows + R otvoríte dialógové okno Spustiť. Ďalej zadajte „Cmd“ a stlačte Ctrl + Shift + Enter otvoriť zvýšené okno CMD. Keď uvidíte Kontrola používateľských kont (UAC) kliknite na ikonu Áno udeľovať oprávnenia správcu.

- Keď sa nachádzate vo zvýšenej výzve terminálu, zadajte nasledujúce príkazy v poradí a stlačte Zadajte po každom zastavte časovú službu, zaregistrujte sa znova w32time službu a vynútiť, aby sa aktualizovala sama:
net stop w32time w32tm / zrušiť registráciu w32tm / zaregistrovať net start w32time w32tm / config /manualpeerlist:pool.ntp.org / syncfromflags: manual / update
- V prípade, že dostanete nasledujúcu správu o úspechu, znamená to, že každý príkaz bol úspešne spracovaný:
C: \ Documents and Settings \ user> net stop w32time Služba Windows Time sa zastavuje. Služba Windows Time bola úspešne zastavená. C: \ Documents and Settings \ user> w32tm / zrušiť registráciu W32Time úspešne zaregistrovaný. C: \ Documents and Settings \ user> w32tm / register W32Time úspešne zaregistrovaný. C: \ Documents and Settings \ user> net start w32time Služba Windows Time sa spúšťa. Služba Windows Time bola úspešne spustená. C: \ Documents and Settings \ user> w32tm / config /manualpeerlist:pool.ntp.org / update Príkaz bol úspešne dokončený.
- Ak je operácia úspešne dokončená, reštartujte zariadenie a skontrolujte, či sa problém nevyrieši pri ďalšom spustení systému.
V prípade, žePočas synchronizácie systému Windows sa vyskytla chyba “ problém stále pretrváva, prejdite nadol k ďalšej potenciálnej oprave nižšie.
4. Reštartujte smerovač / modem
Ako sa ukazuje, ďalším častým problémom, ktorý môže byť zodpovedný za zjavenie „Počas synchronizácie systému Windows sa vyskytla chyba “ chyba smerovača / modemu uviaznutá v stave limbu. Kedykoľvek sa tak stane, je pravdepodobné, že nie je možné dosiahnuť časový server, a preto bude táto chyba vyhodená.
Ak je tento scenár použiteľný, najjednoduchší spôsob, ako vyriešiť problém, je vynútenie obnovenia siete.
Ak sa chcete ubezpečiť, že začnete menej rušivým prístupom a neurobíte žiadne dlhotrvajúce zmeny v sieťových povereniach, mali by ste začať reštartovaním smerovača. Ak to chcete urobiť, jednoducho stlačte príslušné tlačidlo (ak je to možné) alebo stlačte ON / OFF dvakrát spustite reštartovanie siete. Prípadne môžete jednoducho fyzicky odpojiť napájací kábel z elektrickej zásuvky a vynútiť tak reštartovanie siete.

Ak to nefunguje, mali by ste sa posunúť vpred a pokúsiť sa vykonať kompletný reset modemu alebo smerovača. Nezabúdajte však, že táto operácia môže tiež vynulovať vlastné prihlasovacie poverenia adresy smerovača. Môžu sa tiež stratiť akékoľvek ďalšie úpravy siete, ktoré ste predtým vykonali.
Poznámka: U väčšiny výrobcov smerovačov sa prihlasovacie údaje pre váš smerovač vrátia späť na admin (pre používateľské meno aj heslo.
Ak chcete vykonať reset routera / modemu, jednoducho stlačte resetovacie tlačidlo a podržte ho stlačené najmenej 10 sekúnd alebo dovtedy, kým neuvidíte súčasne blikať všetky predné LED. Takto viete, že resetovací proces bol dokončený.
Poznámka: Pamätajte, že u niektorých modelov je resetovacie tlačidlo neprístupné bez ostrých predmetov, ako sú ihla, špáradlo alebo podobný predmet.
Ak ste to už urobili a stále sa stretávate s rovnakými ‘Počas synchronizácie systému Windows sa vyskytla chyba “ chyba, prejdite dole na ďalšiu potenciálnu opravu nižšie.
5. Zakážte bránu firewall tretích strán
Ako sa ukazuje, ďalší zodpovedný vinník, ktorý by mohol byť zodpovedný za ‘Počas synchronizácie systému Windows sa vyskytla chyba “chyba je príliš chránený firewall. V niektorých zdokumentovaných prípadoch sa táto chyba vyskytla v dôsledku skutočnosti, že brána firewall tretej strany prerušila spojenie medzi časovým serverom a počítačom koncového používateľa z dôvodu falošného poplachu.
Ak je tento scenár použiteľný, môžete problém ľahko vyriešiť odinštalovaním brány firewall, ktorá problém spôsobuje, a návratom k predvolenej bráne firewall (brána Windows Firewall).
Poznámka: Majte na pamäti, že jednoduché vypnutie ochrany vášho AV v reálnom čase problém nevyrieši. Je pravdepodobné, že napriek úprave zostanú v platnosti rovnaké bezpečnostné pravidlá.
Tu je rýchly sprievodca zabezpečením toho, že externý firewall už neskončí vytváraním „Počas synchronizácie systému Windows sa vyskytla chyba “chyba:
- Stlačte Kláves Windows + R otvoriť a Bež dialógové okno. Ďalej zadajte „Appwiz.cpl“ a stlačte Zadajte otvoriť Programy a príslušenstvo okno.

- Keď sa nachádzate na obrazovke Programy a funkcie, posuňte sa nadol v zozname nainštalovaných aplikácií a vyhľadajte bránu firewall 3. strany, ktorú používate. Keď ju uvidíte, kliknite na ňu pravým tlačidlom myši a vyberte Odinštalovať z nasledujúcej kontextovej ponuky.
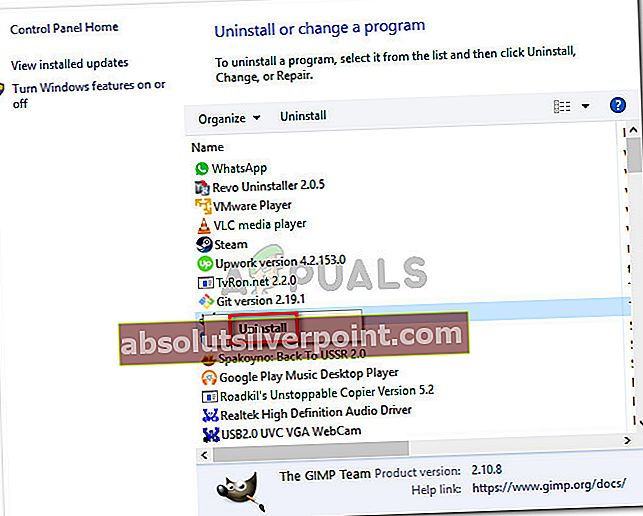
- Po zobrazení okna na odinštalovanie dokončite proces odinštalovania brány firewall 3. strany podľa pokynov na obrazovke.
- Reštartujte počítač a pri ďalšom spustení počítača skontrolujte, či je problém odstránený.
V prípade, že stále vidíte ‘Počas synchronizácie systému Windows sa vyskytla chyba “chyba, prejdite dole na ďalšiu potenciálnu opravu nižšie.
6. Vymeňte batériu CMOS
Ak sa tento problém opakuje, znamená to, že ste problém vyriešili, ale problém sa rýchlo vráti pri ďalšom spustení počítača. Je pravdepodobné, že problém spôsobuje chybná batéria CMOS. Toto je kritický komponent základnej dosky, ktorým je zvyčajne tlačidlová bunka CR2032.
The CMOS (doplnkový polovodičový oxid kovu) batéria (známa tiež ako RTC alebo NVRAM) je zodpovedná za ukladanie informácií od času a dátumu po nastavenia hardvéru systému. Ak váš počítač nedokáže zachovať dátum a čas medzi spusteniami, je to zvyčajne kvôli tejto súčasti.
Ak máte podozrenie, že máte problém s chybnou batériou CMOS, môžete problém vyriešiť tak, že ho raz vyčistíte alebo úplne vymeníte. Tu je stručný sprievodca:
- Vypnite počítač a uistite sa, že už nie je zapojený do elektrickej zásuvky.
- Potom odstráňte bočný kryt a vybavte svoju ruku statickým náramkom, ak ho máte pripravený.
Poznámka: Statický náramok sa postará o to, aby ste boli uzemnení k rámu a statická elektrina neskončila poškodením komponentov vášho počítača.
- Pozrite sa na svoju základnú dosku a identifikujte batériu CMOS. Akonáhle to uvidíte, vyberte ich z nechtu pomocou nechtu alebo nevodivého skrutkovača.

Poznámka: Ak máte v okolí náhradnú batériu, vymeňte ju, aby ste sa s týmto problémom už nestretli. Inak ho dôkladne vyčistite (a pomaly), aby ste sa uistili, že nedochádza k problémom s pripojením.
- Počkajte pár minút, potom ich vráťte späť do pôvodného stavu a znova zapnite počítač. Pri ďalšom spustení sa vráťte na stránku Dátum Čas okno a pokúste sa znova aktualizovať, potom znova reštartujte a skontrolujte, či sa zmena zachová.
Ak to isté ‘Počas synchronizácie systému Windows sa vyskytla chyba “chyba sa stále vyskytuje, prejdite na konečnú metódu uvedenú nižšie.
7. Upravte interval aktualizácie
Za určitých zriedkavých okolností sa môžete stretnúť s týmto konkrétnym problémom v dôsledku skutočnosti, že kľúč databázy Registry bráni v pravidelných intervaloch obnovovaniu dátumu a času. V prípade, že je tento scenár použiteľný, je možné, že time.windows.com, čas.nist.gova akýkoľvek iný server NTP môže spustiťPočas synchronizácie systému Windows sa vyskytla chyba “chyba z dôvodu, že nie je schopný znovu aktualizovať hodnotu.
V takom prípade by ste mali byť schopní problém vyriešiť zmenou intervalu aktualizácie na ďalšiu kompatibilnú hodnotu. Tu je stručný návod, ako to urobiť pomocou editora databázy Registry:
- Stlačte Kláves Windows + R otvoriť a Bež dialógové okno. Ďalej zadajte ‘Regedit’ a stlačte Zadajte otvorte Editor databázy Registry. Keď vás vyzve UAC (Kontrola používateľských účtov), kliknite Áno udeľovať oprávnenia správcu.
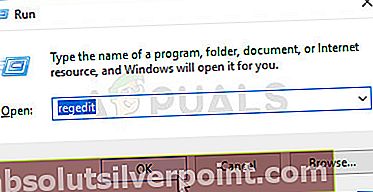
- Keď sa nachádzate v editore databázy Registry, pomocou ľavej časti prejdite na nasledujúce miesto:
HKEY_LOCAL_MACHINE \ SYSTEM \ CurrentControlSet \ Services \ W32Time \ TimeProviders \ NtpClient
Poznámka: Môžete tiež vložiť presné miesto priamo do navigačného panela, aby ste sa tam okamžite dostali.
- Keď ste na správnom mieste, posuňte sa nadol do pravej časti a dvakrát kliknite na SpecialPoolInterval.
- Potom nastavte Základňa oddiel do Desatinné číslo, potom upravte predvolené nastavenie Hodnota do 86400.
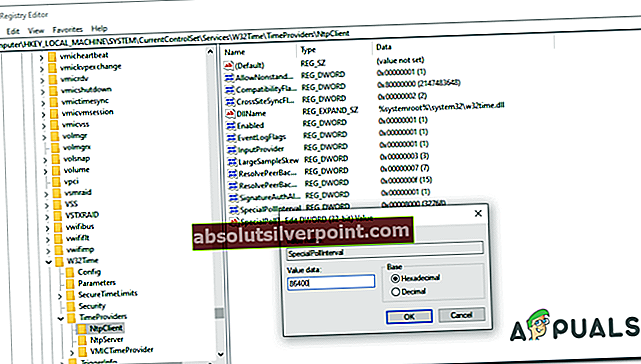
Poznámka: Mení sa Hodnota do 86400 zaisťuje, že dátum a čas budú aktualizované po každom dni.
- Zatvorte Editor databázy Registry a reštartujte počítač, aby sa úpravy mohli prejaviť.