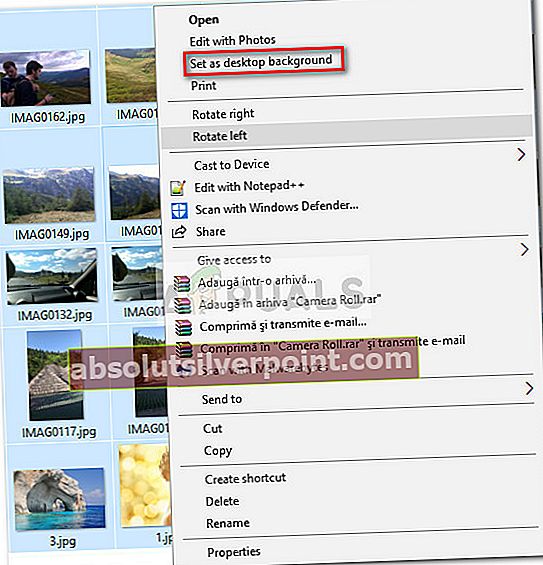Windows 10 je určite vylepšením oproti starším verziám Windows. Ale v klasickom štýle spoločnosti Microsoft existujú niektoré veci, ktoré fungovali perfektne v systémoch Windows 7 a Windows 8, a preto ich v systéme Windows 10 nepotrebne prepracovávame.
To je prípad vstavanej prezentácie na pozadí pracovnej plochy. Do uvedenia systému Windows 10 na trh ste mohli vybrať viac priečinkov, ktoré fungovali ako prezentácia na ploche. Ešte viac, ak by ste vybrali priečinok, ktorý bude slúžiť ako prezentácia na pracovnej ploche, zohľadnia sa aj všetky jeho podpriečinky. So systémom Windows 10 je toto správanie preč.

Ak používate Windows 10, možno ste si všimli, že môžete vybrať iba jeden priečinok súčasne a na vytvorenie prezentácie sa nebudú používať všetky jeho podpriečinky. Docela neintuitívne, že? Ak ste si našli čas a zorganizovali výber obrázkov na pozadí do podpriečinkov, dokážem sa vcítiť do vašej frustrácie.
Našťastie sa ľudia okolo tohto problému dostali a dokázali replikovať staré správanie. Dole dole máte zoznam troch rôznych riešení, ktoré je možné použiť na vynútenie zobrazenia obrázkov v podpriečinkoch funkcii prezentácie na pozadí systému Windows. Postupujte podľa ktorejkoľvek metódy, ktorá sa javí vhodnejšia pre vašu situáciu.
Metóda 1: Spustenie starého rozhrania ovládacieho panela (neplatí pre aktualizáciu Creators Update)
Aj keď je to zďaleka najpohodlnejšie riešenie, nebude sa to dať použiť, ak ste už aktualizovali na Aktualizácia Windows 10 Creators Update. Z nejakého dôvodu sa spoločnosť Microsoft rozhodla odstrániť funkcie dvoch príkazov Spustiť uvedených nižšie, takže budú fungovať, iba ak máte verziu systému Windows 10, ktorá zatiaľ nie je aktualizovaná pomocou aktualizácie Creators Update.
Takže ak máte šťastie, že ste sa vyhli aktualizácii Creators Update (a nemáte v pláne vykonať tento prechod), postupujte podľa nasledujúcich krokov, aby ste spustili klasické rozhranie ovládacieho panela a nakonfigurovali svoju prezentáciu na pozadí starým spôsobom:
- Stlačte Kláves Windows + R otvorte okno Spustiť. Do poľa pre spustenie zadajte (alebo vložte) nasledujúci príkaz a stlačením klávesu Enter otvorte klasické rozhranie ovládacieho panela:
rundll32.exe shell32.dll, Control_RunDLL desk.cpl ,, @ desktop
Poznámka: Ak to nefunguje, použite tento príkaz:
ovládanie / názov Microsoft.Personalizácia / stránka stránkaPapier
- Použite klasiku Ovládací panel V ponuke prispôsobenia môžete nakonfigurovať svoju vlastnú prezentáciu a kliknúť na ikonu Uložiť zmeny keď skončíte.

Ak táto prvá metóda nebola použiteľná, skočte priamo dolu Metóda 2.
Metóda 2: Spustenie klasického rozhrania ovládacieho panela pomocou programu Shell
Aj keď je tento proces dosť podobný postupu použitému v metóde 1, namiesto toho používa príkaz Shell (ktorý spoločnosť Microsoft po aktualizácii Creators Update neobmedzila). V tejto súvislosti by mali kroky uvedené nižšie fungovať na ľubovoľnej verzii systému Windows 10, aj keď ste už nainštalovali najnovšie aktualizácie. Tu je rýchly sprievodca spustením starého používateľského rozhrania ovládacieho panela na pozadí pomocou príkazu Shell:
- Pred otvorením klasického používateľského rozhrania ovládacieho panela vám odporúčam nastaviť priečinok s obrázkami, ktorý budete používať. Jednoduchým prístupom je pridať priečinky s obrázkami ako podpriečinky priečinka knižnice obrázkov.
- Po nastavení priečinka s obrázkami stlačte Kláves Windows + R otvoriť a Bež výzva. Potom zadajte alebo prilepte nasledujúci príkaz, čím vyvoláte staré rozhranie ovládacieho panela:
shell ::: {ED834ED6-4B5A-4bfe-8F11-A626DCB6A921} -Microsoft.Personization \ pageWallpaper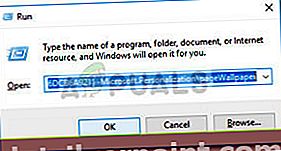
- Pokračujte výberom prezentácie na pozadí, ako uznáte za vhodné, potom stlačte Uložiť zmeny tlačidlo.
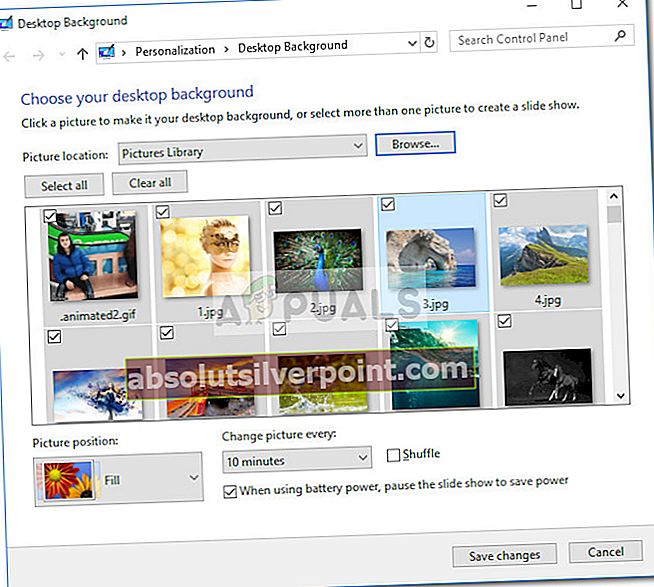 Poznámka: Ak nie sú predvolene vybrané všetky záznamy, môžete použiť tlačidlo Vybrať všetko.
Poznámka: Ak nie sú predvolene vybrané všetky záznamy, môžete použiť tlačidlo Vybrať všetko.
Metóda 3: Používanie Prieskumníka na vytvorenie prezentácie na pozadí pracovnej plochy
Ak vám nevyhovuje používanie príkazov CMD alebo Shell, môžete ich tiež použiť Prieskumník súborov pre intuitívnejší spôsob replikácie starého správania systému Windows.
Tu je rýchly sprievodca používaním Prieskumníka na vytvorenie prezentácie na pozadí pracovnej plochy, ktorá bude obsahovať podpriečinky:
- Otvorené Prieskumník súborov a prejdite do hlavného priečinka s obrázkami (ten, ktorý obsahuje všetky podpriečinky, ktoré chcete zahrnúť do prezentácie na pozadí).
- Kliknite na funkciu vyhľadávania v pravom hornom rohu a zadajte „druh: = obrázok“.
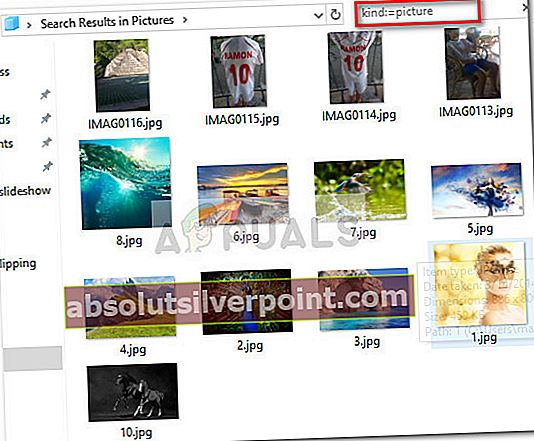 Poznámka: Môžete tiež použiť „Typ: obrázok“ do vyhľadávacieho poľa pre rovnaký výsledok.
Poznámka: Môžete tiež použiť „Typ: obrázok“ do vyhľadávacieho poľa pre rovnaký výsledok. - Po výbere stlačte Ctrl + A vyberte všetky obrázky, potom kliknite pravým tlačidlom myši na ktorýkoľvek z nich a vyberte Nastaviť ako pozadie obrazovky.
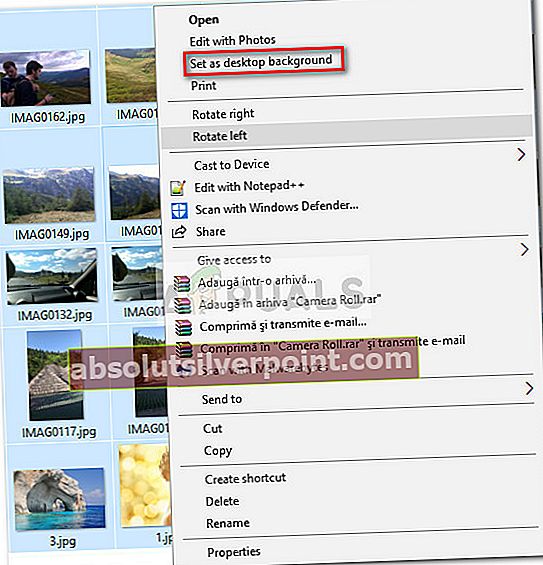
- To je všetko. Ak otvoríte Pozadie stránka Prispôsobte si ponuky, mali by ste vidieť vyhľadávací dopyt, ktorý ste predtým vytvorili.

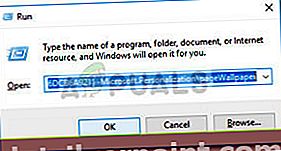
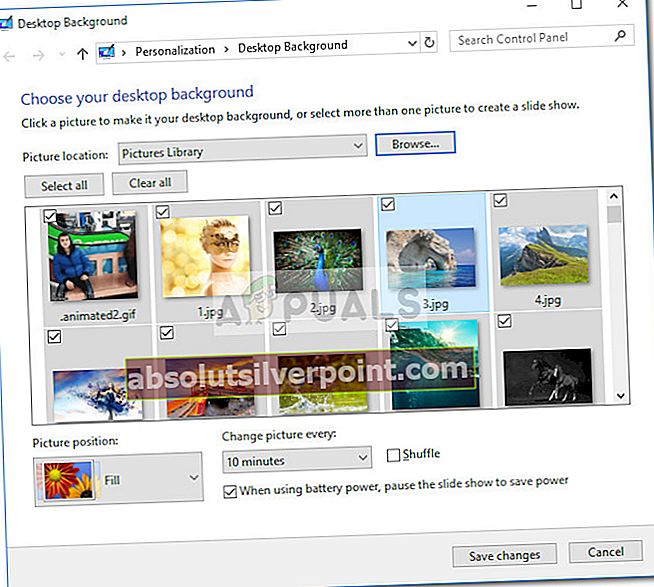 Poznámka: Ak nie sú predvolene vybrané všetky záznamy, môžete použiť tlačidlo Vybrať všetko.
Poznámka: Ak nie sú predvolene vybrané všetky záznamy, môžete použiť tlačidlo Vybrať všetko.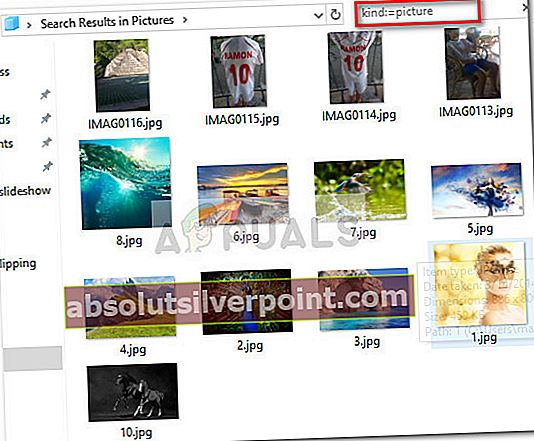 Poznámka: Môžete tiež použiť „Typ: obrázok“ do vyhľadávacieho poľa pre rovnaký výsledok.
Poznámka: Môžete tiež použiť „Typ: obrázok“ do vyhľadávacieho poľa pre rovnaký výsledok.