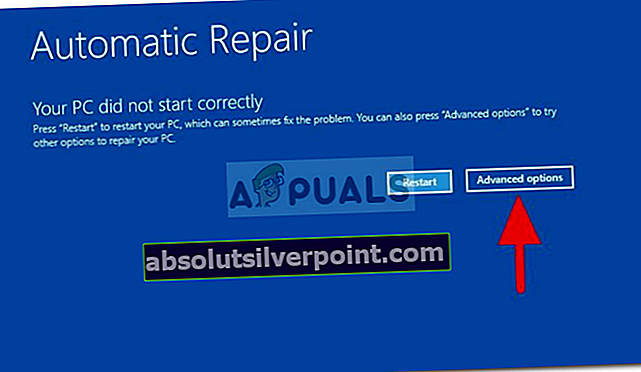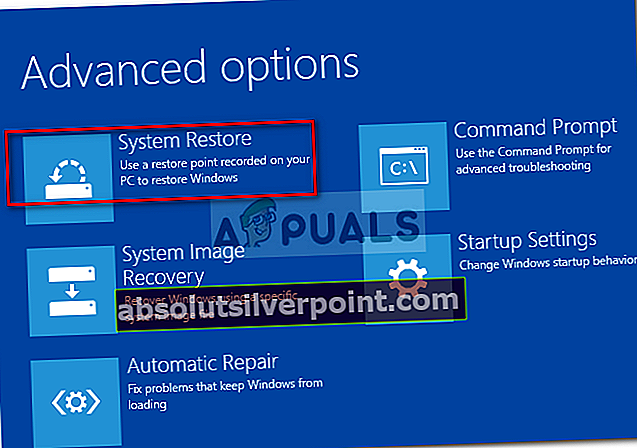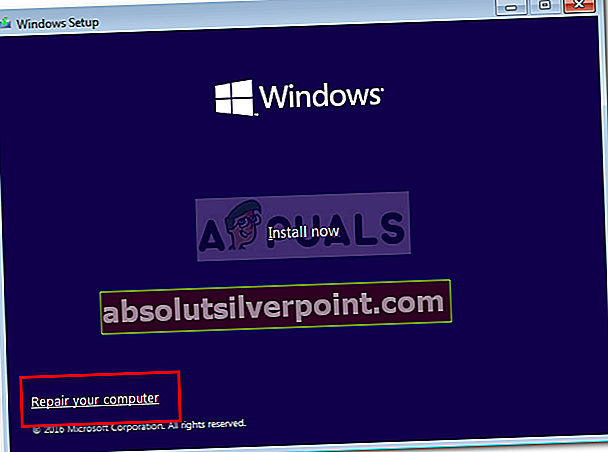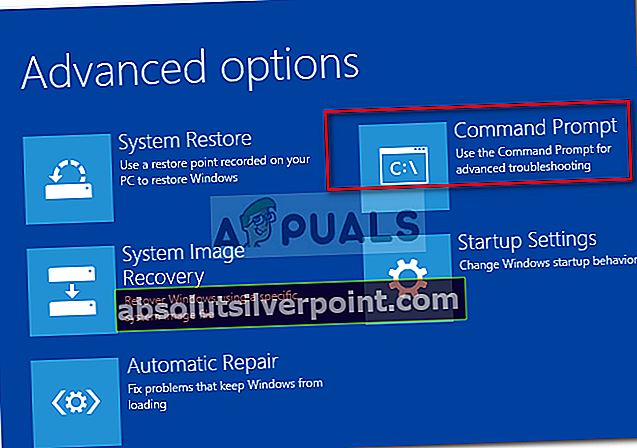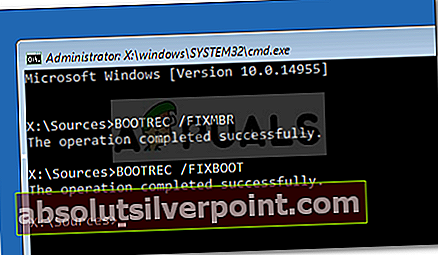„Váš počítač sa nespustil správne„Chyba je často spôsobená poškodeným súborom MBR alebo BCD, kvôli ktorému sa váš Windows nespustí. Keď zapnete systém, systém Windows sa zvyčajne nabootuje a dostanete sa na obrazovku Plocha. V takom prípade však zostane iba okno so správou, ktoré vám umožní reštartovať systém alebo prejsť na Rozšírené možnosti.
V niektorých prípadoch je problém ľahko vyriešený automatickou opravou systému Windows pri reštartovaní systému, ktorá však nemusí fungovať pre všetkých. Ak chyba pretrváva aj po viacerých spusteniach, znamená to, že váš MBR je poškodený. V takomto prípade môžete na vyriešenie problému použiť nasledujúce riešenia.

Čo spôsobuje chybu Automatická oprava „Váš počítač sa nespustil správne“ v systéme Windows 10?
Pretože chyba je náhla, môže ju spôsobiť jeden z nasledujúcich faktorov -
- Náhle zlyhanie napájania. Ak sa chyba objaví po náhlom výpadku napájania, môže to byť veľmi dobre príčinou chyby. Je známe, že poruchy napájania spôsobujú také problémy.
- Aktualizácia PC. V niektorých prípadoch môže problém spôsobiť aj nedávna aktualizácia počítača. Proces inovácie mohol poškodiť súbor MBR, kvôli ktorému narazíte na chybu.
- Aplikácia tretej strany alebo nedávna zmena hardvéru. Aplikácia tretej strany alebo nedávna zmena hardvéru vo vašom systéme niekedy môžu spôsobiť, že sa chyba zobrazí, v takom prípade budete musieť spustiť obnovenie systému. Je to dosť zriedkavé, ale stále existuje možnosť.
Túto chybu môžete vyriešiť dodržaním daných riešení so šťastím na svojej strane.
Riešenie 1: Spustenie nástroja Obnovovanie systému
Ako sme už spomenuli, v niektorých prípadoch môže chyba spôsobiť aplikáciu tretej strany nainštalovanú vo vašom systéme. V takýchto scenároch sa budete musieť rozhodnúť pre obnovenie systému. Obnovenie systému obnoví váš systém do bodu späť, kde k chybe nedošlo. Týmto sa vylúči možnosť, že chybu spôsobí aplikácia tretej strany. Postup:
- V okne správy Automatická oprava kliknite na „Pokročilé nastavenia’.
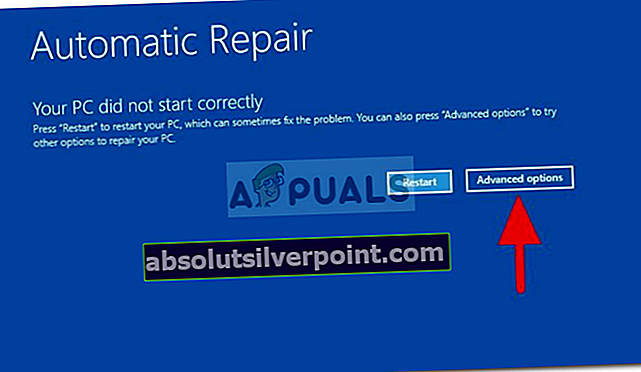
- Zvoľte „Obnovenie systému‘A prejsť procesom.
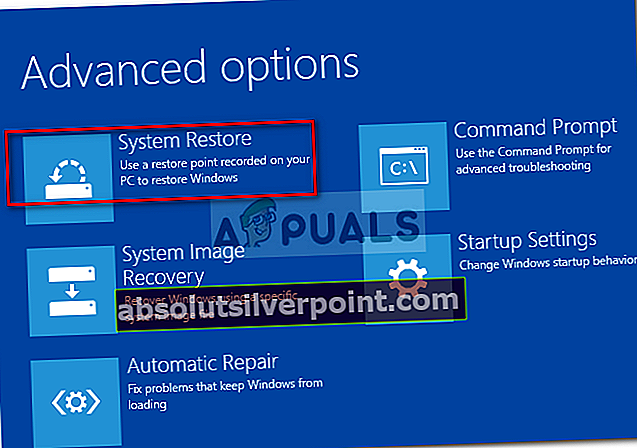
Je tiež dôležité poznamenať, že v niektorých prípadoch obnovenie systému do určitého bodu problém nevyrieši. V takom prípade skúste obnoviť systém do bodu späť, aby ste zistili, či to pomáha.
Riešenie 2: Opravte systém pomocou bootovacej jednotky USB / DVD
Niekedy, keď automatická oprava systému Windows problém neopraví, môže oprava systému z prostredia Windows Recovery Environment (WinRE) fungovať. Na tento účel budete potrebovať bootovateľnú jednotku USB, CD alebo DVD - buď to urobí dobre. Postup:
- Vložte svoj bootovacieriadiť.
- Topánka zo zavádzacej jednotky.
- Po zobrazení okna Inštalácia systému Windows kliknite naOpravte počítač‘V ľavej dolnej časti okna.
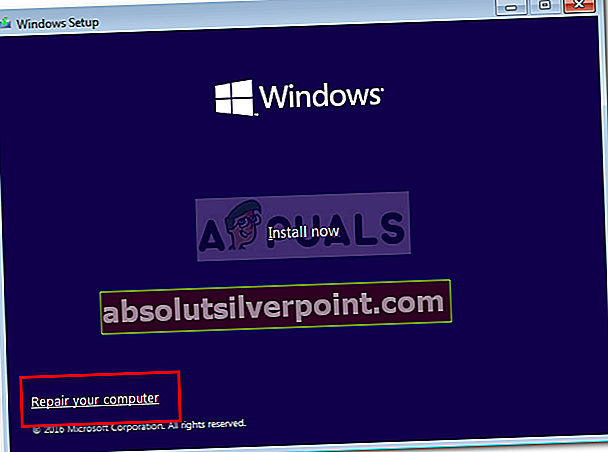
- Prejdite si proces a zistite, či to pomôže.
Riešenie 3: Oprava systémových súborov pomocou príkazového riadku
Ak vám vyššie uvedené riešenia nevychádzajú, môžete skúsiť opraviť súbor MBR pomocou príkazového riadku. Master Boot Record alebo MBR informuje váš systém o umiestnení operačného systému. Príčinou chyby je zvyčajne poškodený MBR alebo bootovacie konfiguračné údaje (BCD). Tu je postup, ako ich opraviť pomocou príkazového riadku:
- Kliknite na Pokročilé nastavenia v dialógovom okne Automatická oprava.
- Vyberte „Príkazový riadok„Na otvorenie príkazového riadku.
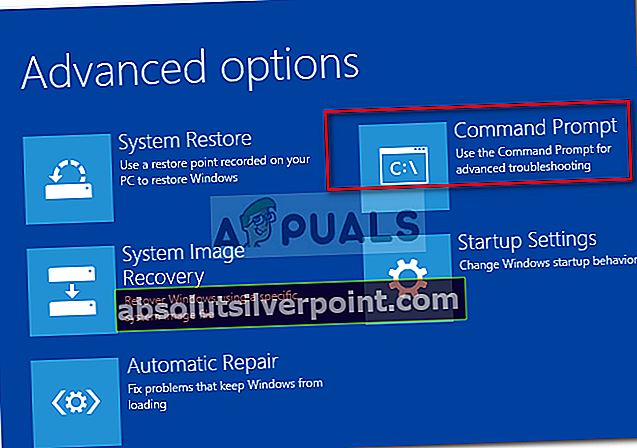
- Zadajte nasledujúce príkazy po jednom:
Bootrec / rebuildbcd
- Potom zadajte nasledujúce príkazy:
Bootrec / fixMBR Bootrec / fixboot
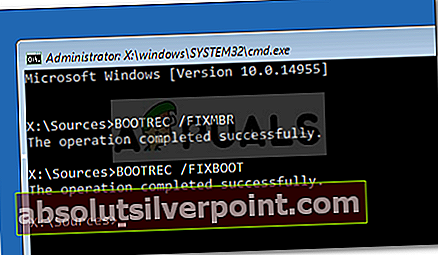
- Po dokončení procesov ukončite príkazový riadok a reštartujte systém.
- Zistite, či bola chyba opravená.
Riešenie 4: Preinštalujte systém Windows
Nakoniec, ak žiadny z vyššie uvedených riešení problém nevyrieši, zostane vám iba jedna možnosť. Budete musieť preinštalovať systém Windows. Stratíte všetky súbory na systémovej jednotke, ale presne tak to bude, ak budete chcieť systém znova používať. Neexistuje iný spôsob riešenia problému.