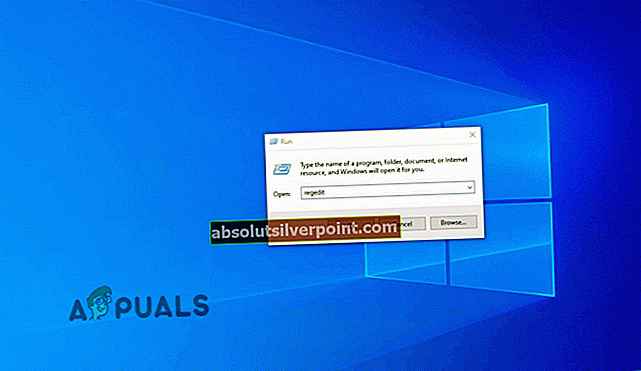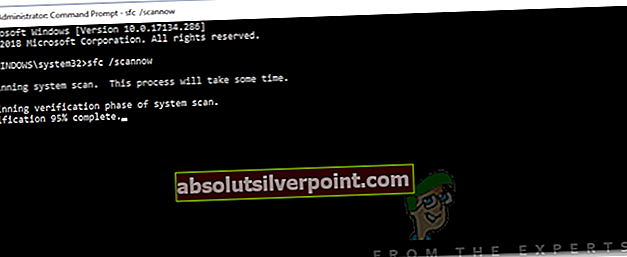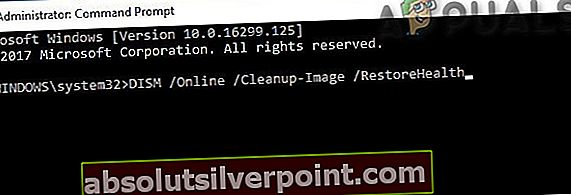„Parametre správy o spracovaní výnimky 0xc000007b„Chyba sa objaví pri každom štarte systému (po reštarte alebo bežnom štarte). Vo väčšine prípadov sa táto chyba objavuje ako súčasť série chýb pri spustení týkajúcich sa systémových súborov .DLL a .exe.

Čo spôsobuje chybu „Parametre správy o výnimke 0xc000007b parametre“?
- Neplatná cesta k súboru - Jedným z možných vinníkov, ktorý by mohol spustiť tento problém, je séria súborov, ktoré sa už nenachádzajú na obvyklej ceste. Tento scenár je možné opraviť opravou systémových súborov, ale ak to nechcete podstúpiť, môžete chyby pri spustení nadobro skryť, ak ich považujete za neškodné pre váš systém.
- AV interferencia tretích strán - Ako sa ukázalo, existuje niekoľko balíkov AV / firewall tretích strán, ktoré by mohli spôsobiť tento problém po ukončení karantény niektorých zdravých systémových súborov z dôvodu falošného poplachu. V takom prípade môžete problém vyriešiť odinštalovaním príliš ochranného balíka a spustením pomocného programu Windows, ktorý je schopný vyriešiť problém s poškodením súborov.
- Poškodenie systémových súborov - Poškodené súbory systému Windows môžu v konečnom dôsledku viesť k chybám pri spustení spojeným s týmto kódom chyby. Tieto veci sa zvyčajne objavia po chybnej aktualizácii, neočakávanom vypnutí počítača alebo vírusovej infekcii. Ak je tento scenár použiteľný, problém môžete vyriešiť opravením poškodených inštancií pomocou niekoľkých vstavaných pomocných programov (DISM a SFC), obnovením systému alebo obnovením všetkých súčastí systému Windows pomocou postupu, ako je čistá inštalácia alebo oprava inštalácie. .
Metóda 1: Maskovanie chýb pri spustení
Ak „Parametre správy o spracovaní výnimky 0xc000007b„Chyba neprodukuje žiadne iné príznaky ako niekoľko chýb pri spustení, mali by ste tiež zvážiť možnosť maskovania problému. Toto sa neodporúča, pretože už nebudete v budúcnosti informovaní o ďalších chybách, ale ušetrí vás to od obrovskej bolesti v chrbte, ak máte v súčasnej inštalácii operačného systému veľa aplikácií / profilov používateľov.
Ako uviedlo niekoľko dotknutých používateľov, môžete sa ubezpečiť, že „Parametre správy o spracovaní výnimky 0xc000007b„Chyba nadobro zmizne, keď vstúpite do editora databázy Registry a zmeníte hodnotu chybového režimu na 0 až 2.
Takto zabezpečíte, že sa už nebudú zobrazovať žiadne chyby pri spustení.
Tu je stručný sprievodca, ako to urobiť:
- Stlačte Kláves Windows + R otvoriť a Bež dialógové okno. Ďalej zadajte ‘Regedit’ do textového poľa a stlačte Zadajte otvorte Editor databázy Registry. Keď sa zobrazí výzva UAC (Kontrola používateľských účtov) výzva, klikni Áno udeľovať oprávnenia správcu.
- Keď sa nachádzate v editore databázy Registry, pomocou ľavej časti prejdite na nasledujúce miesto:
Počítač \ HKEY_LOCAL_MACHINE \ SYSTEM \ ControlSet001 \ Control \ Windows
Poznámka: Môžete sa tam tiež dostať okamžite vložením polohy priamo do navigačného panela v hornej časti a stlačením Zadajte.
- Keď sa vám podarí dostať na správne miesto, prejdite na pravú tablu a dvakrát na ňu kliknite Chybový režim.
- Vo vnútri novootvoreného Upravte hodnotu DWORD (32-bit) okno, nastavte Základňa do Hexadecimálne a Hodnota údaje do 0.
- Ďalej stlačte OK, aby ste uložili zmeny, potom zatvorte nástroj Editor databázy Registry a reštartujte počítač.
- Pri nasledujúcom štarte už neuvidíte žiadne chyby pri štarte.
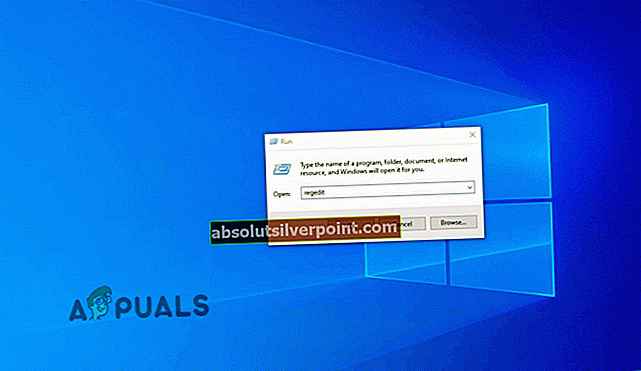
V prípade, že hľadáte opravu tohto problému, a nie spôsob, ako chybu skryť, prejdite nižšie na nasledujúcu metódu.
Metóda 2: Odinštalujte zásahy tretích strán (ak existujú)
Ako sa ukazuje, k tomuto problému môže dôjsť aj v dôsledku nejakého druhu zásahu tretích strán. Ako uviedlo niekoľko rôznych postihnutých používateľov, tento problém sa môže vyskytnúť aj z dôvodu nadmerne ochrannej sady AV / firewall, ktorá nedávno umiestnila niektoré položky systémových súborov do karantény kvôli falošne pozitívnemu výsledku.
V takom prípade sa môžu pri spustení vyskytnúť chyby pri spusteníParametre správy o spracovaní výnimky 0xc000007b„Chyba alebo dokonca vidíte, že váš počítač uviazol v trvalej bootovacej slučke.
Avast a Comodo sú dve bežne hlásené sady AV, o ktorých je známe, že spôsobujú tento problém. Ak používate nástroj tretej strany, o ktorom sa domnievate, že by mohol byť zodpovedný za tento problém, mali by ste byť schopní opraviť ho vypnutím ochrany v reálnom čase alebo úplným odinštalovaním balíka.
Ak chcete začať s menej rušivým prístupom, mali by ste začať vypnutím ochrany v reálnom čase a reštartom. Tento postup sa bude samozrejme líšiť v závislosti od balíka aplikácií tretích strán, ktorý používate. Spravidla to však môžete urobiť priamo z ikony na paneli úloh antivírusového programu alebo balíka firewall.

Ak to nestačí, možno budete musieť odinštalovať bezpečnostnú sadu tretích strán úplne a zaistiť, aby ste po sebe nezanechali zvyšky súborov, ktoré by mohli stále spôsobovať tento problém. Ak chcete získať podrobné pokyny, ktoré vám v tom pomôžu, odinštalujte tento článok (tu) odinštalovaním balíka programov tretích strán spolu so zvyšnými súbormi.
Poznámka: Aj keď bol na vine váš antivírus, ktorý spôsobil tento problém, budete stále potrebovať jeden z nástrojov uvedených nižšie, aby ste mohli obnoviť súbory, ktoré sa dostali do karantény touto možnou chybou.
Ak ste však bezvýsledne postupovali podľa pokynov nižšie alebo tento scenár nebol použiteľný, prejdite dole k ďalšej potenciálnej oprave nižšie.
Metóda 3: Vykonanie skenovania DISM a SFC
Vo väčšine hlásených prípadov bol tento konkrétny „Parametre správy o spracovaní výnimky 0xc000007b„Ukázalo sa, že chyba bola spôsobená poškodením systému. Toto bolo hlásené pre Windows 10, Windows 7 a Windows 8.1.
Ak je tento scenár použiteľný pre vašu konkrétnu situáciu, mali by ste byť schopní vyriešiť problém spustením niekoľkých vstavaných pomocných programov, ktoré sú schopné pracovať s poškodenými systémovými súbormi ich nahradením zdravými kópiami.
SFC (Kontrola systémových súborov) a DISM (Deployment Image Servicing and Management) vám nakoniec pomôže opraviť poškodenie systémových súborov, ale robia to rôznymi spôsobmi.
SFC je oveľa kompetentnejší pri riešení logických chýb, ktoré by mohli spôsobiť toto správanie, zatiaľ čo program DISM je lepší pri riešení zlomených závislostí, ktoré by mohli spôsobiť chyby systému. Z tohto dôvodu vám odporúčame spustiť obidva pomocné programy, aby ste maximalizovali svoje šance na vyriešenie konkrétnej inštancie poškodenia systémových súborov.
Tu je rýchly sprievodca spustením skenovania SFC aj DISM s cieľom opraviť prípady poškodenia súborov zo zvýšeného príkazového riadku:
- Stlačte Kláves Windows + R otvoriť a Bež dialógové okno. Ďalej vo vnútri typu dialógového okna „Cmd“ a stlačte Ctrl + Shift + Enter otvoriť zvýšený príkazový riadok. Po zobrazení výzvy na správu používateľských kont (UAC) kliknite na tlačidlo Áno, čím správcovi udelíte prístup do okna CMD.

- Keď sa nachádzate vo zvýšenej výzve CMD, zadajte nasledujúci príkaz a stlačte Zadajte spustenie skenovania SFC:
sfc / scannow
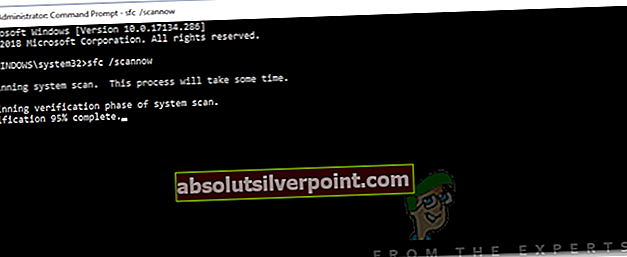
Poznámka: Majte na pamäti, že SFC používa kópiu lokálne uloženú v pamäti, ktorá automaticky nahradí poškodené kópie zdravými inštanciami. Po spustení tohto pomocného programu je však dôležité, aby ste ho neprerušovali bez ohľadu na to, čo urobíte - systém tak bude vystavený logickým chybám na pevnom disku, ktoré by mohli spôsobiť ďalšie problémy.
- Po dokončení operácie reštartujte počítač. Pri nasledujúcej postupnosti spustenia znova postupujte podľa kroku 1, aby sa otvoril ďalší príkazový riadok so zvýšenou hodnotou.
- Keď sa vám podarí vrátiť sa do vyvýšeného okna CMD, zadajte nasledujúci príkaz a stlačením klávesu Enter spustite skenovanie DISM:
DISM / Online / Vyčistenie obrazu / Obnovenie zdravia
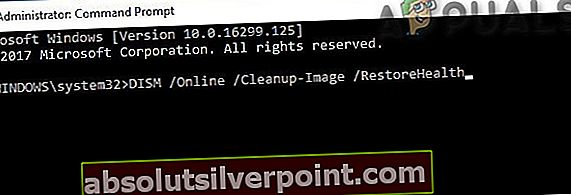
Poznámka: Pamätajte, že program DISM bude vyžadovať stabilné pripojenie k internetu, aby bolo možné sťahovať zdravé kópie a nahradiť poškodené inštancie. Na sťahovanie súborov bez poškodenia používa oficiálne kanály (súčasť Windows Update).
- Po dokončení oboch skenovaní reštartujte počítač ešte raz a pri ďalšom spustení počítača skontrolujte, či je problém vyriešený.
Ak sa stále stretávate s rovnakými ‘Parametre správy o spracovaní výnimky 0xc000007b„Chyba, prejdite nižšie na nasledujúcu metódu.
Metóda 4: Použitie nástroja Obnovovanie systému
Ak ste si všimli, že chyba pri spustení sa začala objavovať len nedávno, je pravdepodobné, že toto správanie spôsobuje nedávna zmena systému. Vo väčšine prípadov inštalácia ovládača alebo aktualizácie spôsobí vytvorenie niektorých poškodených umiestnení registra, ktoré spôsobia túto chybu pri spustení.
Ak je tento scenár použiteľný vo vašom prípade, mali by ste byť schopní opraviť chybové hlásenie spustením obslužného programu Obnovovanie systému, aby ste obnovili smerovanie zariadenia do predchádzajúceho bodu v čase, keď rovnaké okolnosti neplatili.
Predtým, ako začnete s touto operáciou, nezabudnite, že tento obslužný program je predvolene nakonfigurovaný na vytváranie a ukladanie snímok pravidelného obnovenia pred dôležitými zmenami systému (ako je inštalácia kritickej aktualizácie systému, aktualizácia ovládača atď.) Takže pokiaľ ste neurobili nejaké konkrétne zmeny v nástroji Obnovovanie systému alebo používate nejaký nástroj na optimalizáciu systému, mali by ste mať na výber veľa snímok obnovy systému.
Ak však pomocou tohto pomocného programu obnovíte stav svojho počítača, stratia sa všetky zmeny, ktoré boli vynútené od vytvorenia snímky obnovy (inštalácia aplikácie, vynútené preferencie používateľov, aktualizácie ovládačov atď.).
Ak chápete, ako tento nástroj funguje, a napriek tomu ho chcete použiť na opravu súboru „Parametre správy o spracovaní výnimky 0xc000007b„Chyba, prejdite nižšie na nasledujúcu metódu:
- Otvorte a Bež dialógové okno stlačením Kláves Windows + R. Ďalej zadajte „Rstrui“ a stlačteZadajteotvoriť Obnovenie systému Ponuka.

- Keď sa nachádzate na úvodnej obrazovke Obnovenie systému, kliknite na Ďalšie aby ste sa dostali do ďalšej ponuky.

- Na ďalšej obrazovke začnite tým, že skontrolujete, či je políčko spojené s Zobraziť viac bodov obnovenia je začiarknuté. Keď sa uistíte, že je to tak, začnite porovnávať dátumy každého dostupného bodu obnovenia systému a vyberte dátum, ktorý je datovaný tesne pred zjavením vášho problému.
- Po vybratí príslušného bodu obnovenia systému kliknite na Ďalšie postúpiť do finálneho menu.

- Po príchode k tomuto poslednému bodu by mal byť tento nástroj pripravený na použitie. Všetko, čo musíte urobiť, je spustiť proces obnovenia systému kliknutím na ikonu Skončiť tlačidlo.
- Hneď ako to urobíte, pomôcka reštartuje váš počítač a starší stav sa pripojí pri ďalšom spustení počítača.
- Pri nasledujúcej postupnosti spustenia venujte pozornosť tomu, či sa vám stále zobrazujeParametre správy o spracovaní výnimky 0xc000007b' chyba.
Ak sa po každom štarte stále vyskytuje ten istý problém, prejdite na ďalšiu metódu uvedenú nižšie.
Metóda 5: Vykonanie opravy / čistej inštalácie
Ak vám žiadny z nástrojov uvedených vyššie neumožnil určiť a opraviť problém, je celkom zrejmé, že váš systém trpí a je základným problémom s poškodením systému, ktorý sa nedá konvenčne vyriešiť.
V tomto prípade je najefektívnejší spôsob, ako sa zbaviť „Parametre správy o výnimke 0xc000007b“ chybou je postupovať podľa postupu, ktorý vám umožní aktualizovať všetky komponenty systému. Pokiaľ ide o dosiahnutie tohto cieľa, máte skutočne dve cesty vpred:
- Čistá inštalácia - Toto je ľahší postup. Nevyžaduje sa od vás vlastníctvo inštalačného média a je možné ho spustiť pomocou niekoľkých krokov. Hlavnou nevýhodou však je, že pokiaľ svoje údaje nezálohujete vopred, stratíte všetko (vrátane súborov, hier, aplikácií, používateľských preferencií a všetkého ostatného).
- Opraviť inštaláciu - Tiež sa označuje ako oprava na mieste. Toto je zdĺhavejší prístup, ktorý bude vyžadovať, aby ste vytvorili inštalačné médium kompatibilné s verziou operačného systému. Hlavnou výhodou však je, že si budete môcť ponechať svoje médiá, svoje aplikácie, svoje hry a všetko ostatné.
Pokojne postupujte podľa toho, ktorý sprievodca je bližšie k tomu, čo chcete dosiahnuť.