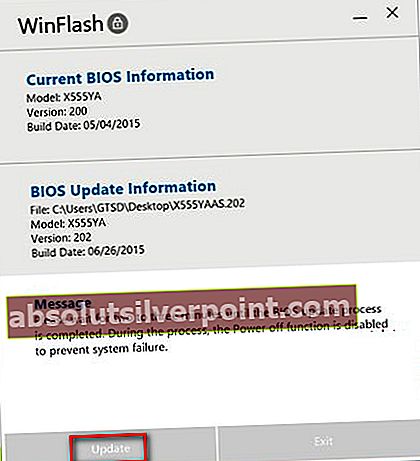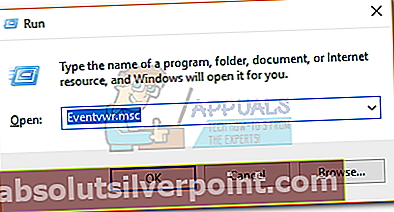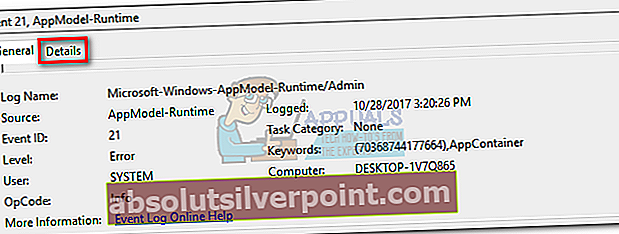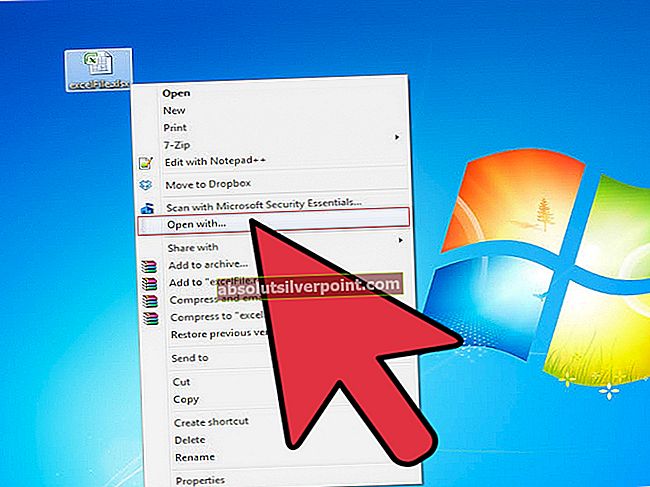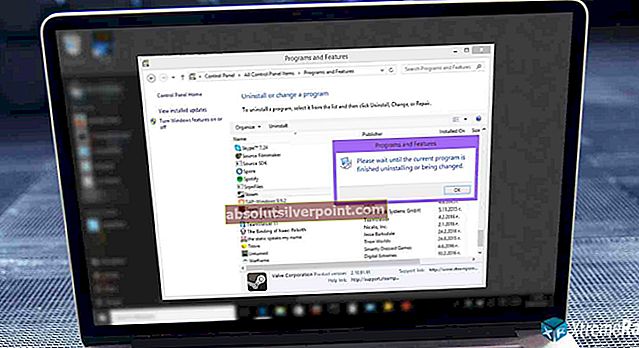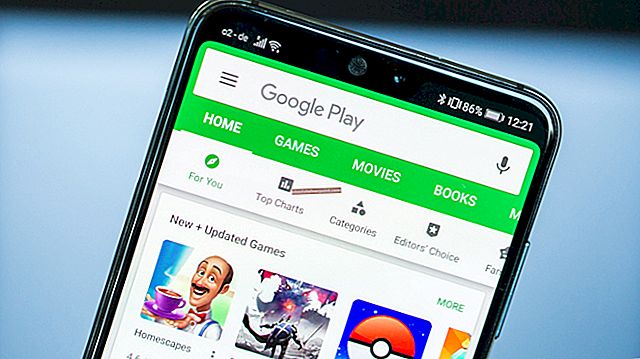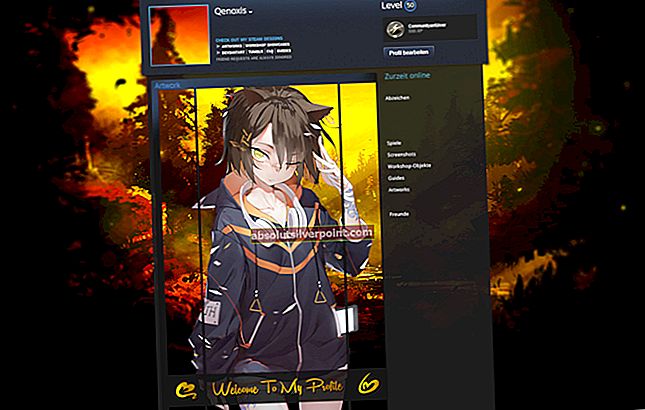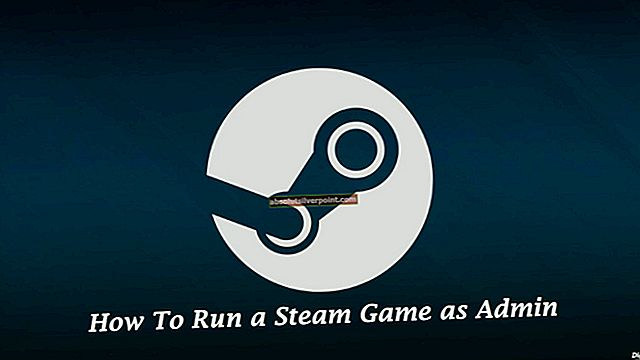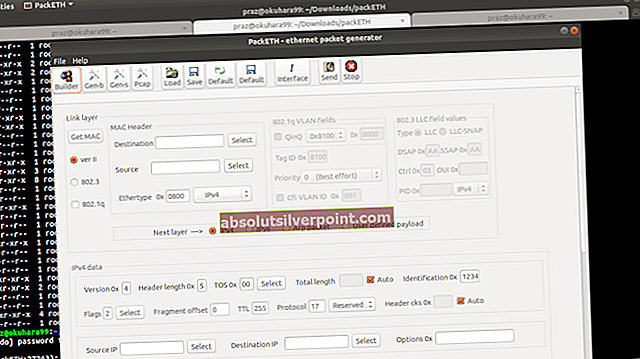Spoločnosť Microsoft má dlhodobý a bolestivý vzťah s kritickými chybami, ako je napríklad tzv.červená obrazovka smrti„. Hlavná vec, ktorá ma odradila od Xboxu, bolo „červený kruh smrti”Chyba, ktorá zničila trojmesačnú konzolu. Ale ako som sa dozvedel, s určitými variáciami tohto problému sa stretneme aj na počítačoch so systémom Windows.
Nemusíte však rýchlo zvaliť vinu na spoločnosť Microsoft. Môžu za veľa vecí, ale chyba „červenej obrazovky smrti“ v počítači je zvyčajne známkou poruchy hardvéru alebo vášho vlastného nesprávneho konania. Chyba červenej obrazovky sa nevyskytuje tak často ako chyba modrej obrazovky. Ak by som si však mal vybrať medzi týmito dvoma farbami, vybral by som si modrú. Chyba červenej obrazovky je extrémne zriedkavá, ale zvyčajne ide o známku kritického problému, ktorý by mohol spôsobiť, že váš počítač nebude použiteľný.

V najnovších verziách systému Windows (8 a 10) bola chyba červenej obrazovky nahradená inými variáciami modrej obrazovky, ale ak používate systémy XP alebo Vista, stále sa s nimi môžete stretnúť. Určiť príčinu chyby RSOD je, bohužiaľ, náročná úloha. A čo je ešte horšie, možno by ste to nedokázali opraviť sami bez výmeny hardvéru.
Ale predtým, ako sa dostaneme k potenciálnym opravám, pochopme problém lepšie a pozrime sa na najbežnejšie príčiny:
- Zďaleka najbežnejším vinníkom bude vaša grafická karta. Používatelia zvyčajne dostanú chybu RSOD pri hraní videohier alebo pri inej činnosti zameranej na hardvér.
- Ďalším celkom bežným javom je zastaraný firmvér BIOS / UEFI, ktorý nie je kompatibilný s niektorým z vašich hardvérov.
- Ak ste pretaktovali svoj grafický procesor alebo procesor, mali by ste sa najskôr pozrieť na to. Ak nedopatrením pretaktujete kľúčové komponenty, pretaktovaný hardvér môže vyžadovať viac energie, ako je schopný ponúknuť váš zdroj napájania, čo spôsobí tento problém.
- Príčinou vzniku tejto chyby môže byť aj nový hardvér. To je zvyčajne prípad nového hardvéru, ktorý nemá správne ovládače.
Teraz, keď poznáme príčiny, pozrime sa, čo možno urobiť na vyriešenie problému. Postupujte podľa jednotlivých pokynov, kým nenájdete riešenie, ktoré vám vyhovuje.
Poznámka: Ak sa chyba červenej obrazovky objaví pred spustením systému, nemôžete postupovať podľa niektorých spôsobov uvedených nižšie. Ak je to tak, sledujte iba tieto informácie Metóda 1, Metóda 3a Metóda 4.
Metóda 1: Zavedenie systému v núdzovom režime
Naštartovanie v núdzovom režime je prvá logická vec. Núdzový režim nám umožní spustiť počítač bez väčšiny ovládačov zariadení a softvéru tretích strán. Táto odizolovaná verzia systému Windows nám môže pomôcť zistiť, či je softvér alebo ovládač hlavnou príčinou chyby červenej obrazovky.
Ak chcete spustiť systém Windows v núdzovom režime, podržte stlačené tlačidlo F8 ihneď po zapnutí alebo reštartovaní počítača. Raz Pokročilé možnosti zavedenia Zobrazí sa ponuka, pomocou klávesov so šípkami prejdite na položku Núdzový režim so sieťou a stlačte Zadajte.
Ak môžete počítač spustiť v bezpečnom režime, skúste prehľadávať a vykonávať činnosti náročné na zdroje. Pokúste sa znovu vytvoriť podmienky, v ktorých ste sa prvýkrát stretli s chybou červenej obrazovky.
Ak sa chyba odmietne zobraziť v núdzovom režime, môžete začať predpokladať, že problém spôsobuje softvér alebo ovládač. V takom prípade začnite odinštalovať softvér, ktorý ste nainštalovali, v čase, keď sa chyba objavila prvýkrát. Zvážte tiež vrátenie ovládačov, ktoré ste nedávno aktualizovali. Ak nemôžete presne určiť príčinu, istou opravou by bolo preinštalovanie alebo oprava verzie systému Windows.
V prípade, že sa tento problém vyskytne v núdzovom režime, existuje veľká šanca, že váš problém nebude možné vyriešiť bez výmeny hardvérových komponentov. Stále sa však môžete pokúsiť aktualizovať svoj BIOS / UEFI (Metóda 2) a odstráňte všetky pretaktovania, ktoré by ste mohli mať v počítači (Metóda 3). Ďalšou pravdepodobnou opravou v tejto situácii je Metóda 4.
Metóda 2: Aktualizácia systému BIOS alebo UEFI
Ak máte pomerne novú základnú dosku, možno bude vaša ponuka systému BIOS nahradená novou Unified Extensible Firmware Interface (UEFI). Ak ste neaktualizovali systém BIOS / UEFI na najnovšiu verziu, vaša grafická karta nemusí hrať dobre so základnou doskou. Chyba RSOD je pomerne častá u používateľov, ktorí nedávno inovovali na novú kartu GPU bez vykonania potrebných aktualizácií základnej dosky.
Ďalšou možnosťou je, že vaša karta GPU trpí už existujúcim stavom, ktorý bol opravený aktualizáciou základnej dosky. Len pred pár rokmi si pamätám, že som čítal o celej várke kariet AMD R9, ktoré zobrazovali chyby RSOD na zastaraných verziách systému BIOS. Či tak alebo onak, aktualizácia vášho ovládača BIOS UEFI je dobrým začiatkom.
Pozor: Pamätajte, že aktualizácia systému BIOS / UEFI je chúlostivá operácia, ktorá môže pri nesprávnom vykonaní poškodiť váš počítač. Ak ste to ešte neurobili, neskúšajte to bez náležitého vedenia.
Pretože takmer všetci výrobcovia majú proprietárne technológie na opätovné čistenie, nemôžeme vám poskytnúť definitívneho sprievodcu. Aby sme vám uľahčili prácu, nižšie máte niekoľko krokov, ktoré vás nasmerujú správnym smerom:
- Zaistite, aby mal váš notebook dostatok batérie. Ak máte počítač, pripojte ho k stabilnému nabíjaciemu bodu.
- Navštívte oficiálnu webovú stránku výrobcu vášho laptopu / základnej dosky (pre stolné počítače) a vyhľadajte konkrétny model. Potom prejdite do sekcie na stiahnutie a stiahnite si súbor s aktualizáciou biosu.
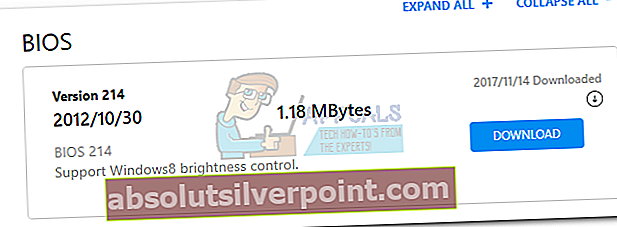
- Buď otvorte aktualizačný súbor, ktorý ste stiahli priamo, alebo ho otvorte pomocou patentovaného softvéru. Niektorí výrobcovia uprednostňujú zabalenie aktualizácií systému BIOS / UEFI do spustiteľného súboru, zatiaľ čo iní používajú špeciálny softvér ako WinFlash alebo EZ Flash. Ale ako som už povedal, všetko závisí od vášho výrobcu.
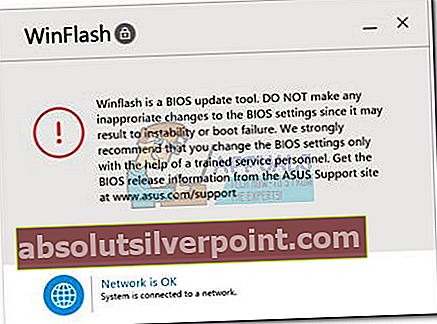 Poznámka: Ak si nie ste istí, ako súbor otvoriť, postupujte podľa dokumentácie na webe výrobcu.
Poznámka: Ak si nie ste istí, ako súbor otvoriť, postupujte podľa dokumentácie na webe výrobcu. - Podľa pokynov na obrazovke aktualizujte ovládač.
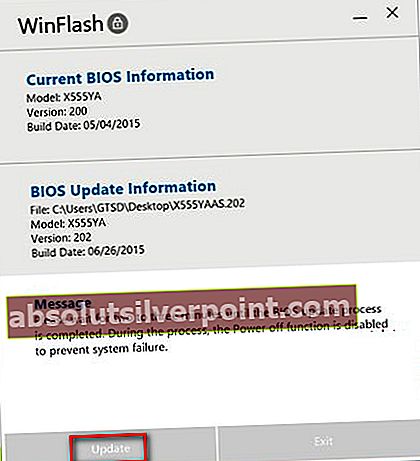
- Počas aktualizácie nevypínajte svoje zariadenie. Riskujete, že svoj počítač zamurujete.
Metóda 3: Odstráňte pretaktovanie zo svojich komponentov
Pretaktovanie nie je niečo, čo robíte za pár minút. Aby bolo možné dosiahnuť dokonalú rovnováhu, vyžaduje si to neustále vrtanie a experimentovanie. Ale aj keď žiadne kroky nepreskočíte, stále môžete spôsobiť nestabilitu, ktorá by mohla viesť k chybe na červenej obrazovke.
Ak je váš systém pretaktovaný a pred tepelným vypnutím krátko zobrazí chybu RSOD, mali by ste svoje pretaktovanie určite zmierniť. Ak chcete vylúčiť pretaktovanie zo zoznamu vinníkov, vráťte sa do ponuky BIOS / UEFI a obnovte všetky nastavenia na predvolené hodnoty. Potom normálne používajte počítač a skontrolujte, či sa červená obrazovka vráti. Ak to tak nie je, zvážte pri ďalšom pretaktovaní kľúčových komponentov prácu s nižšími frekvenciami.
Metóda 4: Zaistite, aby zdroj napájania poskytoval dostatok energie
Ak sa vám pri hraní hier alebo pri iných činnostiach náročných na zdroje vyskytujú chyby na červenej obrazovke, je celkom možné, že váš zdroj napájania nie je schopný poskytnúť dostatok elektriny pre kľúčové komponenty. Ak ste vyššie uvedené opravy vyskúšali bez výsledku, vylúčme zo zoznamu nedostatočné napájanie.
Rýchly spôsob, ako túto teóriu overiť bez zakúpenia nového zdroja napájania, je otvorenie skrinky a odpojenie napájacieho kábla od komponentov, ktoré nevyhnutne nepotrebujete. Zvážte prerušenie napájania jednotky DVD alebo sekundárneho pevného disku. Po ich odstránení opakujte stresujúce činnosti a sledujte, či sa chyba RSOD opakuje. Ak chyba zmizne, kúpte si väčší zdroj napájania.
Metóda 5: Skúmanie porúch hardvéru
Ak ste sa dostali tak ďaleko bez výsledku, je takmer isté, že budete musieť vymeniť nejaký hardvér. Rovnako ako všetky veci, aj hardvérové komponenty starnú a budú čoraz menej efektívne. Aj napriek tomu, že zlyhanie hardvéru je príčinou chyby RSOD číslo jedna, je ťažké diagnostikovať chybný komponent.
Môžete však použiť Prehliadač udalostí aby sme preskúmali správu o zlyhaní z dôvodu vašej chyby. Tu je stručný návod, ako na to:
- Stlačte Kláves Windows + R a napíšEventvwr.msc. Otvorte stlačením klávesu Enter Prehliadač udalostí.
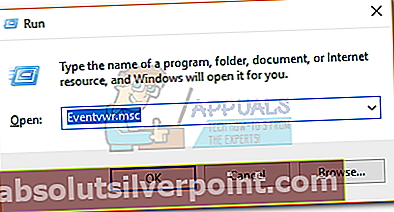
- V ľavom stĺpci kliknite na Vlastné zobrazenia, potom dvakrát kliknite na Administratívne udalosti na vyplnenie zoznamu vpravo.

- Identifikujte chybu RSOD a kliknutím na ňu ju vyberte. S vybranou chybou prejdite nadol na Karta Všeobecné a preskúmať chybu. Môžete buď skopírovať chybové hlásenie a vyhľadať ďalšie informácie online, alebo kliknúť na Detaily a vyhľadajte názov zariadenia, ktoré zlyhalo.
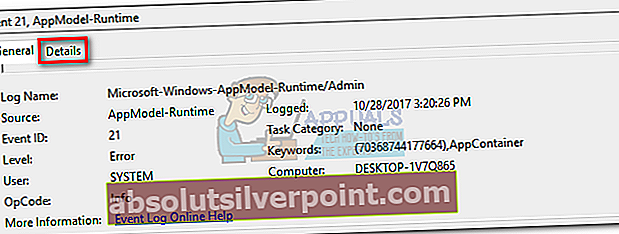
- Po identifikácii nefunkčného hardvéru skúste aktualizovať ovládače. Ak to nefunguje, zvážte výmenu alebo ju odneste technikovi na ďalšie prešetrenie.
Záver
Určite dúfame, že jedna z vyššie uvedených opráv vám pomohla odstrániť chybové hlásenie. Aj keď sme vymenovali najbežnejšie príčiny červenej obrazovky chyby smrti, vaša situácia môže byť úplne iná. Ak žiadna z vyššie uvedených metód nefungovala, urobte čistú inštaláciu systému Windows a dúfajte, že to bude najlepšie. Ak to nefunguje, pošlite svoj počítač na podrobnú kontrolu hardvéru.
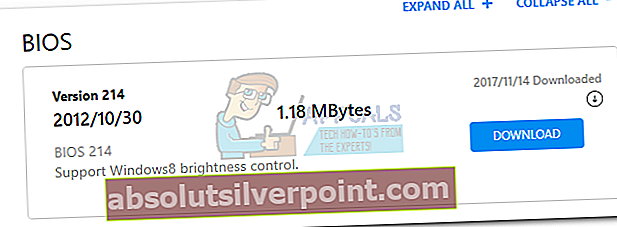
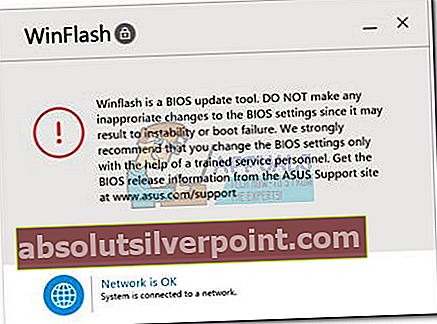 Poznámka: Ak si nie ste istí, ako súbor otvoriť, postupujte podľa dokumentácie na webe výrobcu.
Poznámka: Ak si nie ste istí, ako súbor otvoriť, postupujte podľa dokumentácie na webe výrobcu.