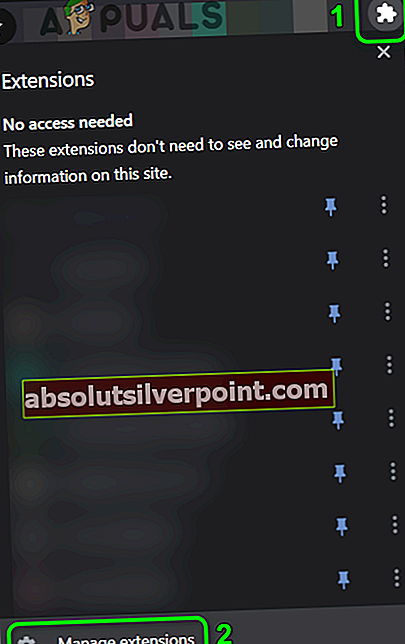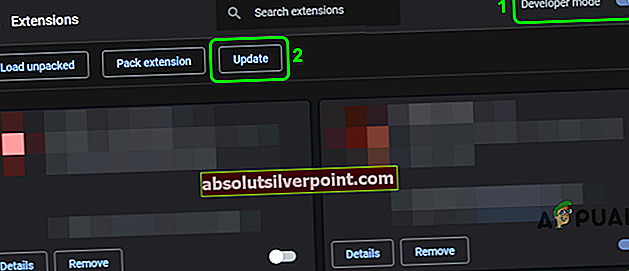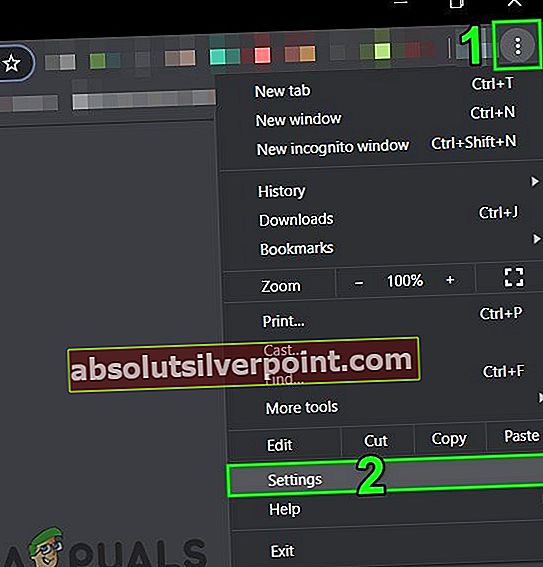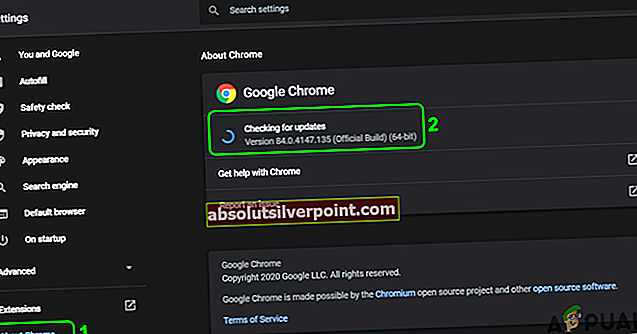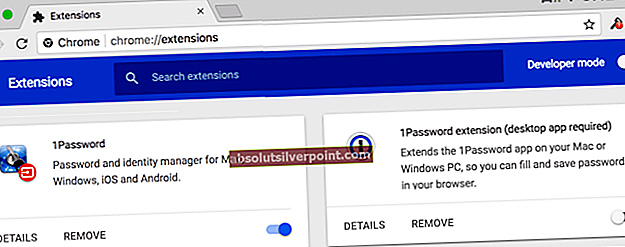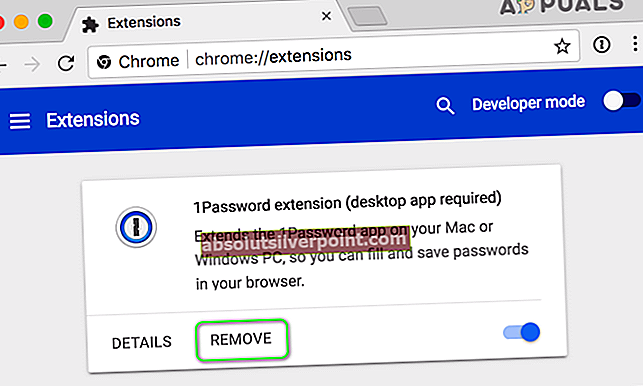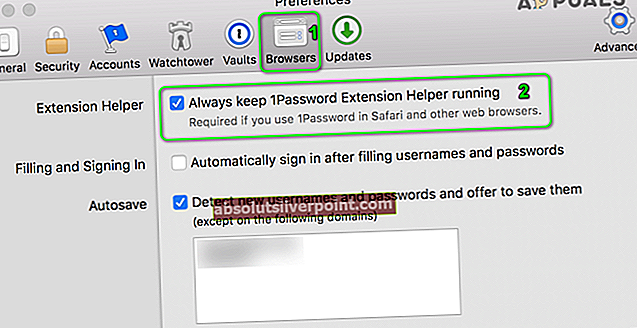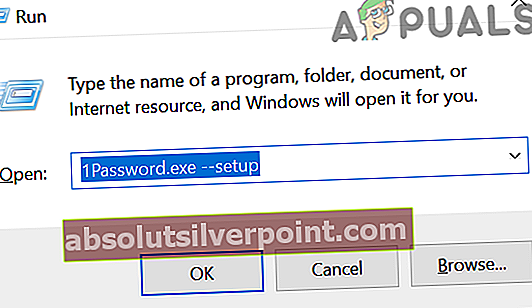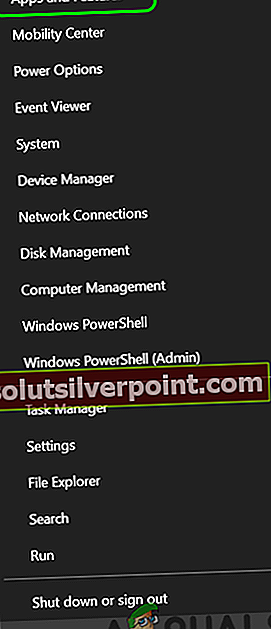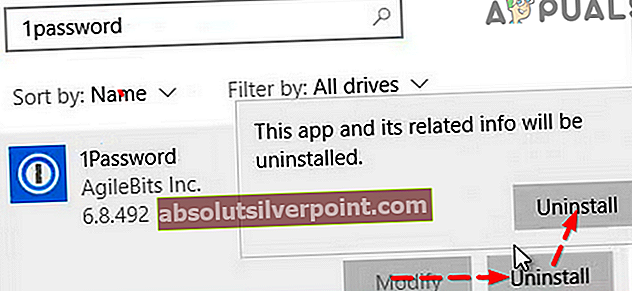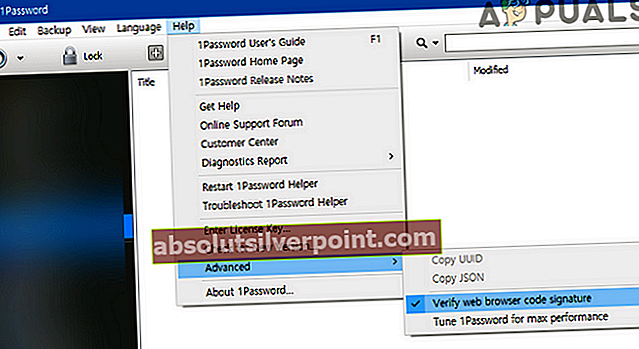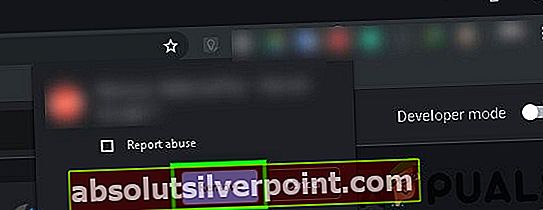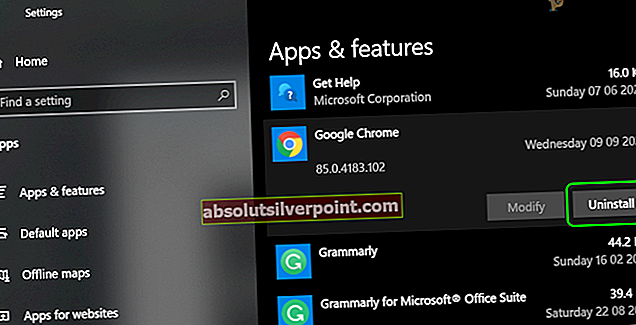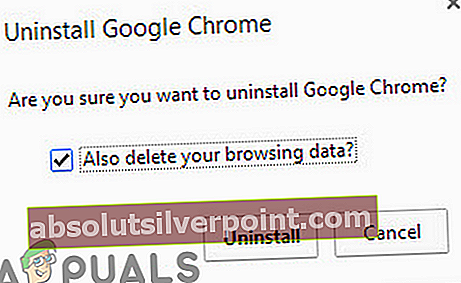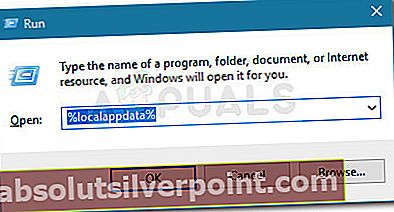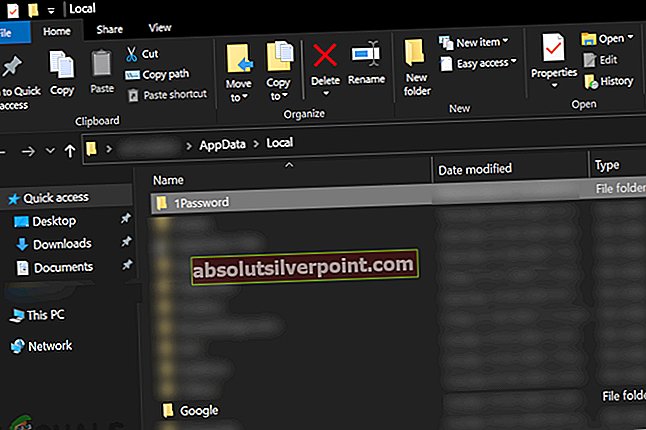1Heslo Chrome rozšírenie nefunguje ak je jeho inštalácia poškodená. Poškodená inštalácia sprievodnej aplikácie 1Password alebo prehliadača Chrome môže tiež viesť k diskutovanej chybe.
Problém nastane, keď používateľ klikne na ikonu rozšírenia 1Password (alebo sa pokúsi použiť klávesovú skratku), ale nič sa nestane, alebo sa zobrazí iba jeho ponuka nastavení. V niektorých prípadoch boli používatelia presmerovaní na webovú stránku 1Password. U niektorých používateľov funkcia automatického dopĺňania nefunguje. Problém zvyčajne nastáva po aktualizácii aplikácie / rozšírenia OS, Chrome alebo 1Password. Problém je hlásený vo všetkých hlavných operačných systémoch pre stolné počítače (Windows, Mac, Linux).

Predtým, ako budete pokračovať v riešení, reštartujte prehliadač Chrome (potom, čo sa uistíte, že v Správcovi úloh systému nie je spustený žiadny proces súvisiaci s prehliadačom Chrome alebo 1Password), aby ste vylúčili akékoľvek dočasné poruchy. Navyše, reštart po úplnom ukončení aplikácie 1Password. Ďalej skontrolujte, či preukaz je platný (predplatné alebo na základe licencie). Skontrolujte tiež, či antivírusové / firewall aplikácie nezasahujú do činnosti rozšírenia 1Password. Dodatočne skúste povoliť the Natívny protokol správ v Pomocníkovi

Riešenie 1: Aktualizujte rozšírenie / aplikáciu 1Password na najnovšiu verziu
Rozšírenie a aplikácia 1Password sú pravidelne aktualizované, aby pridávali nové funkcie (hlavne aby boli kompatibilné s OS a prehliadačom) a opravovali známe chyby. S touto chybou sa môžete stretnúť, ak používate zastaranú verziu rozšírenia / aplikácie 1Password. V takom prípade problém vyrieši aktualizácia rozšírenia a aplikácie 1Password.
- Spustite Chrome prehľadávač a kliknite na ikonu Prípony ikona.
- Potom v ponuke zvoľte Spravovať rozšírenia.
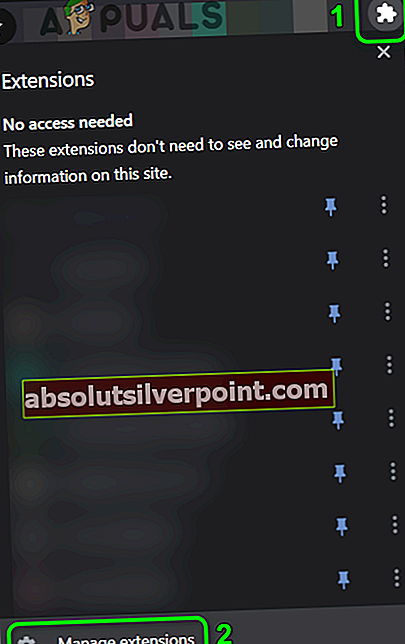
- Teraz povoľte Režim vývojára a potom kliknite na ikonu Aktualizácia tlačidlo na aktualizáciu rozšírení.
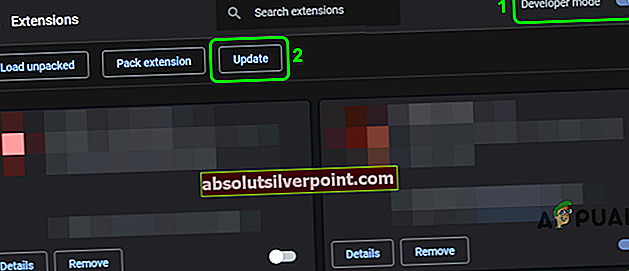
- Potom skontrolujte 1 Aplikácia hesla je aktualizovaná na najnovšiu verziu (zvyčajne automatický proces).
- Po aktualizácii rozšírenia a aplikácie skontrolujte, či je problém vyriešený.
Riešenie 2: Aktualizujte prehliadač Chrome na najnovšiu verziu
Prehliadač Chrome je pravidelne aktualizovaný, aby pridával nové funkcie a opravoval známe chyby. Rozšírenie 1Password nemusí fungovať, ak používate zastaranú verziu prehliadača Chrome, pretože by to mohlo viesť k problémom s kompatibilitou medzi rozšírením a prehliadačom Chrome. V tejto súvislosti môže problém vyriešiť aktualizácia prehliadača Chrome na najnovšiu verziu.
- Spustite Prehliadač Chrome a otvorte jej ponuku kliknutím na tieto tri položky zvislé elipsy v pravom hornom rohu okna.
- Teraz v ponuke zvoľte nastavenie a potom na ľavej table okna otvorte Informácie o prehliadači Chrome.
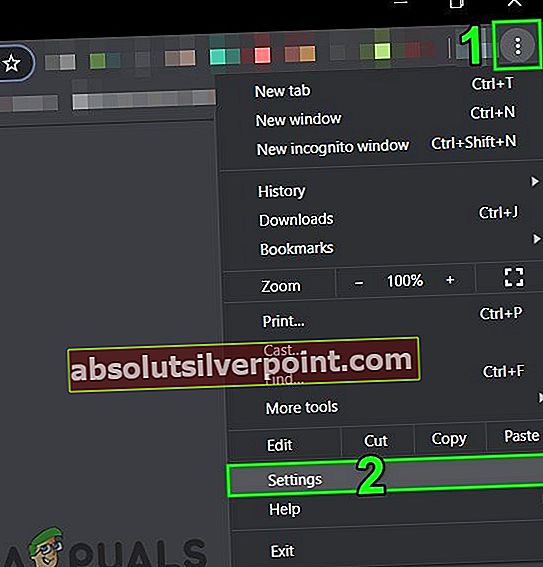
- Potom aktualizovať prehľadávač a kliknite na ikonu reštart tlačidlo (nielen jednoducho zatvorte a otvorte prehliadač).
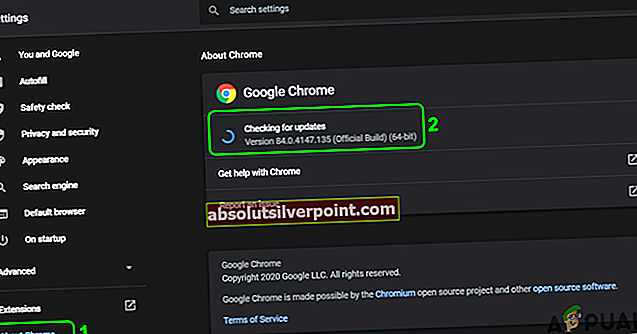
- Po opätovnom spustení skontrolujte, či je v prípone 1Password chyba.
Riešenie 3: Používajte iba jednu verziu aplikácií / rozšírení 1Password
Mnoho ľudí má tendenciu (aj keď neúmyselne) inštalovať dve verzie rozšírení a aplikácií 1Password, čo môže viesť k diskutovanému problému. V tomto scenári môže problém vyriešiť vypnutie / odinštalovanie druhej verzie rozšírenia alebo aplikácie.
- Spustite Prehliadač Chrome a kliknite na ikonu Prípony ikona (blízko pravého konca panela s adresou).
- Teraz v zobrazenej ponuke vyberte možnosť Spravovať rozšírenia.
- Potom skontrolujte, či existujú viac ako jedno rozšírenie 1Password, napr. rozšírenie 1Password (vyžaduje sa desktopová aplikácia) a 1Password X. Ak áno, potom zakázať alebo odstrániť jednu z nich a potom skontrolujte, či je problém vyriešený.
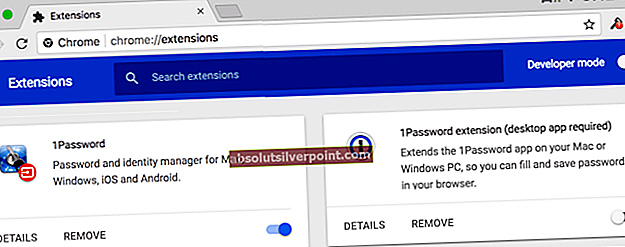
- Skontrolujte tiež nainštalované aplikácie pre viac ako jednu verziu hesla 1, napr. jeden z obchodu s OS (Mac alebo Windows Store) a druhý z webu 1Password. Ak áno, tak potom odstráňte jednu z verzií a potom skontrolujte, či je problém vyriešený.
Riešenie 4: Znova nainštalujte rozšírenie 1Password
Prípona 1Password nemusí fungovať, ak je samotná inštalácia poškodená hlavne z dôvodu prerušenia inštalácie. V takom prípade môže problém vyriešiť opätovná inštalácia rozšírenia.
- Zálohujte informácie / údaje webových stránok v rozšírení 1Password.
- Spustite Chrome prehľadávač a kliknite na ikonu Predĺženie ikona (posledná ikona v skratkách pre rozšírenia).
- Teraz kliknite na Spravovať rozšírenia a potom kliknite na ikonu Odstrániť tlačidlo pod rozšírením 1Password.
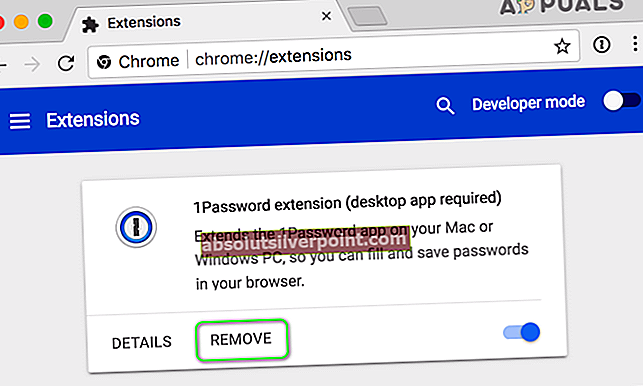
- Teraz potvrďte odinštalovať rozšírenie a reštart prehliadač Chrome.
- Po opätovnom spustení preinštalovať rozšírenie 1Password a skontrolujte, či funguje dobre.
- Ak nie, opakujte kroky 1 až 4 a potom reštart váš systém.
- Po reštarte spustite aplikáciu 1Password a potom spustite Chrome.
- Teraz preinštalujte rozšírenie 1Password a skontrolujte, či je problém vyriešený.
Riešenie 5: Povolte pomocníka 1Password Extension Helper
Pre správne fungovanie rozšírenie 1Password vyžaduje povolenie pomocného nastavenia rozšírenia (v systémových preferenciách). Ak je rozšírenie zakázané, 1Passowrd sa nebude môcť správne synchronizovať. V tejto súvislosti môže problém vyriešiť povolenie pomocného zariadenia rozšírenia. Pre ilustráciu sa vás pokúsime sprevádzať procesom systému Mac.
- Spustite Predvoľby vášho počítača Mac a potom navigovať do Prehliadače tab.
- Teraz začiarknite možnosť Pomocníka s rozšírením 1Password majte vždy spusteného.
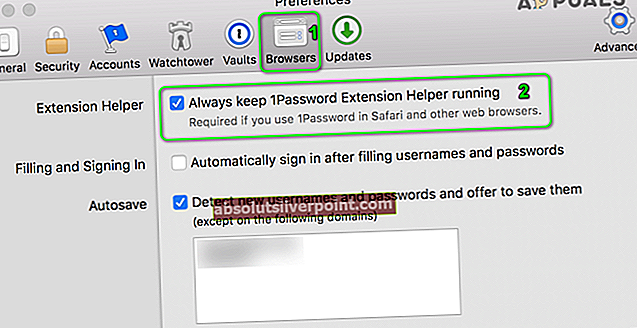
- Potom skontrolujte, či je v prípone 1Password chyba.
- Ak je už v kroku 2 povolená možnosť Pomocník na rozšírenie 1Password, vypnúť to a reštart váš systém.
- Po reštarte znovu povoliť pomocníka na rozšírenie 1Password a skontrolujte, či je problém vyriešený.
Riešenie 6: Znova spustite nastavenie aplikácie 1Password
Sprievodná aplikácia 1Password je nevyhnutná pre fungovanie rozšírenia 1Password (bez cloudu). Heslo 1Pass nemusí fungovať, ak položky databázy Registry týkajúce sa aplikácie 1Password nie sú správne nakonfigurované. V tejto súvislosti môže opätovné spustenie nastavenia aplikácie 1Password opraviť položky databázy Registry a tým vyriešiť problém. Pre objasnenie prejdeme procesom pre Windows PC.
- Východ the Chrome prehliadač a 1 Aplikácia hesla. Potom sa uistite, že v Správcovi úloh nie je spustený žiadny proces súvisiaci s Chrome / 1Password.
- Teraz spustite Bežpríkazové pole (stlačením klávesov Windows + R) a potom vykonajte nasledujúci príkaz:
1Password.exe - nastavenie
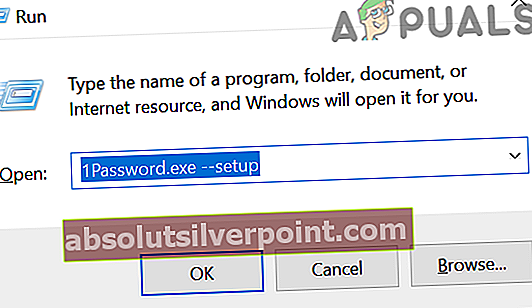
- Potom zadajte svoj hlavné heslo pre aplikáciu 1Password (ak sa zobrazí výzva).
- Po dokončení nastavenia dostanete výzvu, že 1 Aplikácia hesla je aktualizovaná.
- Pri zachovaní 1 Aplikácia hesla je spustená, spustiť Prehliadač Chromea skontrolujte, či rozšírenie 1Password funguje dobre.
- Ak nie, tak potom odinštalovať rozšírenie 1Password ako je uvedené v riešení 3 a reštart váš systém.
- Po reštarte opakujte kroky 1 až 4 a potom preinštalovať rozšírenie 1Password na kontrolu, či je problém vyriešený.
- Ak problém pretrváva, Stiahnuť ▼ najnovšia verzia 1 Aplikácia hesla.
- Teraz, východ the Chrome prehliadač a uistite sa, že v Správcovi úloh nie je spustený žiadny proces súvisiaci s heslom 1Password.
- Potom nainštalovať aplikáciu 1Password (pri existujúcej inštalácii) pomocou stiahnutého súboru (súbor spustite ako správca) v kroku 8 a potom skontrolujte, či je problém vyriešený.
Riešenie 7: Preinštalujte aplikáciu 1Password
Sprievodná aplikácia 1Password môže byť pri presune inštalačného priečinka zastaraná alebo sa môžu poškodiť jej inštalačné súbory. V tomto scenári môže problém vyriešiť preinštalovanie aplikácie 1Password. Pre ilustráciu si prejdeme proces Windows PC. Používatelia počítačov Mac môžu vyskúšať 1Password Troubleshooting Utility na opravu (použitie všetkých troch možností opravy, t. J. Povolení, rozšírených atribútov a spúšťacích služieb) inštalácie, a ak to problém nevyrieši, aplikáciu znova nainštalovať.
- Zálohovanie základné prihlasovacie informácie a uistite sa, že v Správcovi úloh nie je spustený žiadny proces súvisiaci s Chrome / 1Password.
- Odinštalovať the 1 rozšírenie hesla, ako je uvedené v riešení 3.
- Teraz, kliknite pravým tlačidlom myši na Štart tlačidlo a potom vyberte Aplikácie a funkcie.
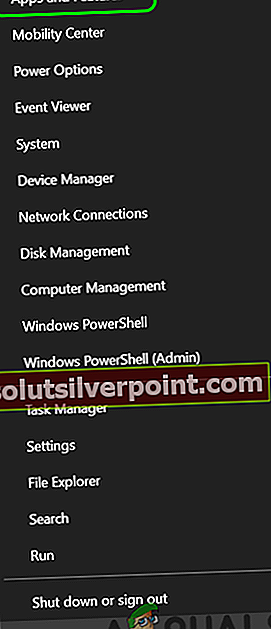
- Potom rozbaľte 1Heslo a kliknite na ikonu Odinštalovať tlačidlo.
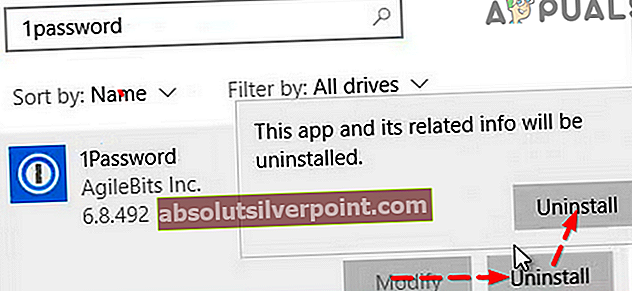
- Teraz potvrďte odinštalovať aplikáciu 1Password a potom reštart váš systém.
- Po reštarte preinštalovať aplikáciu a rozšírenie a skontrolujte, či je problém vyriešený.
Riešenie 8: V nastaveniach aplikácie 1Password zakážte „Overiť podpis kódu webového prehliadača“
Aplikácia 1Password môže odmietnuť pracovať, ak používate zastaranú verziu aplikácie 1Password (napr. 1Password 4) a nechcete aktualizovať na najnovšiu verziu aplikácie 1Password. V takom prípade môže problém vyriešiť deaktivácia overenia podpisu kódu webového prehliadača (v nastaveniach aplikácie 1Password).
Pozor: Postupujte na svoje vlastné riziko, pretože deaktivácia overenia podpisu kódu webového prehliadača (ktorá umožňuje aplikácii 1Password rozlišovať medzi legitímnym prehliadačom Chrome a falošným) môže vystaviť váš systém a údaje hrozbám ako malware, hackerstvo atď.
- Spustiť the 1 Aplikácia hesla a otvorte jeho Pomoc Ponuka.
- Teraz vysávajte Pokročilé a potom odškrtnúť možnosť Overte podpis kódu webového prehliadača.
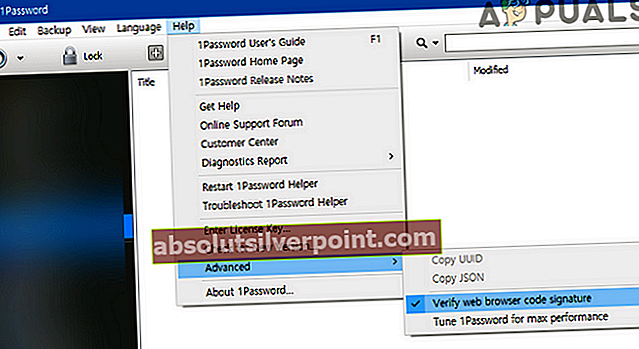
- Teraz, reštart vo vašom systéme a po reštartovaní skontrolujte, či je problém vyriešený.
Riešenie 9: Odstráňte všetky rozšírenia prehliadača Chrome
Rozšírenia prehliadača Chrome sa používajú na vylepšenie jeho funkčnosti. Ak však ktorékoľvek z rozšírení zasahujú do fungovania aplikácie 1Password, môže sa vyskytnúť chyba, o ktorej diskutujete. V tomto scenári môže odstránenie všetkých rozšírení problém vyriešiť a pomôcť diagnostikovať vinníka.
- Zálohovanie základné informácie / údaje. Spustite Chrome prehliadača a vpravo od panela s adresou kliknite na ikonu Prípony ikona (posledná v ikone rozšírení).
- Teraz, odstrániť každé rozšírenie kliknutím na príslušné Tlačidlo Odstrániť.
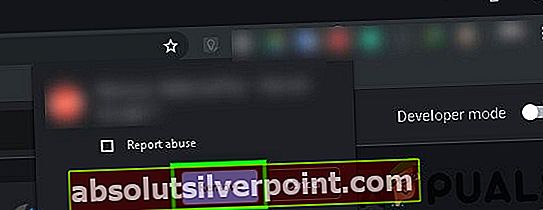
- Potom, zavrieťpočítač a počkaj na jednu minútu.
- Teraz, zapnutie spustite počítač Chrome.
- Potom, pridať rozšírenie 1Password do prehliadača Chrome a skontrolujte, či je problém vyriešený.
- Ak nie, odstrániť rozšírenie 1Password a vypnite počítač.
- Potom, počkaj na jednu minútu a zapnutie systém.
- Teraz, spustenie the 1 Aplikácia hesla a potom spustite Chrome prehliadač.
- Potom, preinštalujte rozšírenie 1Password a skontrolujte, či je problém vyriešený.
Riešenie 10: Preinštalujte prehliadač Chrome
Ak problém pretrváva (aj po vyskúšaní všetkých riešení uvedených vyššie), problém môže byť pravdepodobne výsledkom poškodenej inštalácie prehliadača Chrome. V tejto súvislosti môže problém vyriešiť preinštalovanie prehliadača Chrome. Pre objasnenie prejdeme procesom pre Windows PC.
- Zálohovanie základné informácie / údaje v prehliadači Chrome a jeho rozšíreniach.
- Odinštalovať rozšírenie 1Password pre Chrome.
- Východ the Chrome prehliadač a 1 Aplikácia hesla. Uistite sa, že v Správcovi úloh systému nie je spustený žiadny proces súvisiaci s heslom 1Password.
- Teraz, odinštalovať aplikácia 1Password (ako je uvedené v riešení 6).
- Kliknite pravým tlačidlom myši na Windows tlačidlo a potom kliknite na Aplikácie a funkcie.
- Teraz, rozbaľte Chrome a potom kliknite na ikonu Odinštalovať tlačidlo.
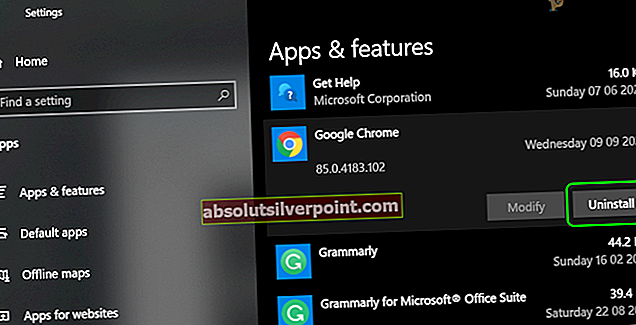
- Potom vyberte Odstráňte tiež údaje o prehliadaní a kliknite na ikonu Odinštalovať tlačidlo.
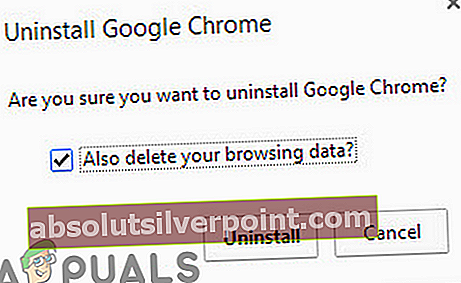
- Postupujte výzvy na obrazovke na odinštalovanie Chromu.
- Teraz reštart vo vašom systéme a po reštarte spustite Prieskumník súborov vášho systému.
- Potom, navigovať na nasledujúcu cestu:
% localappdata%
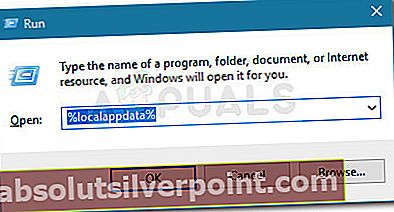
- Teraz v miestnom priečinku odstráňte súbor 1 Priečinok s heslom a potom odstráňte Priečinok Google.
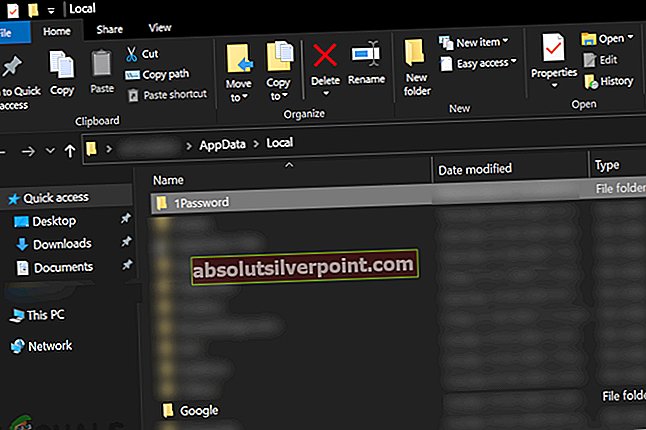
- Opäť reštart váš systém a potom preinštalujte Chrome a 1 Aplikácia hesla.
- Teraz, preinštalovať rozšírenie 1Password, a dúfajme, že sa problém vyrieši.
Ak problém pretrváva, skúste to vrátiť sa k staršej verzii aplikácie 1Password. V systéme Mac sa pokúste presunúť oboje (Aplikácia Chrome a 1Password) do Systémové aplikácie priečinok. Skúste tiež odhlásiť sa z Mac App Store a itunes obchodpotom reštart systém. Po reštarte znova sa prihlásiť Mac App Store a iTunes Store, aby sa vylúčil akýkoľvek problém s povereniami.
Navyše, odškrtnúť možnosť Nikdy sa nezobrazovať v prehliadači v nastaveniach aplikácie 1Password a skontrolujte, či je problém vyriešený. Ak nič nefungovalo, skúste použiť rozšírenie 1Password X (po odinštalovaní aplikácie a rozšírenia 1Password).
Značky 1Heslo