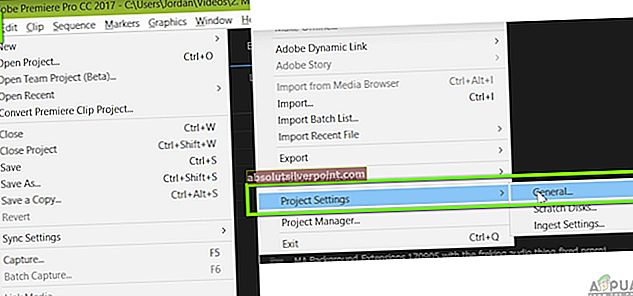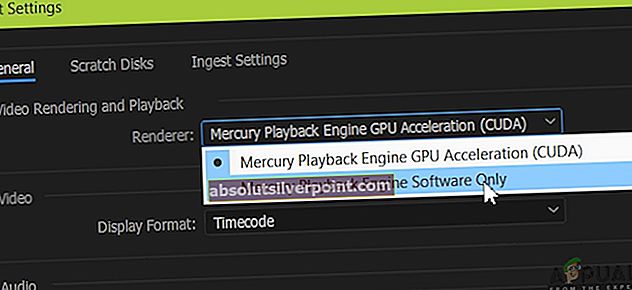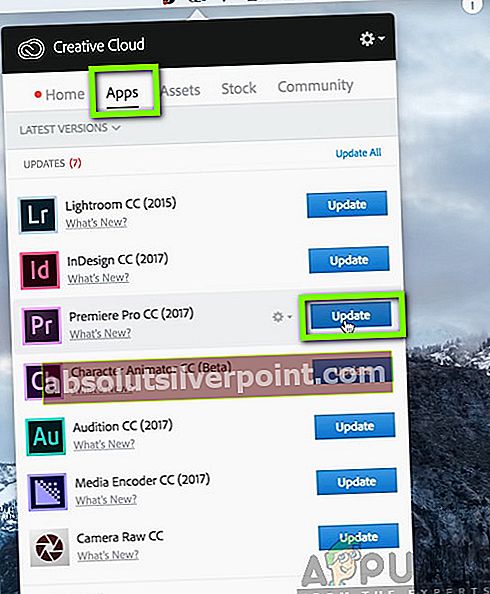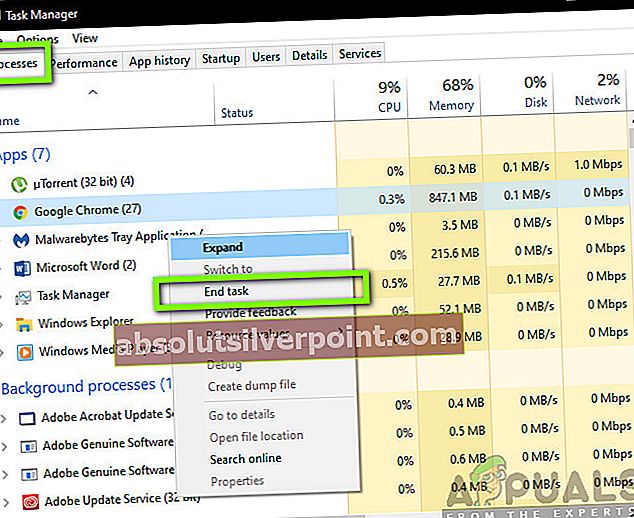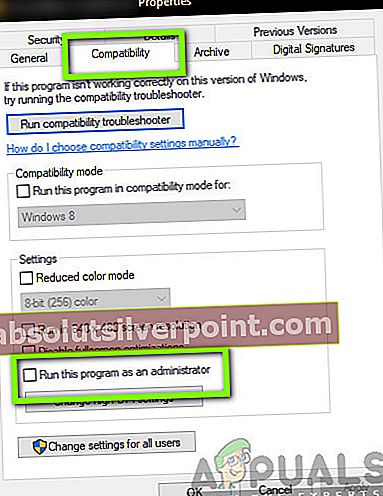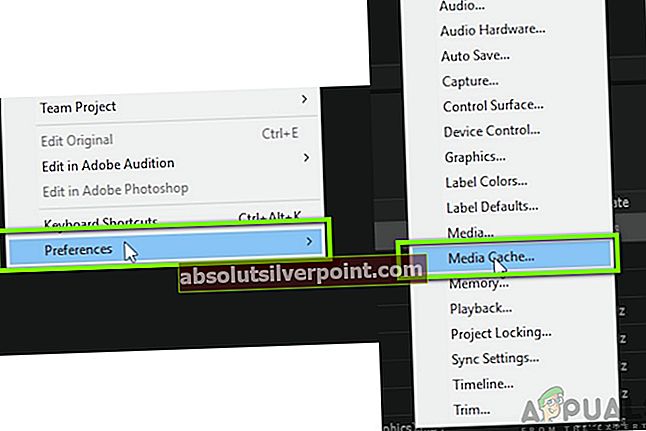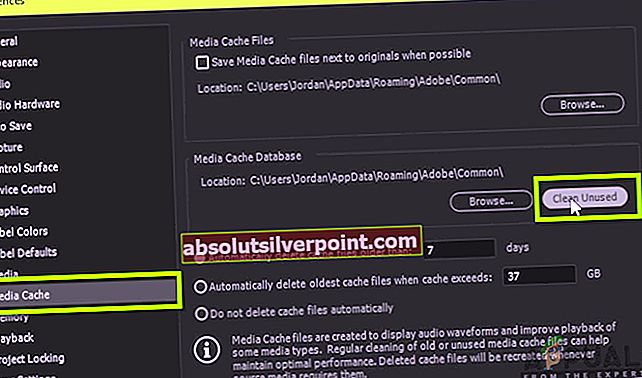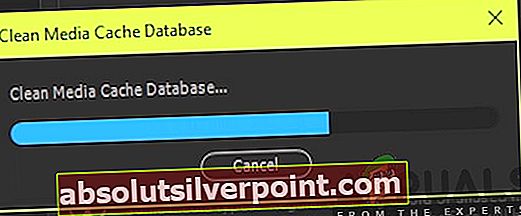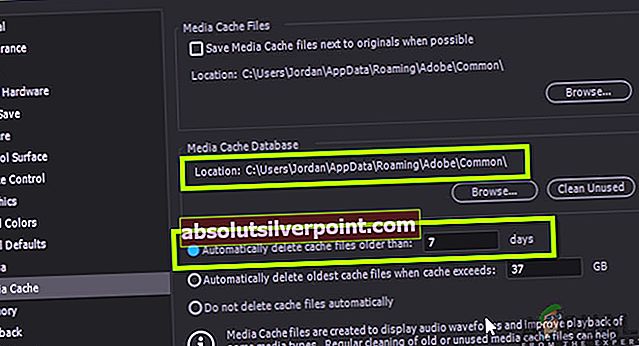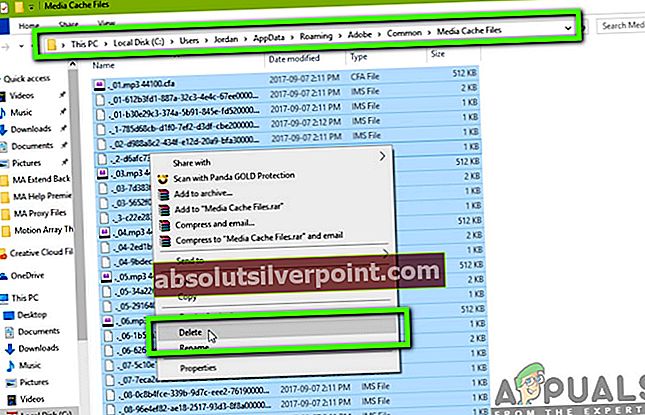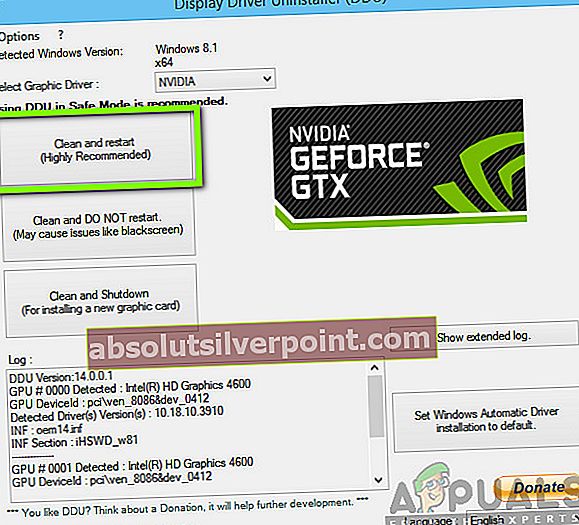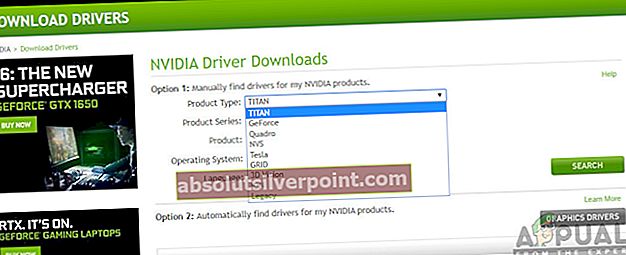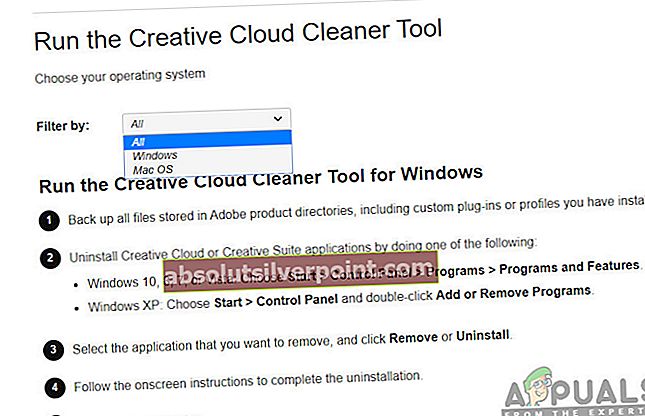Adobe Premiere Pro je softvér na úpravu videa založený na časovej osi, ktorý obišiel internet a stal sa voľbou pre vývojárov videa a grafických editorov. Aplikácia je súčasťou balíka Creative Cloud spoločnosti Adobe a je známe, že je bezproblémová.

Od poslednej aktualizácie však prichádzajú správy od používateľov, ktorí hlásia nárast počtu zlyhaní alebo náhodného vypnutia aplikácie. Problém pretrvával predtým, ale po aktualizácii sa začal vyskytovať pre všetkých. V niektorých prípadoch dôjde k zlyhaniu aplikácie pri spustení alebo v niektorých prípadoch k zlyhaniu pri vykresľovaní média. V tomto článku si prejdeme všetky príčiny, prečo k tomu dochádza, a aké sú možné riešenia.
Čo spôsobuje zlyhanie aplikácie Adobe Premier Pro?
Po našom počiatočnom vyšetrení a analýze hlásení používateľov sme dospeli k záveru, že k zlyhaniu došlo z niekoľkých rôznych dôvodov, od hardvérových po softvérové problémy. Príčiny zrútenia aplikácie Premiere Pro sú okrem iného:
- Zrýchlenie: Premiere Pro ponúka používateľom zvoliť si typ akcelerácie, ktorý požadujú pri používaní aplikácie. Niektoré zrýchlenia niekedy nemusia fungovať podľa očakávaní a spôsobiť niekoľko problémov so samotnou aplikáciou.
- Zastaraná aplikácia: Inžinieri spoločnosti Adobe často vydávajú aktualizácie s cieľom zamerať sa na chyby a zavádzať nové funkcie. Ak vaša aplikácia nie je aktualizovaná na najnovšiu verziu, môže dôjsť k jej zlyhaniu a neočakávanému správaniu.
- Prehriatie: Program Premier Pro spotrebuje vo vašom počítači veľa zdrojov, a keď sa to stane, váš počítač sa z dôvodu rozsahu výpočtu zahreje. Ak je dosiahnutá prahová úroveň, počítač aplikáciu násilne vypne.
- Multitasking: Ak máte spustených niekoľko rôznych procesov a zároveň používate program Premier Pro, CPU sa preťaží a dôjde k zlyhaniu aplikácie. Môže pomôcť zníženie množstva zaťaženia.
- Administratívny prístup: Túto príčinu nemožno ignorovať. Pretože Premiere Pro vykonáva toľko výpočtov, je bežné, že na svoju činnosť je potrebný prístup správcu. Ak nie sú uvedené, dôjde k zlyhaniu aplikácie.
- Súbory medzipamäte médií: Súbory medzipamäte médií sa niekedy hromadia v obrovských hromadách, čo nielen spomalí počítač, ale aj zvýši záťaž aplikácie. Ak sú poškodené alebo bez dozoru, môže dôjsť k havarijnej situácii.
- Hniezdne sekvencie: Ďalším bizarným problémom, s ktorým sme sa stretli, bolo, keď sekvencie videa, ak neboli vnorené pred vykreslením, spôsobili zrútenie.
- Zastarané grafické ovládače: Grafické ovládače sú hlavnými modulmi pri spúšťaní graficky náročných aplikácií, ako sú Premiere Pro a Photoshop. Ak samotné grafické ovládače nie sú aktualizované alebo sú poškodené, stretnete sa s mnohými problémami.
- Súbory projektu sú poškodené: Kedykoľvek načítate novú položku, načíta sa buď v hlavnej aplikácii, alebo sa spustí ako nový projekt. Zdá sa, že druhá možnosť sa vyhýba havarijnej situácii, takže sa o to pokúsime neskôr.
- Poškodená aplikácia: Toto je veľmi častý prípad aplikácií Adobe. Ak sa ich inštalačné súbory poškodili alebo v nich chýbajú dôležité moduly, stretnete sa s mnohými problémami vrátane zlyhania.
- Ovládače pre správu tepla: Je známe, že niektoré ovládače tepelnej správy spôsobujú problémy s aplikáciou a nútia ju náhodne ukončiť. Zakázaním týchto ovládačov sa problém vyrieši.
- Poškodené písma: Písma, ktoré nastavíte podľa svojich preferencií v aplikácii Premiere Pro, určujú typ textu, ktorý sa zobrazí v aplikácii. Pokiaľ písmo s aplikáciou akosi nefunguje, bude s ním v rozpore a spôsobí problémy.
- Poškodené dočasné konfigurácie: Ak máte poškodené dočasné konfigurácie, aplikácia sa ich pokúsi načítať a zlyhať, ak nebudú správne importované. Vymazanie týchto poškodených konfigurácií môže byť vaším pokusom.
Skôr ako začneme s riešením, uistite sa, že ste prihlásení ako správcovia vo svojom účte. Ďalej by ste mali mať tiež aktívne pripojenie na internet a predtým, ako budete pokračovať, si nezabudnite svoju prácu uložiť.
Riešenie 1: Zmena akcelerácie Premiere Pro
Predtým, ako začneme s technickými riešeniami, sa najskôr pokúsime vyskúšať niektoré základné zmeny konfigurácie. Prvý na našom zozname je typ akcelerácie používaný v aplikáciách Premiere Pro. Podľa vašich hardvérových špecifikácií budete mať k dispozícii rôzne akcelerácie. V tomto riešení prejdeme k vašim nastaveniam Premiere Pro a potom zmeníme typ akcelerácie. Ak jeden nefunguje pre vás, môžete pokračovať v rotácii, kým niektoré z nich nepracujú.
- Spustiť Premiere Pro a potom kliknite na Súbor. Teraz prejdite nadol a kliknite Nastavenia projektu> Všeobecné.
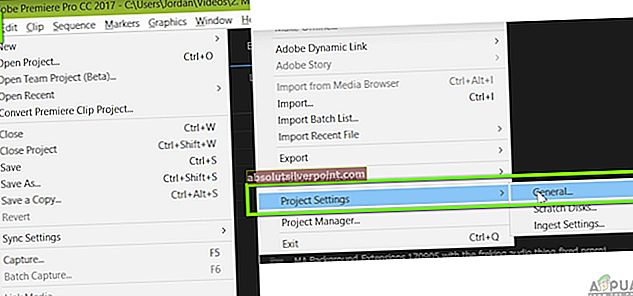
- Po otvorení nastavení kliknite na Všeobecné na karte a pod nadpisom Prehrávanie vykreslenia videa, uvidíte Vykresľovač pre ktorých bude k dispozícii niekoľko rôznych možností.
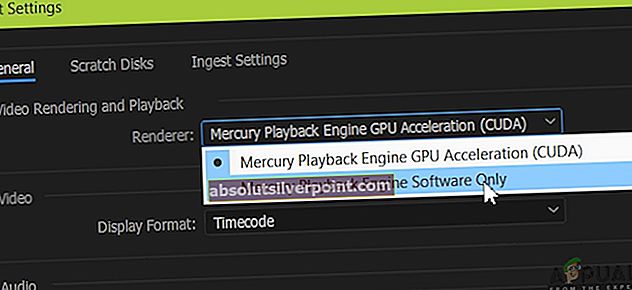
- Zmeňte vykresľovač a znova spustite aplikáciu. Začnite pracovať a uvidíte, či sa tým problém vyrieši.
Ak to nefunguje, prejdite na ďalšie riešenie.
Riešenie 2: Aktualizácia verzie Premier Pro
Ďalšou vecou, ktorú môžeme vyskúšať, je aktualizácia aplikácie Premiere Pro na najnovšiu dostupnú verziu. Aj keď sa zdá, že najnovšia aktualizácia aplikáciu pokazila, inžinieri spoločnosti Adobe vydali aktualizáciu softvéru, ktorá rieši väčšinu problémov. Ak váhate a zdržujete sa, odporúča sa to urobiť čo najskôr. Uistite sa, že máte aktívne pripojenie na internet a nejaký čas máte vo svojich rukách.
- Spustite Kreatívny oblak vo vašom počítači. Teraz kliknite na Aplikácie z hornej karty.
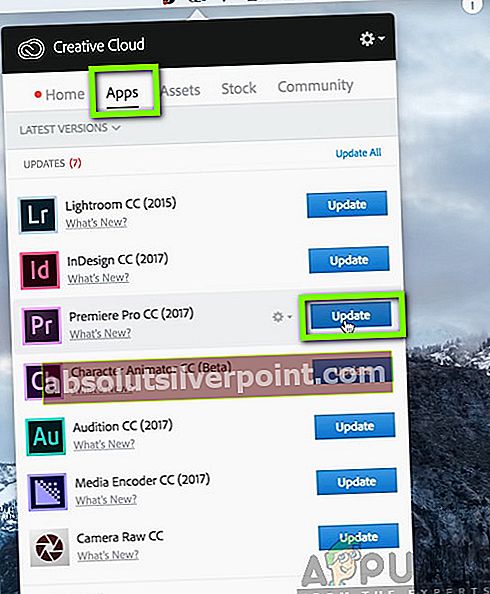
- Vyhľadať Premiere Pro a kliknite na tlačidlo Aktualizácia. Po aktualizácii aplikácie reštartujte počítač a spustite ho. Skúste na tom pracovať a uvidíte, či je problém vyriešený.
Poznámka: Zvážte aktualizáciu všetkých svojich produktov Adobe.
Riešenie 3: Kontrola prehriatia
Počítače sa často prehrievajú, keď používajú nadmerne alebo keď vykonávajú náročné výpočty. Podobné prípady sa vyskytli aj v prípade aplikácie Adobe Premier Pro. Zdá sa, že vždy, keď sa počítač prehrial, používatelia nedostali nijaké varovanie a aplikácia sa automaticky zrútila.

Tu by ste mali skontrolovať svoje komponenty, či chladiaci systém skutočne funguje správne a či nič neblokuje prach. Môžete si tiež stiahnuť pomôcky na kontrolu teploty a merať teplotu, keď je aplikácia spustená. Uistite sa, že sa žiadne komponenty (najmä grafická karta) neprehrievajú.
Riešenie 4: Kontrola aplikácií tretích strán
Existuje mnoho prípadov, keď sú aplikácie tretích strán v rozpore s programom Adobe Premier Pro. Tu môžu byť aplikácie akejkoľvek kategórie vrátane prehľadávačov, hier alebo služieb na pozadí, ktoré spotrebúvajú zdroje. Skontrolujte, či nie je všetko, čo by podľa vás mohlo spôsobovať problém, a ukončite to a znova spustite aplikáciu. Ak problém zmizne, znamená to, že problém spôsobovala aplikácia.
Hovoríme tu o dvoch veciach; aplikácie tretích strán, ktoré buď kolidujú s programom Premier Pro, alebo spotrebúvajú zdroje procesora, takže požiadavka programu Premiere Pro nie je splnená a dôjde k zlyhaniu aplikácie.
Poznámka: Tiež sa odporúča deaktivovať Antivírus softvér a začiarknite políčko na spustenie hry. Je tiež známe, že sú v rozpore.
- Stlačte + R, do dialógového okna zadajte „taskmgr“ a stlačte kláves Enter.
- V správcovi úloh vyhľadajte procesy, ktoré sú podľa vás konfliktné. Kliknite na ne pravým tlačidlom myši a vyberte možnosť Ukončiť úlohu.
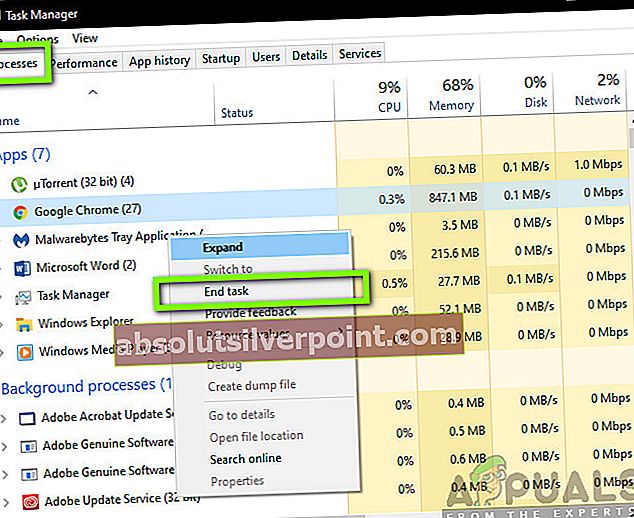
- Môžete tiež skontrolovať pravý roh panela úloh. Môžete vyhľadávať akékoľvek upozornenia týkajúce sa akejkoľvek aplikácie bežiacej na pozadí.
Ak zistíte, že aplikácia spôsobuje problém, zabráňte jej v spustení alebo ju aktualizujte na najnovšiu verziu.
Riešenie 5: Beží ako správca
Ako už možno všetci viete, Premier Pro má obrovský spotreba zdrojov vášho počítača a ľudia zvyčajne používajú aplikáciu na prácu na projektoch pozostávajúcich z enormného množstva dát. Keď aplikácia prenáša toto množstvo údajov, je niekedy zablokovaná alebo blokovaná odtokom povolení. Správcovské oprávnenia sú pre tieto druhy aplikácií nevyhnutnosťou, pretože ak nezískajú zvýšený stav, nebudú fungovať podľa očakávania. V tomto riešení povolíme možnosť, ktorá bude mať aplikáciu Premiere Pro natrvalo spustenú ako správca, kým ju znova nevypnete.
- Vyhľadajte aplikáciu Premiere Pro, kliknite na ňu pravým tlačidlom myši a vyberte Vlastnosti.
- V okne vlastností prejdite na ikonu kompatibilita kartu a vyberte Spustite tento program ako správca.
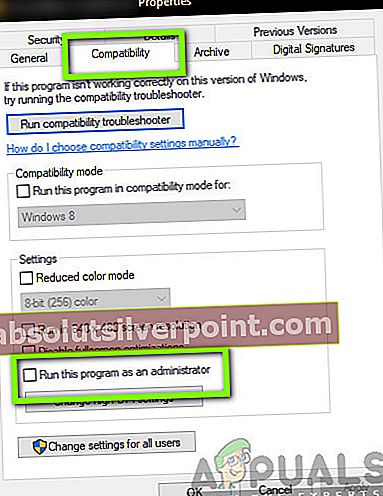
- Stlačte Podať žiadosť uložiť zmeny a ukončiť. Reštartujte počítač a znova spustite aplikáciu. Skontrolujte, či je problém vyriešený.
Riešenie 6: Odstránenie medzipamäte médií
Mediálna vyrovnávacia pamäť vo vašom Premiere Pro je dočasné úložisko, ktoré ukladá kopírované súbory a médiá do vášho počítača. Umožňuje aplikácii Premier Pro rýchly prístup k prostriedkom, na ktorých pracujete v rôznych projektoch. Keď skončíte s projektom, môžu sa vyskytnúť prípady, keď môže byť stále prítomná medzipamäť médií. Aplikácia má mechanizmus na automatické mazanie medzipamäte médií vo vašom počítači, predvolene je však čakanie príliš dlhé a počas tejto doby dôjde k zaduseniu a zlyhaniu aplikácie. V tomto riešení prejdeme k nastaveniam a manuálne vymažeme medzipamäť médií.
- Spustite Premiere Pro a kliknite na ikonu Upraviť V rozbaľovacej ponuke kliknite na Predvoľby a potom kliknite na Mediálna vyrovnávacia pamäť.
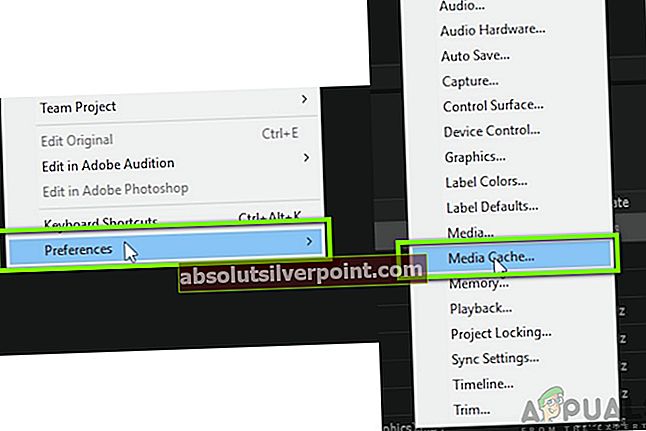
- Keď sa nachádzate v nastaveniach medzipamäte médií, pod hlavičkou Databáza medzipamäte médií, kliknite na Vyčistiť nepoužité.
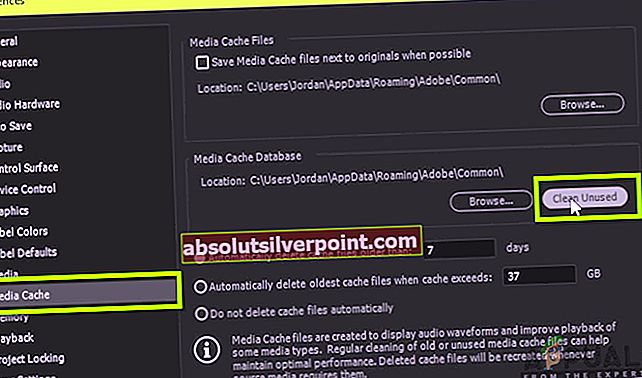
- Mediálna vyrovnávacia pamäť začne čistiť a odstraňovať nadmerné množstvo údajov.
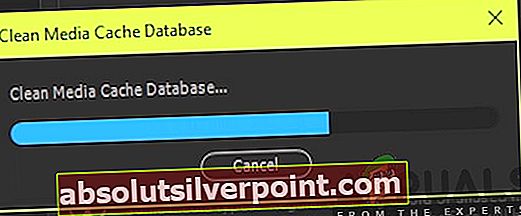
- Teraz skúste spustiť aplikáciu Premiere Pro. Ak to funguje správne, môžete ísť. Teraz skúsime vykonať niekoľko ďalších riešení, aby sme sa uistili, že sa problém už nezopakoval. Vráťte sa späť do nastavení vyrovnávacej pamäte a vyberte možnosť Automaticky mazať súbory vyrovnávacej pamäte staršie ako: a nastaviť 2 alebo 3 dni.
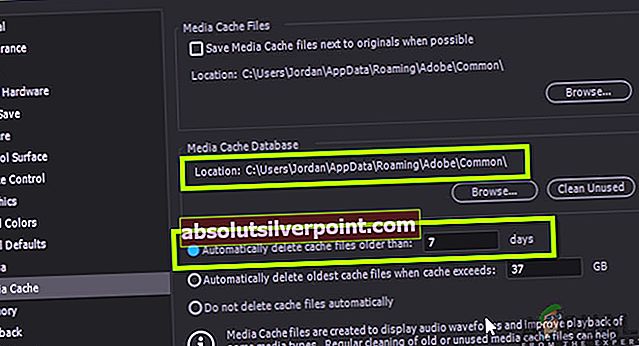
- Ďalej môžete tiež navigovať na miesto, kde sa ukladajú súbory vyrovnávacej pamäte. Prejdite do adresára, ako je zobrazené nižšie (stlačte Windows + E na spustenie programu Explorer), a odstráňte súbory medzipamäte v adresári.
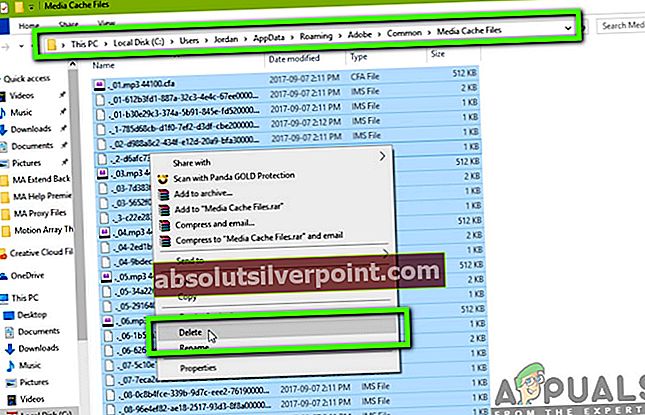
- Reštartujte počítač a spustite Premiere Pro. Skontrolujte, či je problém so zrútením / vypnutím vyriešený.
Riešenie 7: Vnorenie rôznych vrstiev
Vnorenie je šikovná funkcia Premiere Pro, ktorá umiestňuje jednu sekvenciu do inej sekvencie. Aplikuje sa na zoskupenie niektorých klipov a ich efektívne usporiadanie. Odstráni neporiadok na prístrojovej doske a umožní vám vidieť jednotlivé klipy namiesto malých úprav, ktoré ste vykonali. Tu môžete tiež duplikovať hniezdenie tak, že ho prilepíte kopírovaním do iných oblastí. Vnorenie tiež pomáha znížiť zaťaženie procesora.

Začnite využívať vnorenie a uvidíte, či sa tým niečo zmení. Ak to tak je, skúste si zvyknúť na hniezdenie. Pomôže vášmu počítaču aj vám pri úpravách.
Riešenie 8: Importovanie ako nový projekt
Ak svoju prácu otvárate priamo do Premiere Pro, môžete skúsiť importovať svoju prácu ako nový projekt úplne. Pomôže to pri inicializácii všetkých predvolených konfigurácií a eliminácii tých, ktoré boli poškodené.

Ak import vašej práce ako nového projektu funguje, skúste importovať každú prácu, ktorú robíte ako nový projekt, pokiaľ nechcete k existujúcemu dielu niečo pridať.
Riešenie 9: Kontrola ovládačov tepelnej správy
Ďalšou vecou, ktorú treba skontrolovať skôr, ako začneme aktualizovať ovládače a preinštalovať aplikáciu, je zistiť, či ovládače tepelnej správy v počítači nespôsobujú problémy. Za normálnych okolností, kedykoľvek sa váš počítač zahreje v dôsledku výpočtu, ovládače tepelnej správy začnú pracovať a zabíjajú aplikácie, ktoré by mohli spôsobiť tepelný náraz.
V tomto riešení by ste si mali sami skontrolovať počítač, či neobsahuje potenciálne ovládače tepelnej správy, ako sú tie, ktoré nainštaluje spoločnosť Intel, odinštalovať ich a potom skúsiť spustiť aplikáciu.
Riešenie 10: Používanie predvoleného písma
Písma diktujú spôsob, akým vidíte text, keď na počítači používate aplikáciu Adobe Premiere Pro. Spravidla ich menia a prispôsobujú koncoví používatelia, ktorí ich menia podľa svojich preferencií.

Videli sme však, že zmena predvoleného písma na niečo iné môže byť v rozpore so samotným jadrom aplikácie, ak obidve nie sú navzájom kompatibilné, čo by mohlo spôsobiť neočakávané zlyhanie a vypnutie. Ak ste teda povolili iné ako predvolené písmo, zmeňte ho späť a skontrolujte, či sa tým problém vyrieši.
Riešenie 11: Odstránenie konfiguračného súboru JSON
Posledná vec, ktorú sa pokúsime predtým, ako odstránime a preinštalujeme vaše grafické ovládače, a aplikácia odstráni konfiguračný súbor JSON. Podľa vášho prešetrovania existuje súbor JSON, ktorý Premiere Pro používa na ukladanie predvolieb a konfigurácií, ktoré sa odtiaľ neskôr načítajú. Ak sú nejako poškodené, dáta sa nenačítajú a namiesto toho dôjde k zlyhaniu aplikácie. Pred pokračovaním sa uistite, že ste prihlásený ako správca.
Poznámka: Môžete vytvoriť kópiu súboru a uložiť ju do iného adresára, ak by ste to neskôr potrebovali.
- Stlačením Windows + E spustite Prieskumníka Windows a prejdite do nasledujúceho adresára:
users \ name \ APPDATA \ ROAMING \ ADOBE \ Common \ Essential Sound \ SharedTags.json
- Odstrániť JSON súbor a reštartujte počítač. Teraz spustite Premiere Pro a skontrolujte, či je zlyhanie vyriešené.
Riešenie 12: Aktualizácia grafických ovládačov
Ak všetky vyššie uvedené metódy nefungujú, je možné, že v počítači nemáte nainštalované správne grafické ovládače. Ovládače sú hlavné komponenty, ktoré uľahčujú interakciu medzi Premiere Pro a hardvérom. Ak sú ovládače zastarané alebo poškodené, aplikácia sa nemusí správne zobrazovať a spôsobiť oneskorenie a prípadne zlyhanie. V tomto riešení najskôr odstránime súčasné ovládače pomocou DDU a potom nainštalujeme nové kópie.
- Stiahnite a nainštalujte si DDU (odinštalátor ovládača displeja) z jeho oficiálnej webovej stránky.
- Po inštalácii Display Driver Uninstaller (DDU), spustite počítač v bezpečnostný mód. Môžete si prečítať náš článok o tom, ako zaviesť počítač do bezpečného režimu.
- Po spustení DDU vyberte prvú možnosť „Vyčistite a reštartujte”.
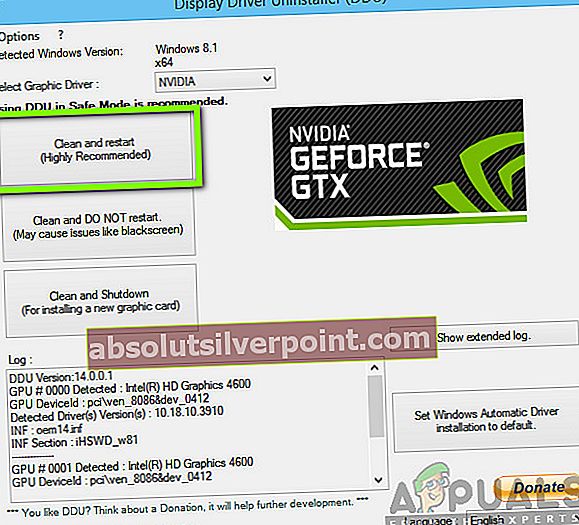
- Teraz po odinštalovaní naštartujte počítač normálne bez bezpečného režimu. Po stlačení klávesu Enter zadajte do poľa „devmgmt.msc“. Teraz kliknite pravým tlačidlom myši kdekoľvek v správcovi zariadení (prázdne biele miesto) a kliknite na ikonu Vyhľadajte zmeny hardvéru. Nainštalujú sa predvolené ovládače. Skúste hru spustiť a skontrolovať, či sa tým problém nevyrieši.
- Vo väčšine prípadov vám predvolené ovládače nebudú vyhovovať, takže si môžete nainštalovať najnovšie ovládače prostredníctvom aktualizácie systému Windows alebo prejsť na web výrobcu a stiahnuť si najnovšie ovládače.
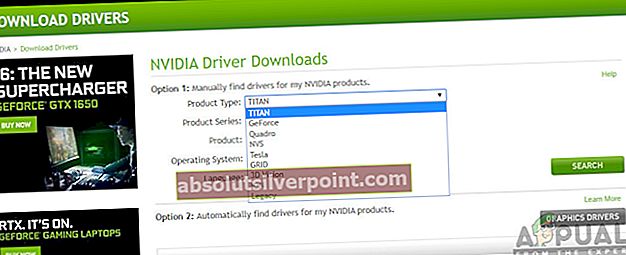
- Po nainštalovaní ovládačov reštartujte počítač a skontrolujte, či sa problém nevyriešil.
Riešenie 13: Preinštalovanie aplikácie Adobe Premiere Pro
Ak všetky vyššie uvedené metódy nefungujú a stále nemôžete zastaviť zrútenie / vypnutie aplikácie Adobe Premiere Pro, mali by ste zvážiť úplné odinštalovanie, odstránenie súborov a následnú inštaláciu. Týmto odstránite všetky prípadné konfigurácie chýb a váš problém sa vyrieši. Aby ste mohli dokončiť sťahovanie, nezabudnite mať svoje poverenia pre Adobe Creative Cloud po ruke.
- Prejdite na webovú stránku Official Adobe CC Cleaner Tool.
- Teraz vyberte správnu verziu operačného systému. V tomto prípade Windows.
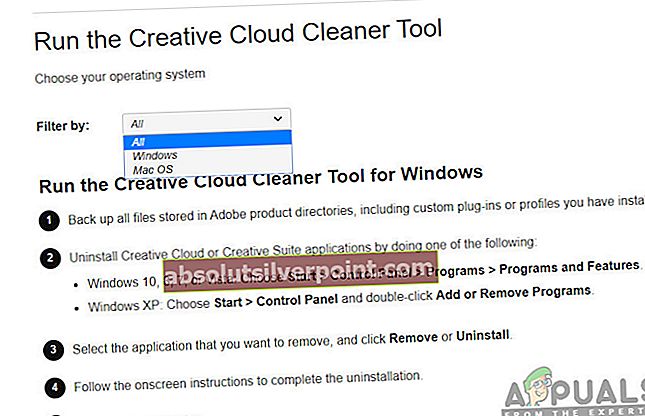
- Po výbere operačného systému postupujte podľa pokynov. Stlačte Windows + R, do dialógového okna zadajte „appwiz.cpl“ a stlačte kláves Enter. Vyhľadajte program Adobe Premiere Pro a po kliknutí pravým tlačidlom vyberte Odinštalovať.
Teraz prejdite na 6. krok a Stiahnuť ▼ spustiteľný súbor na prístupné miesto.

- Po dokončení sťahovania kliknite pravým tlačidlom myši na aplikáciu a vyberte Spustiť ako správca.
- Po chvíli sa zobrazí príkazový riadok so zoznamom možností. Vyberte možnosť podľa vašej situácie a stlačte kláves Enter.
- Teraz bude čistič pokračovať v odinštalovaní a odstráni programy z počítača. Reštartujte počítač a znova nainštalujte Creative Cloud. Potom znova nainštalujte Premiere Pro a skontrolujte, či je problém vyriešený.