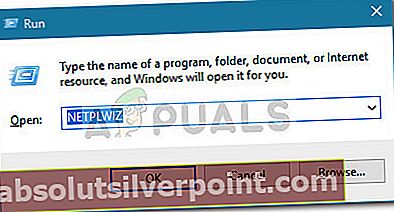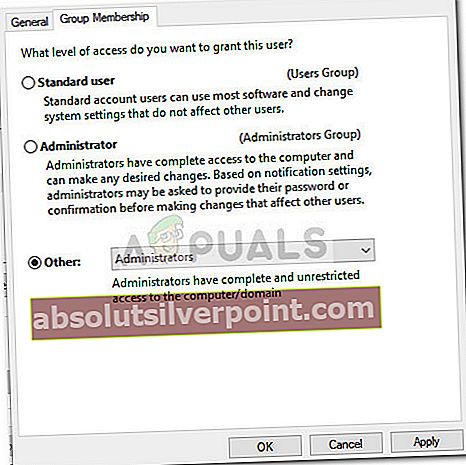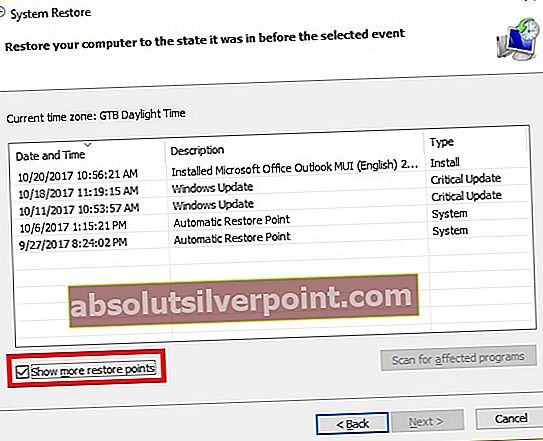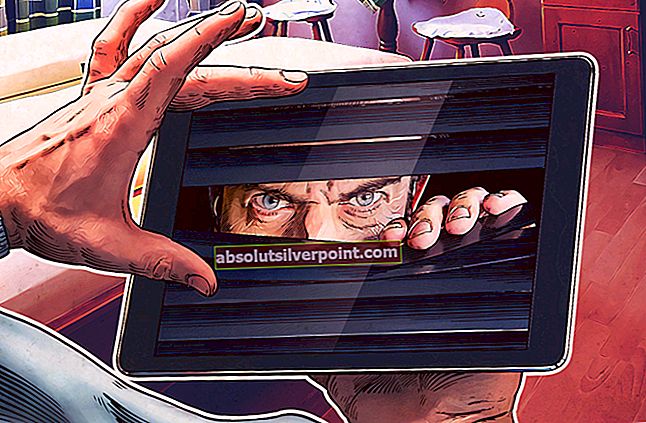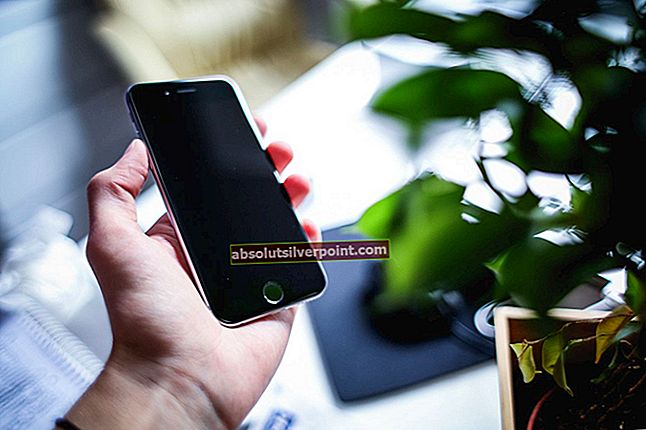Niektorí používatelia nahlasujú, že sa zaoberajúRozšírené atribúty sú nekonzistentné chyba v systéme Windows 10. Zatiaľ čo niektorí používatelia narazia na túto chybu pri spustení konkrétnej aplikácie tretej strany alebo vstavanej aplikácie, iní používatelia hlásia, žeRozšírené atribúty sú nekonzistentné chyba sa vyskytne vždy, keď sa pokúsia otvoriť niečo s oprávneniami správcu.

Príčina tohto problému je rôznorodá a spúšťačom môže byť čokoľvek, od poškodeného zvukového kodeku až po inštaláciu aplikácie tretej strany. Ak s týmto problémom momentálne zápasíte, pomôžu vám opravy v tomto článku.
Ďalej uvádzame zbierku metód, ktoré používatelia v podobnej situácii použili na vyriešenie problému. Postupujte podľa možných opráv, kým nenájdete opravu, ktorá dokáže vyriešiť problémRozšírené atribúty sú nekonzistentné chyba. Poďme začať.
Metóda 1: Zakážte zvuk ovládania používateľských účtov systému Windows
Ukazuje sa, že tento konkrétny problém je často spôsobený dvoma zvukovými kodekmi tretích strán, ktoré sú často súčasťou freeware pravidelne používaného používateľmi systému Windows: msacm.avis a msacm.lameacm.
Zdá sa, že títo dvaja môžu skončiť porušením dialógového okna súhlasu s UAC, čo používateľovi nebude môcť otvoriť programy s oprávneniami správcu. Stáva sa to preto, že kedykoľvek systém Windows načíta dialógové okno súhlasu.exe použité na výzvu UAC, prehrá zvukový efekt, ktorý vyžaduje kodek na dekódovanie zvukového súboru.
Niektorí používatelia zistili, že zakázaním zvuku ovládania používateľských účtov systému Windows sa úspešne odstraňujeRozšírené atribúty sú nekonzistentné chyba. Nezabúdajte však, že táto oprava sa uvádza ako účinná hlavne v prípadoch, keď je používateľovi zabránené v otváraní aplikácií s oprávneniami správcu Rozšírené atribúty sú nekonzistentné chyba.
Tu je rýchly sprievodca deaktiváciou zvuku ovládania používateľských účtov systému Windows, aby sa problém vyriešilRozšírené atribúty sú nekonzistentné chyba:
- Stlačte Kláves Windows + R otvorte okno Spustiť. Potom zadajte „mmsys.cpl”A udrel Zadajte otvoriť Zvuk Ponuka.
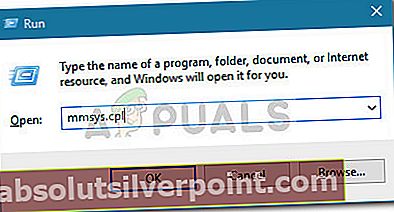
- V Zvuk v ponuke kliknite na ikonu Znie to kartu a posúvanie vyhľadajte a Kontrola používateľských kont systému Windows vstup pod Programové udalosti.
- Klikni na Kontrola používateľských kont systému Windows vyberte ju a potom použite rozbaľovaciu ponuku pod Znie to nastaviť zvuk na Žiadne.
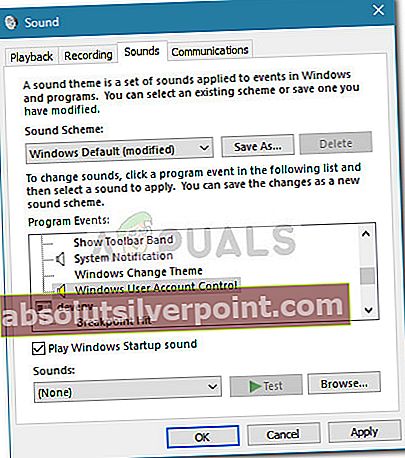
- Hit Podať žiadosť Ak chcete zmeny uložiť, pokúste sa otvoriť program s oprávneniami správcu, aby ste zistili, či bol problém vyriešený.
Poznámka: Ak stále vidíte to istéRozšírené atribúty sú nekonzistentné chyba, vráťte sa na obrazovku Zvuky a nastavte celú zvukovú schému na Žiadne zvuky,potom udrieť Podať žiadosť aby ste uložili zmeny.
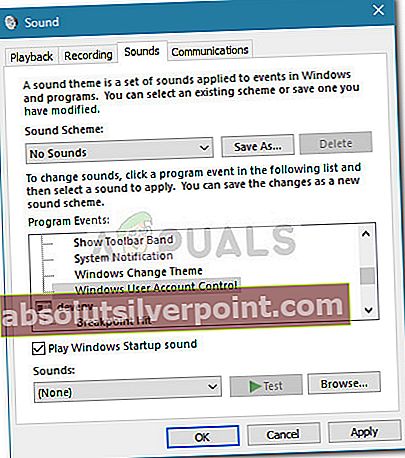 Ak vám táto metóda nepomohla vyriešiťRozšírené atribúty sú nekonzistentné chyba, pokračujte ďalšími metódami uvedenými nižšie.
Ak vám táto metóda nepomohla vyriešiťRozšírené atribúty sú nekonzistentné chyba, pokračujte ďalšími metódami uvedenými nižšie.
Metóda 2: Zrušenie začiarknutia políčka Zabezpečenie prihlásenia do systému Windows v aplikácii HP ProtectTools (ak je k dispozícii)
Niektorým používateľom spoločnosti HP sa podarilo vyriešiť problémRozšírené atribúty sú nekonzistentné chyba po vypnutí funkcií zabezpečenia prihlásenia do systému Windows z programu HP ProtectTools.
Zdá sa, že zariadenia HP, ktoré používajú funkciu odtlačkov prstov, môžu trpieť chybou, ktorá zobrazujeRozšírené atribúty sú nekonzistentné chyba vždy, keď sa používatelia dostanú k výzve UAC. Zakázanie tejto funkcie na zariadení HP zabráni použitiu čítačky odtlačkov prstov prostredníctvom aplikácie ProtectTools, čím sa problém eliminuje.
ZakázaťZabezpečenie prihlásenia do systému Windowsotvorte ProtectTools a prejdite na Zabezpečenie> Funkcie a kliknite na nastavenie. V ponuke Nastavenia zrušte začiarknutie políčka súvisiaceho so zabezpečením prihlásenia do systému Windows a uložte zmeny.
Ak táto metóda nevyriešilaRozšírené atribúty sú nekonzistentné chyba alebo nebolo použiteľné, prejdite na Metóda 3.
Metóda 3: Odinštalácia naposledy nainštalovaných aplikácií
Niektorí používatelia zistili, že problém skutočne spôsobovala nedávno nainštalovaná aplikácia. Bežne hlásené programy, o ktorých je známe, že sa spúšťajúRozšírené atribúty sú nekonzistentné chyby sú Knižnica cloudu Point, OpenNIa PrimeSense.
Ak máte podozrenie, že problém spôsobuje jeden z programov, ktoré ste si nainštalovali nedávno, neexistuje iný spôsob, ako to potvrdiť, ako systematicky odinštalovať každý softvér. Tu je stručný sprievodca, ako to urobiť:
- Stlačte Kláves Windows + R otvorte okno Spustiť. Potom zadajte „appwiz.cpl”A udrel Zadajte na otvorenie Programy a príslušenstvo.

- V Programy a príslušenstvo, kliknite na ikonu Nainštalované dňa stĺpci v hornej časti, aby ste ich zoradili podľa najnovších inštalácií.
- Systematicky odinštalujte každý nedávno nainštalovaný softvér, o ktorom si myslíte, že by mohol spôsobiťRozšírené atribúty sú nekonzistentné chyba.
- Po dokončení odinštalovania reštartujte počítač a skontrolujte, čiRozšírené atribúty sú nekonzistentné chyba bola vyriesena.
Ak sa stále stretávate sRozšírené atribúty sú nekonzistentné chyba, pokračujte nižšie uvedenou metódou.
Metóda 4: Spustenie kontroly kontroly systémových súborov
Ako sa ukazuje,Rozšírené atribúty sú nekonzistentné chyba môže nastať aj v prípade, že sa systémové súbory nezhodujú. Niektorým používateľom, ktorí sa dostali do podobnej situácie, sa problém podarilo vyriešiť spustením a Kontrola systémových súborov (SFC) skenovať.
Úlohou kontroly SFC je oprava poškodených súborov systému Windows ich nahradením čerstvými a čistými kópiami. Nezabúdajte však, že všetky súbory, ktoré sú určené na poškodenie alebo nesúlad, budú vymazané a nahradené, takže existuje šanca na potenciálnu stratu údajov.
Tu je rýchly sprievodca, ako spustiť Kontrola systémových súborov (SFC) skenovaním vyriešiteRozšírené atribúty sú nekonzistentné chyba:
- Stlačte Kláves Windows + R otvorte okno Spustiť. Potom zadajte „cmd“ a stlačte Ctrl + Shift + Enter otvoriť Zvýšený príkazový riadok.

- Na príkazovom riadku so zvýšeným príkazom zadajte „sfc / scannow”A udrel Zadajte začať Kontrola systémových súborov skenovať.
- Počkajte, kým sa proces nedokončí, potom zatvorte príkazový riadok a reštartujte počítač.
- Pri ďalšom spustení systému skontrolujte, čiRozšírené atribúty sú nekonzistentné chyba bola vyriesena.
Ak skenovanie SFC nebolo efektívne pri riešení problému alebo ste k nástroju nemali prístup, pokračujte ďalej Metóda 5.
Metóda 5: Oprava obrazu systému
Ak skenovanie SFC nebolo úspešné, môžete tiež skúsiť spustiť opravu DISM v pokuse o opravu poškodených systémových obrazových súborov, ktoré by mohli spúšťaťRozšírené atribúty sú nekonzistentné chyba.
Niektorým používateľom sa problém podarilo konečne vyriešiť spustením a DISM (Deployment Image Servicing and Management) príkaz na opravu. Toto je do istej miery podobné ako skenovanie SFC, ale využíva sa WU (Windows Update)nahradiť všetky prípady poškodených súborov. Z tohto dôvodu je veľmi dôležité, aby ste mali počas celej operácie stabilné pripojenie k internetu.
Tu je rýchly sprievodca nasadením príkazu na opravu DISM do zvýšeného príkazového riadku:
- Stlačte Kláves Windows + R otvorte okno Spustiť. Potom zadajte „cmd”A stlačte Ctrl + Shift + Enter otvorte príkazový riadok so zvýšenými príkazmi.

- Do príkazového riadku so zvýšenými príkazmi zadajte (alebo vložte) nasledujúci príkaz a stlačením klávesu Enter spustite skenovanie DISM:
Dism / Online / Cleanup-Image / RestoreHealth
- Po dokončení operácie reštartujte počítač a skontrolujte, čiRozšírené atribúty sú nekonzistentné chyba bola vyriešená pri nasledujúcom štarte.
Metóda 6: Používanie NETPLWIZ na zmenu členstva v skupine
Niektorým používateľom sa podarilo vyriešiť problémRozšírené atribúty sú nekonzistentné chybu pomocou ponuky Používateľský účet na objednanie každého účtu Windows do príslušnej skupiny. Ak je problém spôsobený závadou UAC, obíde ho nasledujúci postup:
- Stlačte Kláves Windows + R otvoriť a Bež box. Potom zadajte „netplwiz”A udrel Zadajte otvoriť Používateľské účty okno.
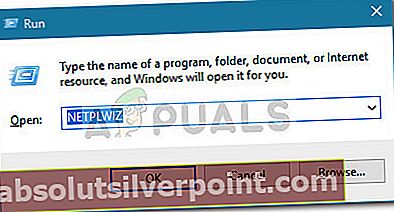
- V Užívateľský účet V okne vyberte svoj hlavný účet Windows a kliknite na Vlastnosti.
- V novootvorenom okne kliknite na ikonu Skupinové členstvo kartu, vyberte Iné a pomocou rozbaľovacej ponuky vyberte Správcovia.
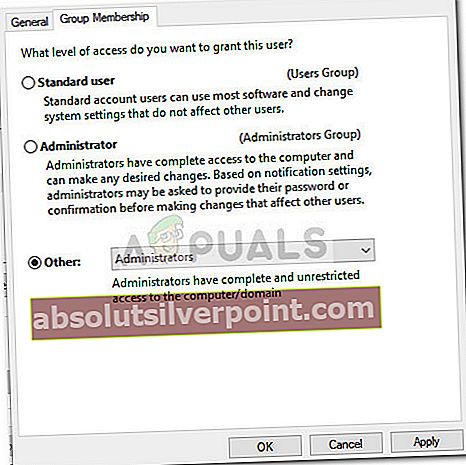
- Hit Podať žiadosť Ak chcete uložiť zmeny, vráťte sa do okna Používateľské účty a uistite sa, že každý účet patrí do skupiny.
- Reštartujte počítač a skontrolujte, čiRozšírené atribúty sú nekonzistentné chyba bola vyriešená pri nasledujúcom štarte.
Ak stále bojujete s rovnakou chybou, prejdite na konečnú metódu.
Metóda 7: Použitie bodu obnovenia systému
Ak ste sa dostali bez výsledku tak ďaleko, máte poslednú šancu predtým, ako budete musieť urobiť niečo drastické, ako je resetovanie systému Windows.
Ak ste mali šťastie, stále by ste sa mohli vyhnúť preinštalovaniu pomocou predchádzajúceho bodu Obnovenia systému a vrátiť zariadenie do stavu, v ktoromRozšírené atribúty sú nekonzistentné chyba sa neprejavovala. Nezabúdajte však, že toto je možné uplatniť, iba ak máte bod obnovenia pred dátumom, keď sa táto chyba objavila prvýkrát.
Tu je stručný návod, ako na vyriešenie problému použiť predchádzajúci bod Obnovenia systémuRozšírené atribúty sú nekonzistentné chyba:
- Otvorte okno Spustiť stlačením Kláves Windows + R. Potom zadajte „rstrui”A udrel Zadajte otvoriť Obnovenie systému okno.

- V okne Obnovovanie systému kliknite na Ďalšie na prvom riadku kliknite na políčko spojené s Zobraziť viac bodov obnovenia.
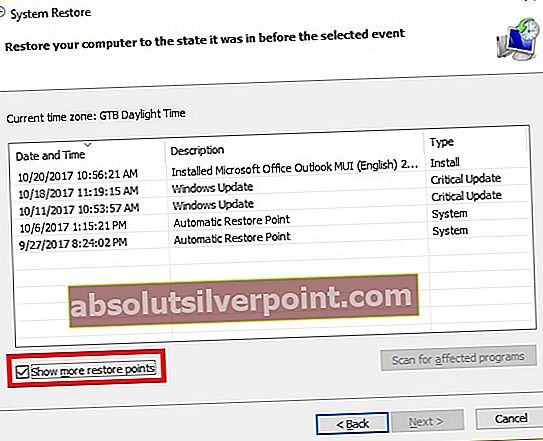
- Potom vyberte bod obnovenia pred dátumom, keď ste sa prvýkrát stretli sRozšírené atribúty sú nekonzistentné chyba a hit Ďalšie pokračovať.
- Keď je všetko nastavené, kliknite na Skončiť na začatie procesu obnovy. Po niekoľkých minútach sa počítač reštartuje a pri ďalšom spustení sa pripojí starý stav.
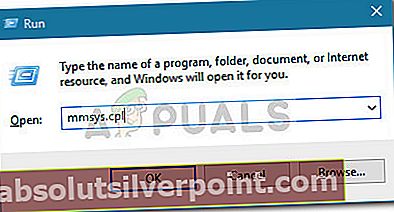
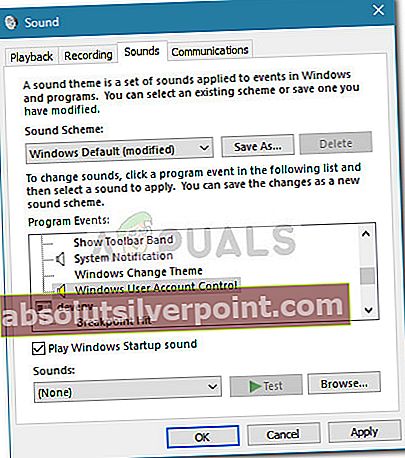
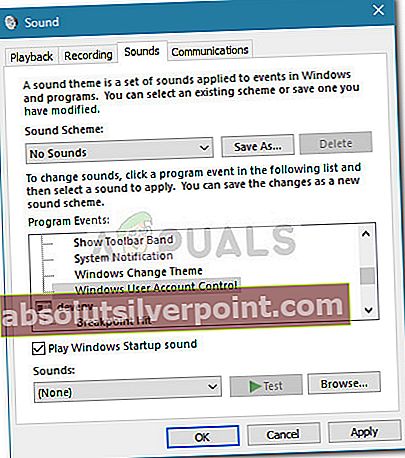 Ak vám táto metóda nepomohla vyriešiťRozšírené atribúty sú nekonzistentné chyba, pokračujte ďalšími metódami uvedenými nižšie.
Ak vám táto metóda nepomohla vyriešiťRozšírené atribúty sú nekonzistentné chyba, pokračujte ďalšími metódami uvedenými nižšie.