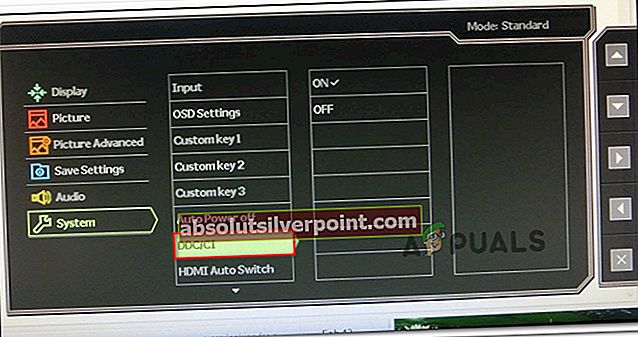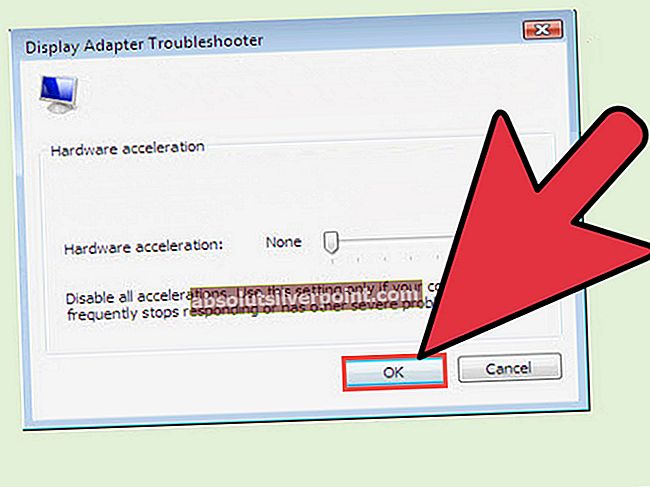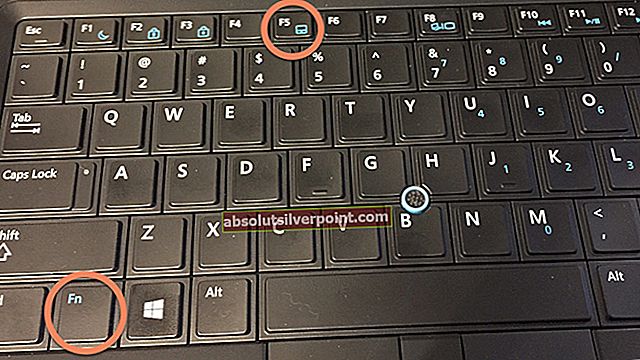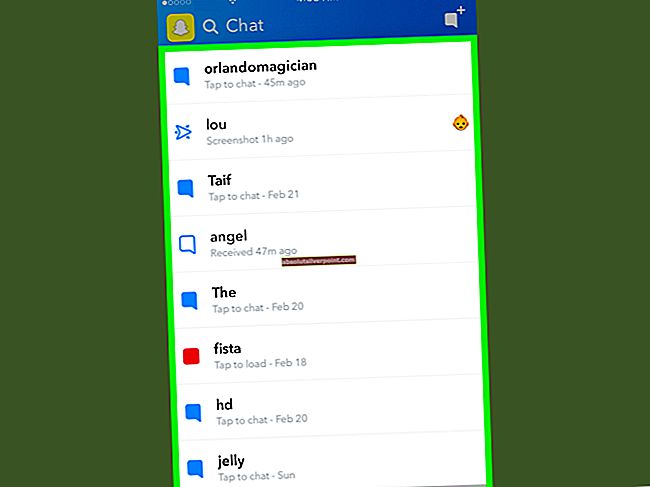Väčšina monitorov dnes bude podporovať elegantnú funkciu s názvomDDC / CI, ale len málokto o ňom nepočul, nehovoriac o tom, na čo slúži alebo ako ho používať. Je to čiastočne preto, že väčšina výrobcov monitorov nemá tendenciu vyvíjať pre ne proprietárny softvér.

Čo je DDC / CI?
Zobrazovací dátový kanál (DDC) / príkazové rozhranie (CI)je druh komunikácie medzi počítačom a monitorom. Je v ňom zbierka protokolov používaných na uľahčenie prenosu informácií týkajúcich sa displeja medzi displejom počítača a grafickým adaptérom.
DDC v zásade umožňuje monitoru informovať počítač o podporovaných režimoch zobrazenia. Ale čo je ešte dôležitejšie, dátový kanál displeja umožňuje používateľovi priamo do počítača dohliadať a meniť funkcie monitora, ako je jas, kontrast a farebná paleta.
Na veľmi základnej úrovni poskytuje DDC / CI monitoru funkciu Plug & Play. Mnoho modelov monitorov bude mať menej ako intuitívne používateľské rozhranie, takže je pochopiteľné, prečo niektorí používatelia hľadajú spôsoby, ako sa vyhnúť používaniu neohrabaných tlačidiel, ktoré majú mnohé modely monitorov.
Príkaz Príkazové rozhranie (CI) je kanál, ktorý používajú dve zúčastnené strany (počítač a monitor) na vzájomné odosielanie a prijímanie príkazov. Niektoré monitory DDC / CI môžu dokonca podporovať technológia automatického otáčania - snímač otáčania zabudovaný vo vnútri monitora umožňuje udržiavať displej rovný, aj keď sa monitor fyzicky pohybuje v horizontálnej a vertikálnej polohe.
Ako používať DDC / CI
Aby bolo možné použiťDDC / CI,najskôr sa musíte ubezpečiť, že váš monitor je schopný ho podporovať. Ale ak ste si kúpili monitory za posledné 3-4 roky, DDC / CI by mali byť podporované.
Niektorí výrobcovia monitorov vyvinuli svoj vlastný patentovaný softvér, s ktorým spolupracujúDDC / CI (Samsung MagicTune), ale to zjavne nebude fungovať s monitormi mimo sféru spoločnosti Samsung.
Ak hľadáte univerzálny program, ktorý vám umožní používať DDC / CI bez ohľadu na výrobcu monitora, máme pre vás riešenie. To je ideálne prípady, keď používate nastavenie viacerých monitorov (od rôznych výrobcov) - DDC / CI vám umožní získať kontrolu nad všetkými vašimi aktívnymi displejmi.
ClickMonitorDDC je prenosný freewarový nástroj, ktorý vám umožní upraviť jas a kontrast ľubovoľného monitora kompatibilného s DDC jednoduchým nastavením série posúvačov. K ovládacím prvkom vášho monitora budete mať kedykoľvek ľahký prístup kliknutím na ikonu s upozornením softvéru (v Zásobník na hlavnom paneli oblasť).
Tu je rýchly sprievodca povolením, inštaláciou a konfiguráciou DDC / CI pomocou ClickMonitorDDC:
- Stlačte fyzické nastavenie na monitore skontrolujte nastavenia, či je povolené DDC / CI. Ak nie je, otočte to On. Ako si dokážete predstaviť, presné kroky sa budú líšiť od výrobcu k výrobcovi.
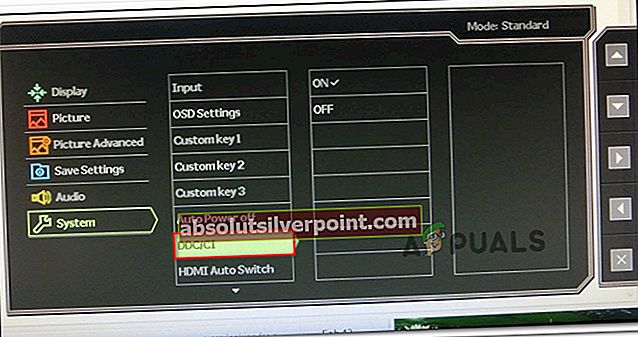
Poznámka: Väčšina modelov bude mať predvolene povolené DDC / CI, ale je dobré sa ubezpečiť, že je táto možnosť povolená skôr, ako prejdete k ďalším krokom uvedeným nižšie.
- Navštívte tento odkaz tu a kliknite na Stiahnite si verziu nastavenia na stiahnutie najnovšej ClickMonitorDDC verzia.

Poznámka: Môžete si tiež stiahnuť prenosné verzie, ale naše testovanie ukázalo, že inštalácia pomocou programu Windows Install je oveľa stabilnejšia.
- Po dokončení sťahovania dvakrát kliknite na ikonu ClickMonitorDDC spustiteľný súbor inštalácie a kliknite na Áno na UAC (Kontrola používateľských účtov) výzvu na udelenie správcovských oprávnení.
Poznámka: Pretože inštalátor nie je podpísaný s overeným vydavateľom, bude pravdepodobne potrebné kliknúť Zobraziť ďalšie podrobnosti a kliknite Áno na Výzva UAC.
- Inštaláciu dokončite podľa pokynov na obrazovke. Nemusíte nič meniť, stačí ponechať predvolené nastavenia a kliknúť Inštalácia dokončiť inštaláciu.
- Po dokončení inštalácie spustite program ClickMonitorDDC.

Pri prvom spustení aplikácie automaticky detekuje všetky monitory pripojené k vášmu počítaču. Testovali sme to na nastavení s dvoma monitormi (Asus + Acer) a fungovalo to bezchybne. Všetky pripojené monitory sú zobrazené v hornej časti a každý z nich môžete ovládať jednotlivo.
Okrem nastavenia vecí, ako je jas, kontrast a hlasitosť zabudovaných reproduktorov, môžete tiež vypnúť vstupné zdroje alebo ich vypnúť bez toho, aby ste museli fyzicky stlačiť tlačidlo napájania.
Môžete sa tiež ponoriť do nastaveníClickMonitorDDCna priradenie vlastných mien vašim monitorom a uľahčenie ľahkého prístupu.
Poznámka: Pamätajte, že nie všetky monitory vám umožnia zmeniť kontrast. Na základe našich vyšetrovaní sa to zvyčajne vyskytuje u displejov notebookov.
Ak nemáte radi používateľské rozhranie ClickMonitorDDC, našli sme pre vás aj niekoľko ďalších alternatív zdarma:
- Tuner displeja (iba 32 bitový)
- softMCCS
- MagicTune (iba Samsung)
Nezabúdajte však, že tieto programy sú určené výhradne pre určitého výrobcu alebo si budú vyžadovať vykonanie počiatočnej konfiguračnej časti od technickej osoby. Takže ak hľadáte niečo jednoduché, čo vám umožní nastavenie za pár minút, zostal by som priClickMonitorDDC.