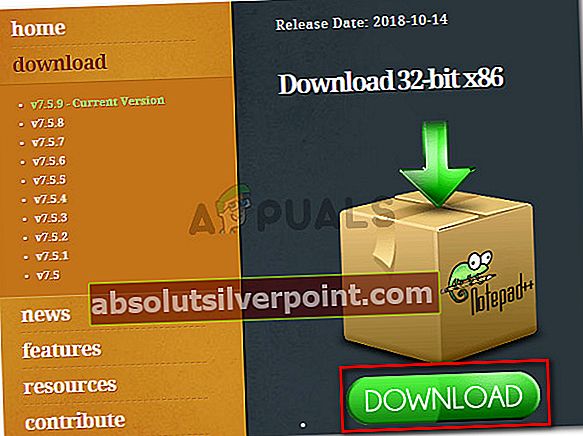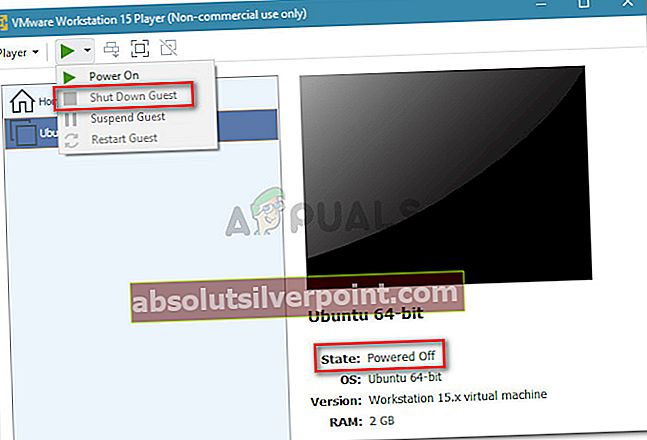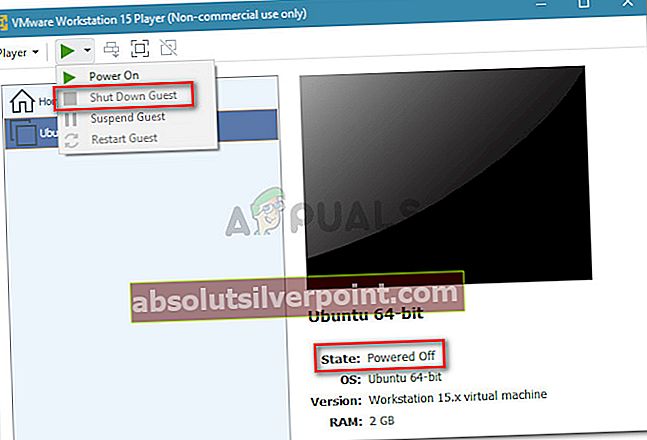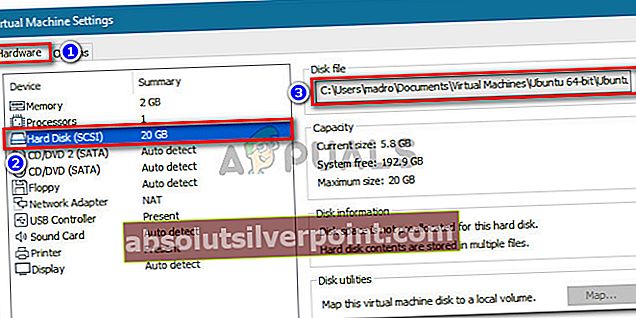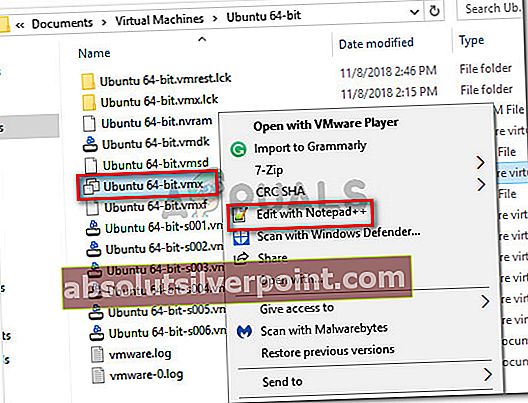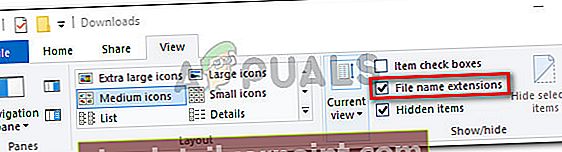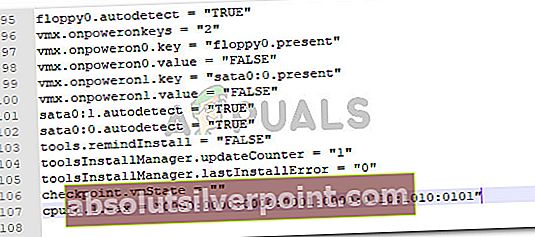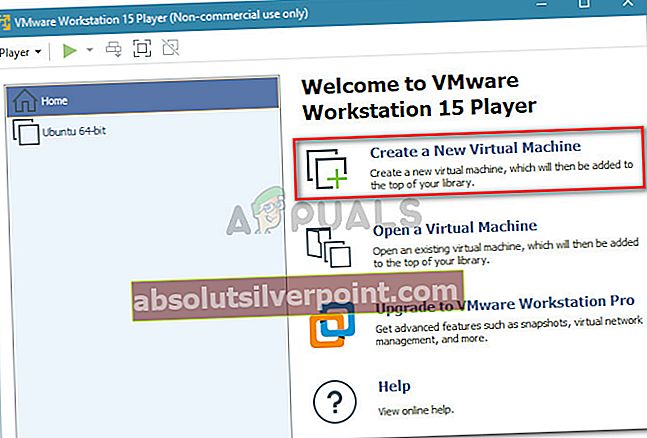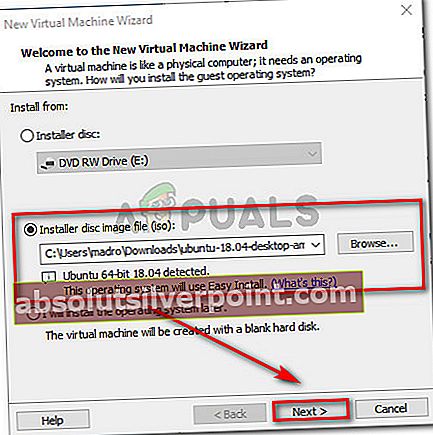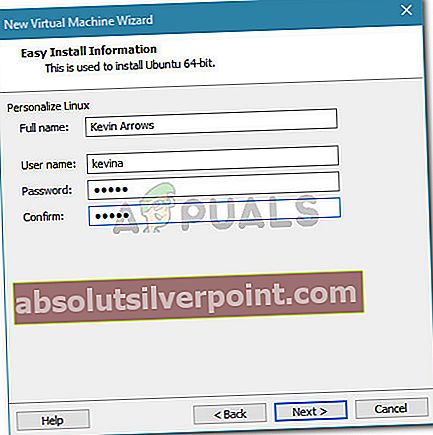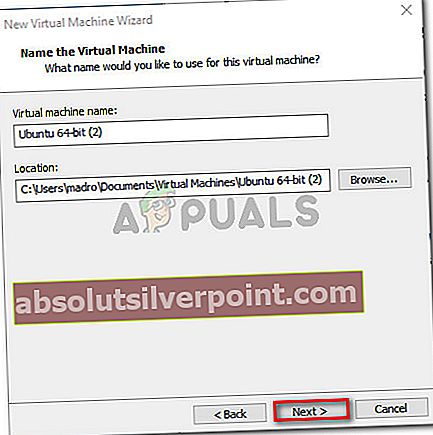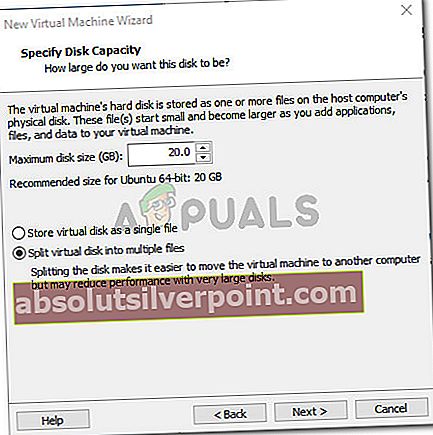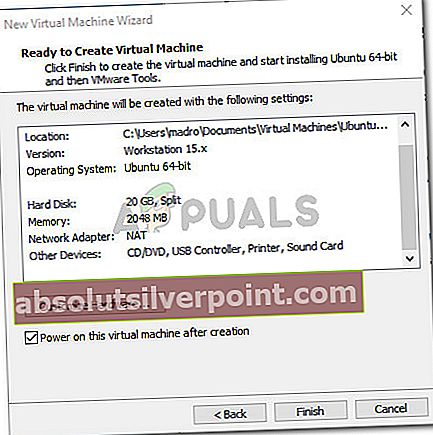Niekoľko používateľov sa sťažovalo na získanie Chyba „CPU bol zakázaný hosťujúcim operačným systémom“ pri pokuse o hranie virtuálneho stroja vo vnútri Aplikácia VMware Workstation. Najčastejšie postihnutí používatelia hlásia, že problém sa náhle začal objavovať po tom, ako obrázok fungoval dobre. Nezdá sa to ako chyba špecifická pre OS, pretože používatelia nahlásili, že k tomu došlo pri obrázkoch Linux, MacOS a Windows.

Čo je príčinou CPU bol zablokovaný chybou hosťujúceho operačného systému
Tento konkrétny problém sme preskúmali preskúmaním rôznych správ používateľov. Ako sa ukazuje, existuje niekoľko scenárov, ktoré povedú k zjaveniu tohto konkrétneho čísla. Tu je zoznam bežných scenárov, o ktorých je známe, že spúšťajú toto chybové hlásenie:
- Hosťovací stroj sa nedá správne spustiť - Najbežnejšou príčinou tejto chyby je problém s konfiguráciou disku alebo nedávny problém s poškodením vášho hosťovaného počítača, ktorý ho urobil nepoužiteľným.
- VT-X nie je povolený v nastaveniach systému BIOS - Ďalším dôvodom, prečo sa tento problém vyskytuje, je prípad, keď je v nastaveniach systému BIOS zakázaná technológia VT-X (tiež známa ako Intel Virtualization), ktorú pracovná stanica VMware vyžaduje.
- ID CPU porušuje licenčnú zmluvu - Existuje niekoľko scenárov, v ktorých sa obraz operačného systému už nemôže spustiť, pretože softvér zisťuje nekompatibilný procesor. To je možné vyriešiť maskovaním ID procesora.
Ak sa snažíte vyriešiť tento konkrétny problém, tento článok vám poskytne niekoľko metód riešenia problémov, ktoré vám pomôžu. Ďalej uvádzame niekoľko metód (s podrobnými pokynmi), ktoré ostatní používatelia v podobnej situácii úspešne použili na vyriešenie problému.
Najlepšie výsledky dosiahnete, ak postupujete podľa nižšie uvedených pokynov, až kým nenájdete opravu, ktorá za vás problém úspešne vyrieši. Poďme začať!
Metóda 1: Povolenie VT-X (Intel Virtualization) v nastaveniach systému BIOS
Pretože toto je jeden z najbežnejších scenárov, začnime zabezpečením, aby bol v nastaveniach systému BIOS povolený protokol VT-X. Vaše zariadenie sa mohlo predvolene dodávať s deaktivovaným VT-X, mohla to urobiť aplikácia tretej strany alebo ste v minulosti mohli technológiu deaktivovať manuálne.
Každý výrobca základných dosiek bude mať v každom prípade vo svojich nastaveniach systému BIOS možnosť zakázať alebo povoliť technológiu VT-X. Ide len o to zistiť presnú cestu, ako to dosiahnuť.
Nezabudnite, že presné kroky pre prístup k nastaveniu systému BIOS sa budú líšiť podľa výrobcu základnej dosky. Existuje však určitá spoločná reč - budete musieť stlačiť BIOS (NASTAVENIE) klávesu počas počiatočného procesu spustenia, aby ste získali prístup k vášmu Nastavenia systému BIOS.
Kľúč BIOS je zvyčajne buď jeden z F kľúče (F2, F4, F8, F10, F12) alebo klávesu Dell (pre počítače Dell). Ak nepoznáš svojeKľúč BIOS, môžete ho spozorovať počas úplne prvej obrazovky (označovanej ako NASTAVENIE). Ďalej môžete vyhľadávať online svoj konkrétny kľúč BIOS podľa modelu svojej základnej dosky.

Po získaní prístupu do nastavení systému BIOS môžete zvyčajne nájsť položku Virtualization Technology uvedenú ako VTx / VTd. Povoľte to, uložte zmeny v nastaveniach systému BIOS a reštartujte počítač.

Pri ďalšom spustení otvorte rovnaký obrázok na pracovnej stanici VMware Workstation a skontrolujte, či bol problém vyriešený. Ak sa stále stretávate s rovnakým problémom, prejdite nižšie na nasledujúcu metódu.
Metóda 2: Vykonanie procedúry maskovania ID CPU
The„CPU bol hosťujúcim operačným systémom deaktivovaný“chyba sa môže vyskytnúť aj vtedy, ak bezpečnostná kontrola deaktivuje procesor - ak sa nájde nevítaný procesor. To sa zvyčajne stáva, ak sa pokúsite presunúť obraz zo stroja pomocou Ivy Bridge architektúru do inej s Piesočný most architektúra (alebo naopak).
Kedykoľvek nastane tento scenár, váš systém odmietne naštartovať obraz, pokiaľ ID procesora je maskovaný. Túto úpravu je možné vykonať celkom ľahko, ak máte VMware ESXi alebo iný prémiový produkt, ale s pracovnou stanicou VMware na to neexistuje žiadna možnosť grafického používateľského rozhrania.
Existuje však spôsob, ako zamaskovať ID procesora úpravou súboru VMX obrázka. Potrebujete na to výkonný textový editor Poznámkový blok ++. Tu je podrobný sprievodca, ako upraviť súbor VMX obrázka, aby sa vyriešil problém„CPU bol hosťujúcim operačným systémom deaktivovaný“chyba:
- Uistite sa, že máte Poznámkový blok ++ nainštalovaný vo vašom systéme. Ak tak neurobíte, navštívte tento odkaz (tu) a kliknite na ikonu Stiahnuť ▼ tlačidlo na stiahnutie spustiteľného súboru inštalácie.
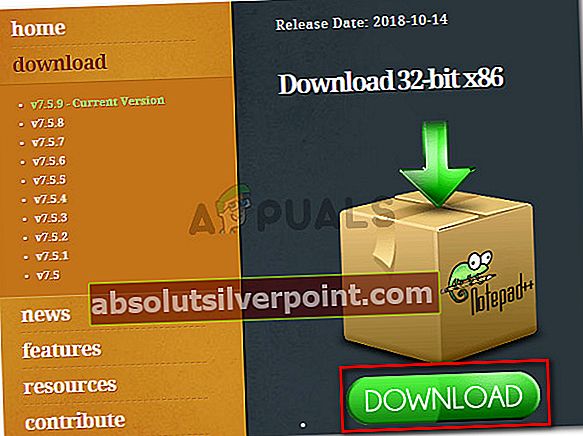
- Otvorte inštalačný spustiteľný program Poznámkový blok ++ a podľa pokynov na obrazovke ho nainštalujte do vášho systému.
- Po nainštalovaní textového editora skontrolujte, či je nastavený stav obrázka Vypnuté (nie je pozastavené). Môžete to urobiť kliknutím na rozbaľovaciu ponuku spojenú s Prehrať ikonu a výber Vypnite hosťa zo zoznamu.
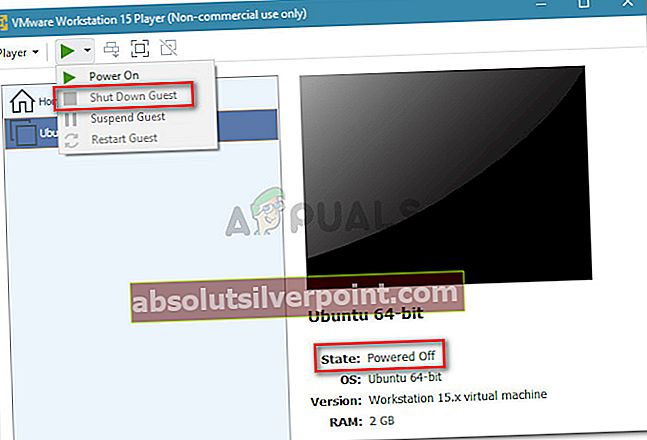
- Ďalej sa uistite, že je vybraný stroj pre hostí, potom kliknite na Upravte nastavenia virtuálneho počítača (z pravej tably).
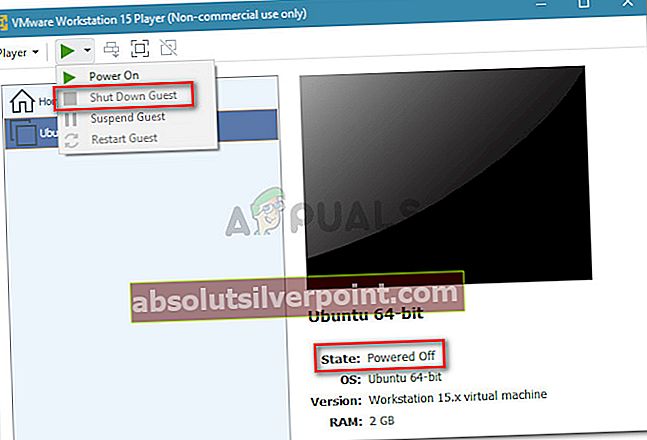
- V ponuke Nastavenia virtuálneho počítača vyberte kartu Hardvér a potom kliknite na ikonu Pevný disk (SCSI) zariadenie. Potom prejdite na pravú tablu a prezrite si presné umiestnenie súboru Súbor na disku. Buď ho skopírujte, alebo uložte do svojej pamäte, pretože v ďalšom kroku sa budete musieť dostať na túto cestu.
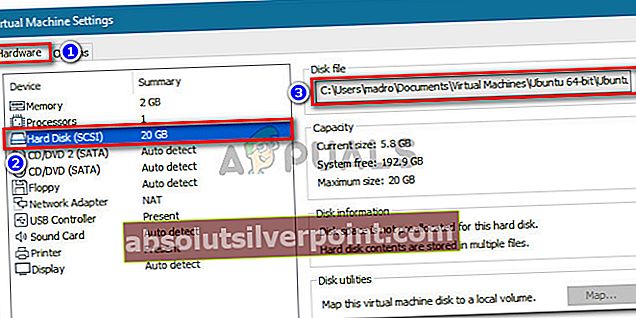
- Otvorte Prieskumník súborov (alebo aplikáciu Finder, ak používate Mac) a prejdite na ikonu Súbor na disku umiestnenie. Mali by ste vidieť veľa rôznych typov súborov. Medzi nimi by ste mali nájsť súbor, ktorý má .vmx predĺženie. Keď ho zbadáte, kliknite naň pravým tlačidlom myši a vyberte Upraviť s Poznámkový blok ++.
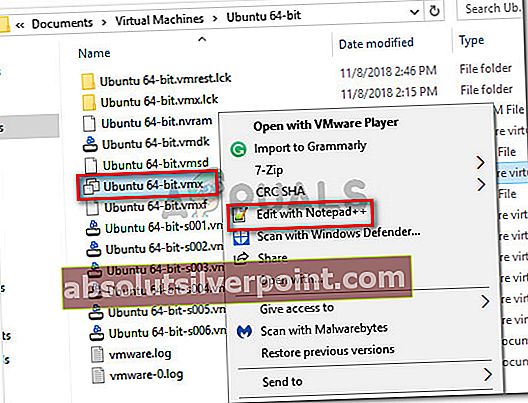
Poznámka: Ak máte Windows 10 a nevidíte prípony v Prieskumníkovi, prejdite na kartu Zobrazenie pomocou pásky v hornej časti a skontrolujte, či je políčko spojené s Prípony názvov súborov je začiarknuté.
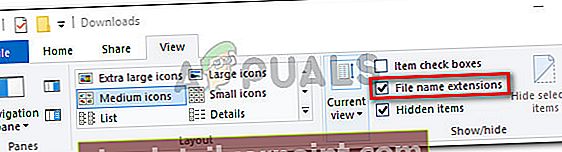
- Keď je súbor .vmx otvorený v programe Poznámkový blok ++, posuňte sa nadol do dolnej časti konfiguračného súboru a vložte nasledujúci riadok kódu:
cpuid.1.eax = “0000: 0000: 0000: 0001: 0000: 0110: 1010: 0101 ″
- Po vložení riadku kódu na koniec dokumentu stlačte klávesovú skratku Ctrl + S, aby sa zmeny uložili, a zatvorte program Poznámkový blok ++.
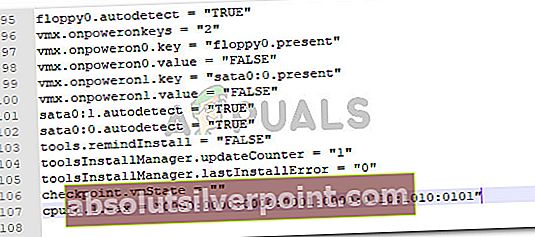
- Virtuálny počítač znova spustite z aplikácie Wmware Workstation Player. Hosťujúci počítač by sa mal úspešne zaviesť bez„CPU bol hosťujúcim operačným systémom deaktivovaný“chybná správa.
Ak táto metóda nebola úspešná, prejdite dole na konečnú metódu nižšie.
Metóda 3: Vytvorenie nového virtuálneho stroja
Ak vám tieto dve metódy neumožnili vyriešiť problém„CPU bol hosťujúcim operačným systémom deaktivovaný“chyba, máte problém s konfiguráciou disku alebo ste nedávno vykonali operáciu, ktorá poškodila váš virtuálny stroj.
Ale bez ohľadu na to, čo chybu spôsobilo, môžete ju vyriešiť vytvorením nového stroja pre hostí od nuly. Nezabúdajte však, že to znamená, že stratíte všetky údaje uložené v stroji pre hostí.
Ak sa rozhodnete urobiť, tu je rýchly sprievodca vytvorením nového virtuálneho stroja:
- Otvorte pracovnú stanicu VMware, vyberte ikonu Domov na obrazovke z ľavého panela a potom kliknite na Vytvorte nový virtuálny stroj z pravej tably.
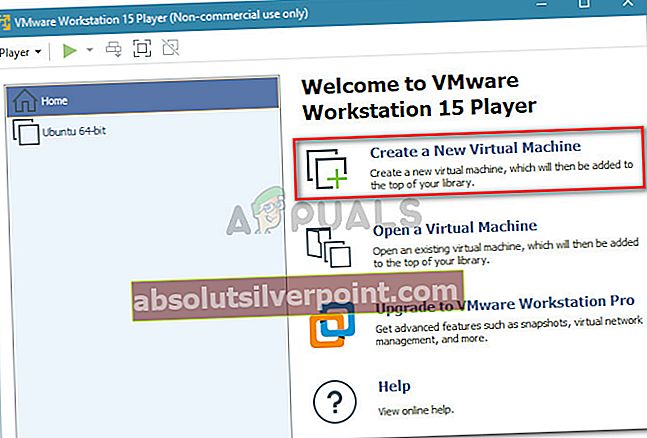
- Ďalej vyberte ikonu Inštalačný obraz disku (ISO) prepnúť a stlačiť Prechádzať vyberte obrázok. Sprievodca automaticky zistí operačný systém a pripraví sa na Jednoduchá inštalácia prevádzka. Po načítaní súboru ISO kliknite na ikonu Ďalšie tlačidlo.
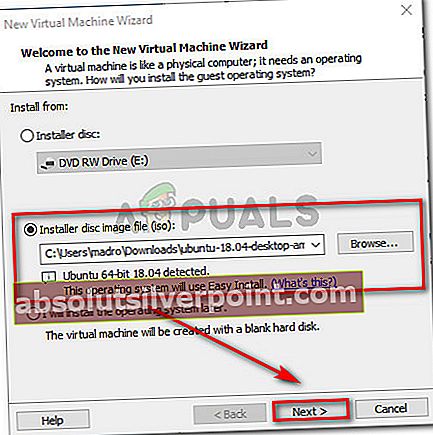
- Vložte požadované poverenia a stlačte Ďalšie tlačidlo znova.
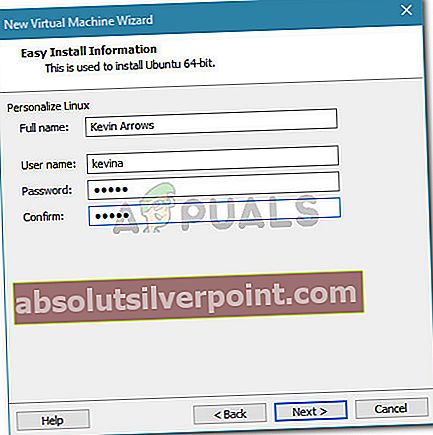
- Pomenujte svoj nový virtuálny stroj a nastavte jeho umiestnenie. Potom stlačte Ďalšie tlačidlo znova.
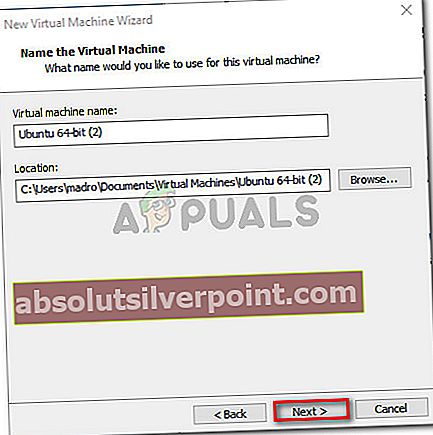
- Uveďte svoju požiadavku Kapacita disku výberom Maximálna veľkosť disku a rozhodnúť o spôsobe ukladania. Potom znova kliknite na tlačidlo Ďalej.
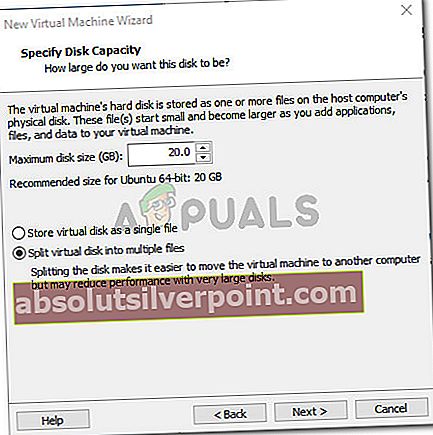
- Nakoniec stlačte Skončiť tlačidlo na vytvorenie nového virtuálneho stroja.
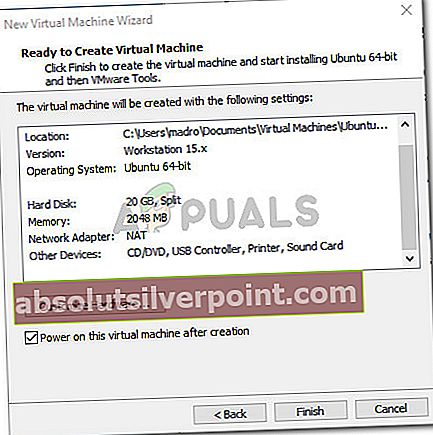
Nový stroj pre hostí budete môcť spustiť bez toho, aby ste videli ikonu„CPU bol hosťujúcim operačným systémom deaktivovaný“chyba počas úvodnej Topánka postup.