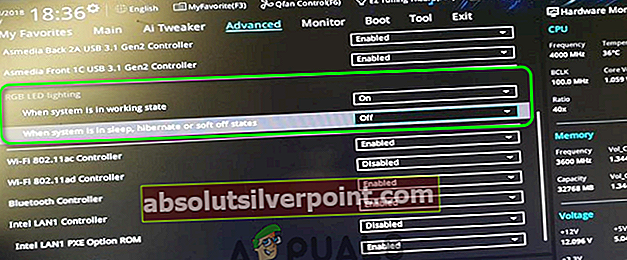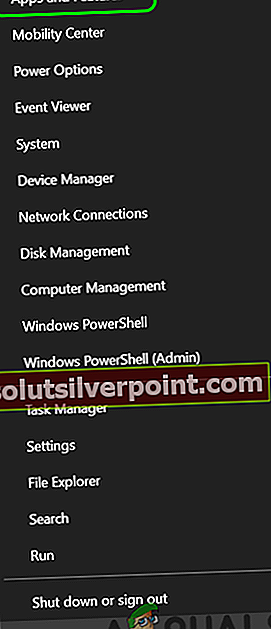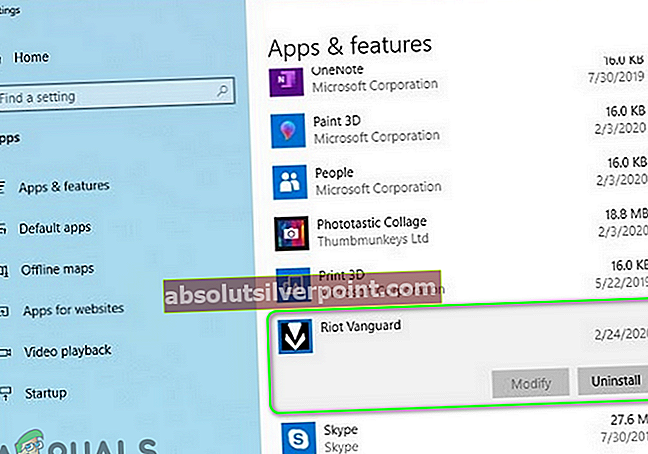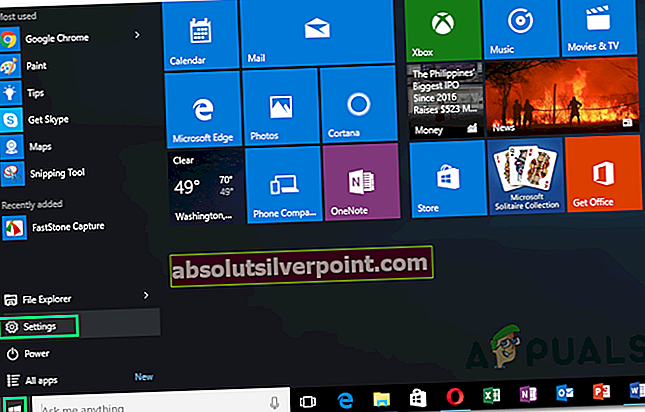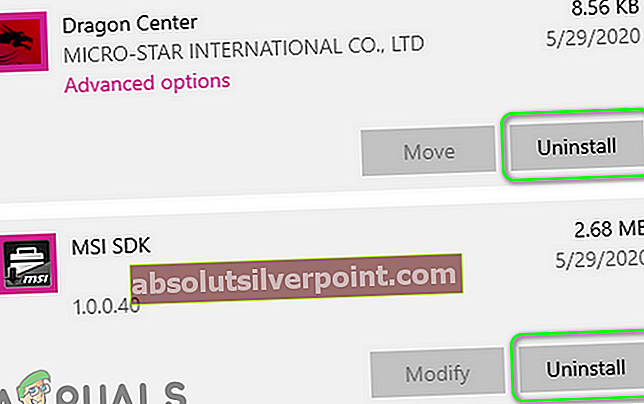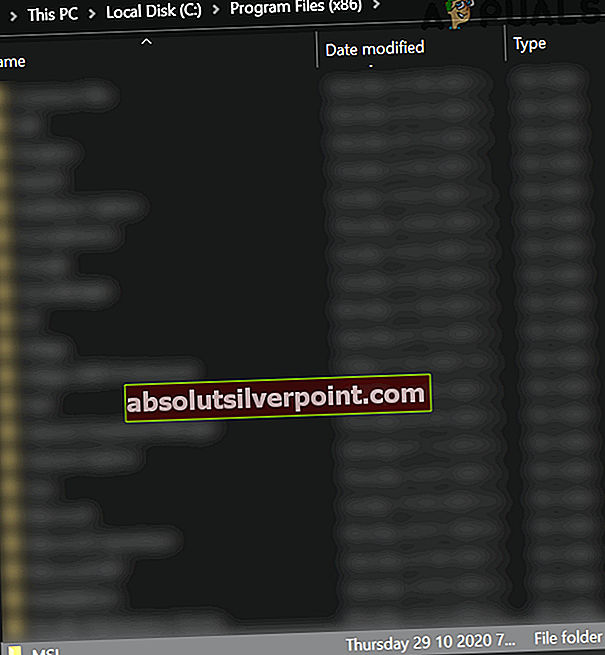MSI Mystic Light smieť nefunguje ak používate jeho zastaranú verziu alebo Dragon Center. Diskusnú chybu môže spôsobiť aj poškodená inštalácia MSI Mystic Light / Dragon Center alebo Windows vo vašom systéme.
Problém nastáva, keď sa používateľ pokúsi ovládať / meniť RGB svetlá prostredníctvom MSI Mystic Light (samostatná inštalácia alebo verzia Dragon Center), ale neurobí to. Pre niektorých používateľov sa Mystic Light nezobrazuje v Dragon Center. V niektorých prípadoch používateľ nemohol ovládať konkrétne svetlo / svetlá (napríklad svetlo RAM). Údajne sú ovplyvnené takmer všetky typy desktopov, notebookov alebo základných dosiek MSI.

Pred pokračovaním v procese riešenia problémov s opravou MSI Mystic Light sa uistite Windows, ovládače systémua ďalšie aplikácie (najmä Riot Vanguard) sú aktualizované k najnovším zostaveniam. Okrem toho sa uistite, že systém podporuje MSI Mystic Light. Ďalej skontrolujte, či sú svetlá RGB povolené v nastaveniach systému BIOS vášho systému. Niektoré systémy majú tiež a fyzický prepínač Ak chcete deaktivovať svetlá RGB, uistite sa, že to nie je príčinou problému.
Riešenie 1: Aktualizujte Dragon Center na najnovšiu verziu
Aplikácie Dragon Center a MSI Mystic Light sú pravidelne aktualizované, aby do nich pridali nové funkcie a opravili svoje známe chyby. MSI Mystic Light nemusí fungovať, ak používate jeho zastaranú verziu alebo Dragon Center. V tejto súvislosti môže problém vyriešiť aktualizácia MSI Mystic Light and Dragon Center na najnovšiu verziu.
- Spustite MSI Dragon Center a prejdite na jeho Živé aktualizácie oddiel.
- Teraz kliknite na ikonu Skenovať tlačidlo a potom skontrolujte, či Dragon Center a Mystic Light majú dostupné aktualizácie.
- Ak áno, tak potom vyberte aktualizácie a potom kliknite na ikonu Inštalácia tlačidlo na inštaláciu aktualizácií.

- Po aktualizácii Dragon Center reštart váš systém a po reštarte skontrolujte, či Mystic Light funguje dobre.
Riešenie 2: Zakázať / povoliť svetlá RGB prostredníctvom systému BIOS
Problém Mystic Light mohol byť výsledkom dočasného závady systémových modulov alebo RGB svetiel. V tejto súvislosti môže deaktivácia a opätovné povolenie svetiel RGB prostredníctvom systému BIOS vyčistiť chybu a vyriešiť tak problém Mystic Light. Možno budete musieť siahnuť hlbšie, aby toto riešenie pre vás fungovalo, pretože pokyny sa môžu líšiť medzi rôznymi výrobcami / modelmi.
- Reštart váš systém a topánka do BIOS vášho systému.
- Teraz, zakázať RGB svetlá prostredníctvom systému BIOS. Zakážte RGB svetlá pomocou fyzický prepínač systému (ak váš systém taký má).
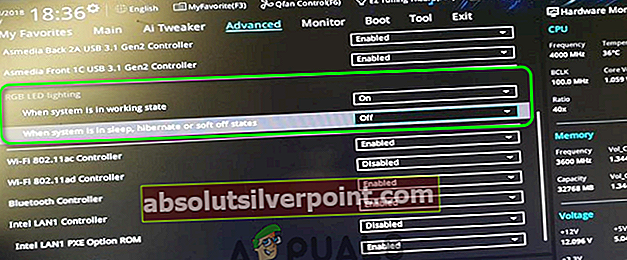
- Teraz uložiť vaše zmeny a reštart váš systém.
- Po reštarte vypnúť váš systém a potom ho zapnite nabootovať do BIOSu vášho systému.
- Teraz, povoliť RGB a reštart váš systém.
- Po reštarte skontrolujte, či MSI Mystic Light funguje dobre.
Riešenie 3: Odinštalujte konfliktné aplikácie
Aplikácie koexistujú a zdieľajú systémové prostriedky v počítači so systémom Windows. Konfliktné aplikácie (napríklad Riot Vanguard, anti-cheatový softvér spoločnosti Valorant) však môžu brániť fungovaniu mystického svetelného softvéru (pretože má prístup k systému BIOS). V takom prípade môže problém vyriešiť odinštalovanie konfliktných aplikácií.
- Stlačte Windows + X tlačidlá a v zobrazenom menu vyberte Aplikácie a funkcie.
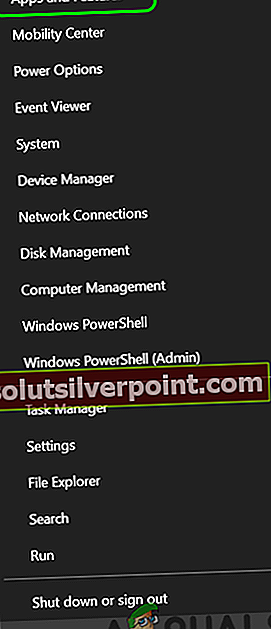
- Teraz sa rozbaľte Riot Vanguard a potom kliknite na ikonu Odinštalovať tlačidlo.
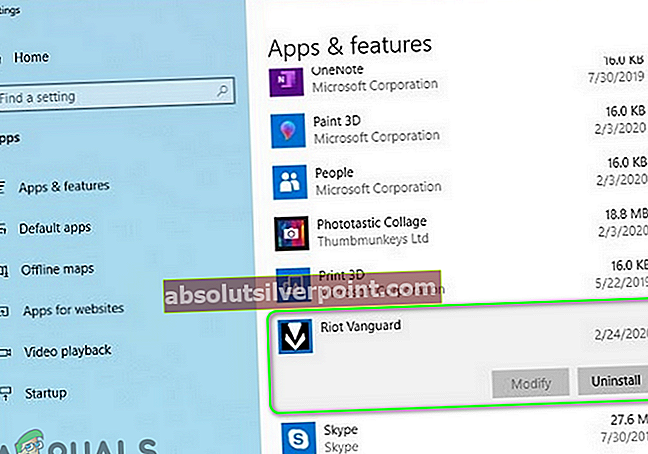
- Potom postupujte podľa pokynov na obrazovke odinštalovať Vanguard.
- Teraz skontrolujte, či existujú nejaké ďalšie konfliktné aplikácie (najmä aplikácie ovládajúce RGB a anti-cheat). Ak je to tak, odinštalujte ich tiež.
- Teraz reštart váš systém a po reštarte skontrolujte, či MSI Mystic Light funguje dobre.
- Ak nie, preinštalujte MSI Mystic Light alebo Dragon Center (ako je popísané v riešení 5) a skontrolujte, či je problém vyriešený.
Riešenie 4: Aktualizujte systém BIOS svojho systému na najnovšiu verziu
Systém BIOS vášho systému sa pravidelne aktualizuje, aby vyhovoval najnovším technologickým pokrokom a opravoval známe chyby. S touto chybou sa môžete stretnúť, ak sa systém BIOS vášho systému neaktualizuje na najnovšiu verziu, pretože by to mohlo spôsobiť nekompatibilitu medzi modulom systému. V takom prípade môže problém vyriešiť aktualizácia systému BIOS na najnovšiu verziu.
Pozor: Postupujte na svoje vlastné riziko, pretože aktualizácia systému BIOS vyžaduje určitú úroveň znalostí. Ak sa urobíte zle, môžete svoj systém zamurovať a spôsobiť mu trvalé poškodenie systému / údajov.
Pred aktualizáciou systému BIOS sa pokúste o resetujte svoj BIOS (alebo resetujte CMOS) na pôvodné výrobné nastavenia a skontrolujte, či problém nespôsobilo niektoré z prispôsobených nastavení systému BIOS. Ak nie, aktualizovať podľa pokynov týkajúcich sa značky a modelu vášho systému.
- Brána
- Lenovo
- HP
- Dell
Po aktualizácii systému BIOS vášho systému a potom skontrolujte, či MSI Mystic Light funguje správne.
Riešenie 5: Preinštalujte MSI Mystic Light alebo Dragon Center
MSI Mystic Light nemusí fungovať, ak je jeho inštalácia alebo inštalácia Dragon Center poškodená. V tomto scenári môže problém vyriešiť preinštalovanie MSI Mystic Light alebo Dragon Center.
- Klikni na Windows a v zobrazenej ponuke kliknite na Výbava ikonu otvorte Nastavenia.
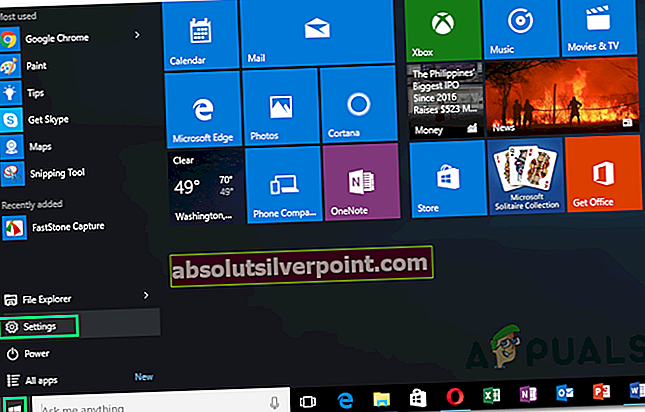
- Teraz vyberte Aplikácie a potom rozbaľte Mystické svetlo.
- Teraz kliknite na ikonu odinštalovať tlačidlo a potom potvrdiť odinštalovať Mystic Light.
- Potom postupujte podľa pokynov na obrazovke odinštalujte Mystic Light a potom odinštalujte Dragon Center (ak je nainštalovaný). Navyše odinštalujte MSI SDK (ak je nainštalovaný). Môžete tiež použiť odinštalačný program tretej strany.
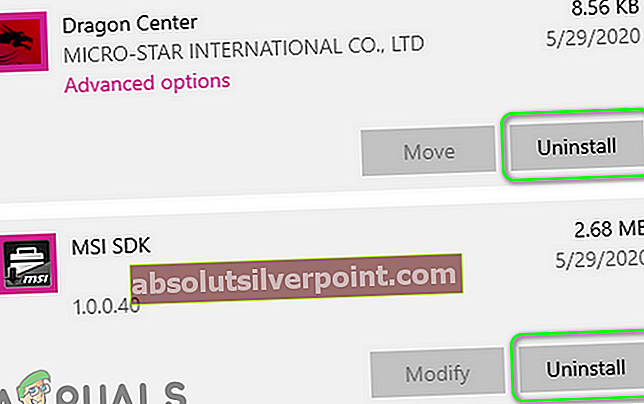
- Teraz, reštart vo vašom systéme a po reštarte Prihlásiť sa do zabudovaný účet správcu.
- Potom spustenie the Prieskumník súborov a vymazať inštalačný adresár MSI. Zvyčajne:
C: \ Program Files (x86) \ MSI
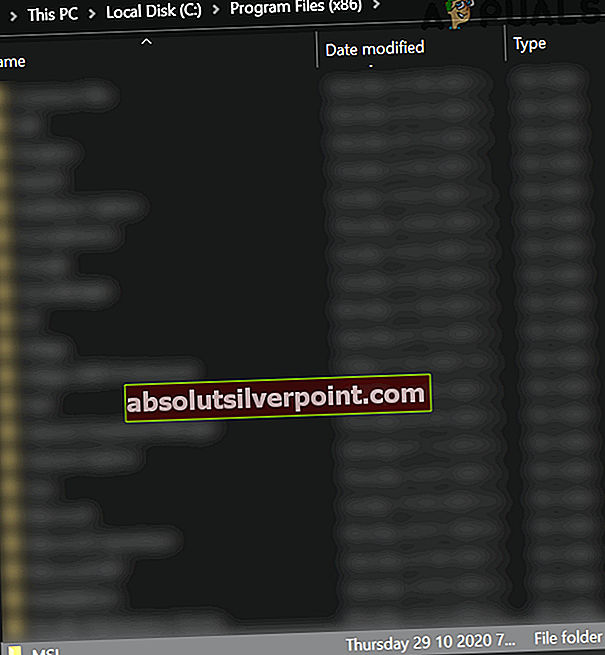
- Teraz Stiahnuť ▼ a Inštalácia dračie centrum (musíte nainštalujte ho na systémovú jednotku) ale nespustiť to.
- Potom reštart vo vašom systéme a po reštartovaní skontrolujte, či je problém Mystic Light vyriešený.
Riešenie 6: Preinštalujte systém Windows
Ak problém pretrváva aj po vyskúšaní vyššie uvedených riešení, problém môže byť výsledkom poškodenej inštalácie systému Windows. V takom prípade môže problém vyriešiť obnovenie alebo preinštalovanie systému Windows.
- Obnovte výrobné nastavenia systému a skontrolujte, či je problém vyriešený.
- Ak nie, vykonajte čistú inštaláciu systému Windows a dúfajme, že problém MSI Mystic Light je vyriešený.
Ak žiadne z riešení nebolo efektívne pri riešení problému Mystic Light, mali by ste vyskúšať softvér RGB tretej strany (napr. MSI RGB, Open RGB atď.). Aj keď RGB svetlá nefungujú s žiadnou z aplikácií tretích strán, mali by ste skontrolovať svoj systém akákoľvek porucha hardvéru (Hlavička JCORSAIR je obvyklým vinníkom).
Značky MSI