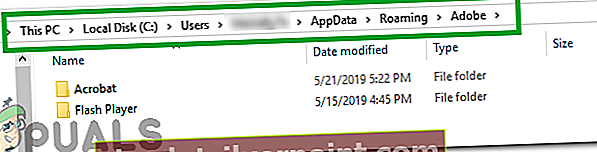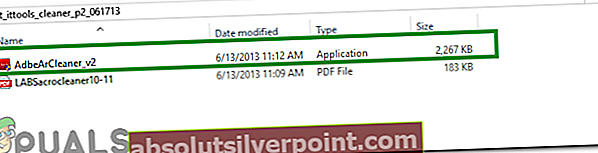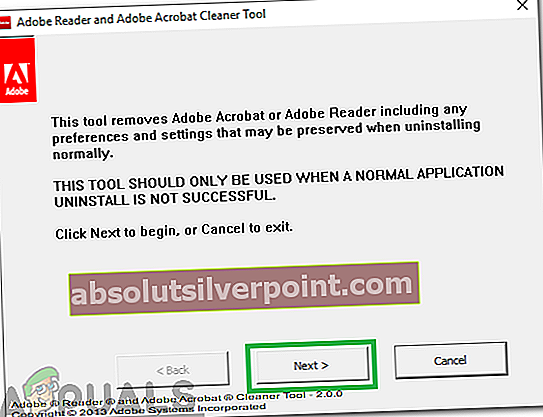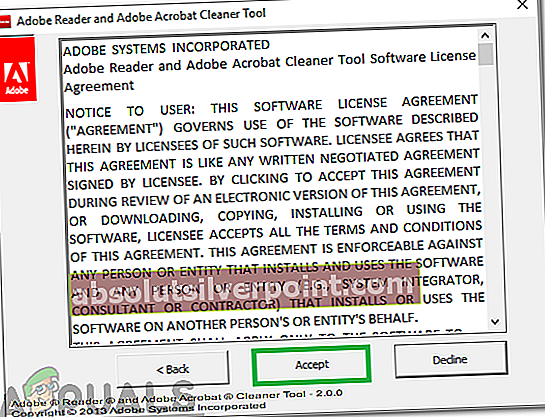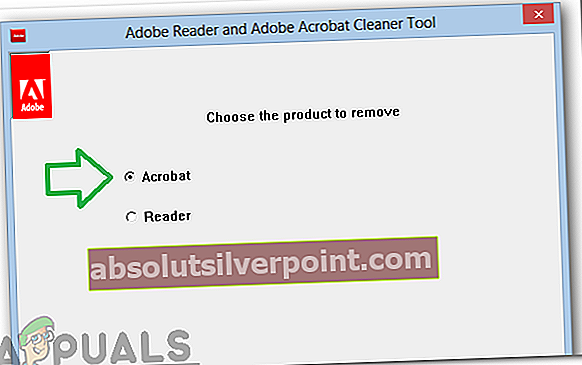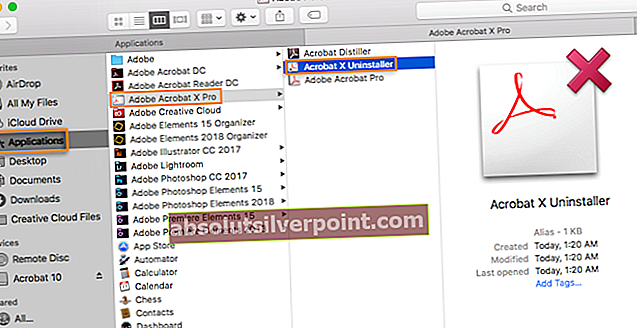Adobe Acrobat je komerčne dostupný variant aplikácie Acrobat Reader a okrem základných funkcií aplikácie Acrobat Reader obsahuje mnoho služieb pre správu podnikového obsahu a hosting súborov. Avšak pomerne nedávno prichádza veľa správ, v ktorých používatelia nemôžu otvárať súbory PDF pomocou aplikácií. Kurzor sa na chvíľu osvieži a potom sa nič nestane.

V tomto článku vás prevedieme životaschopnými riešeniami na úplné odstránenie tohto problému. Poskytneme vám tiež dôvody, kvôli ktorým sa táto chyba spúšťa.
Čo zabraňuje otvoreniu aplikácie Adobe Acrobat?
Existuje niekoľko dôvodov, kvôli ktorým môže aplikácia počas spustenia čeliť problémom. Niektoré z najbežnejších sú:
- Predvoľby:V niektorých prípadoch sú predvoľby aplikácií nakonfigurované nesprávne. Niektoré konfigurácie môžu byť nekompatibilné s operačným systémom a môžu spôsobiť konflikty počas procesu spustenia.
- Poškodená inštalácia:Je možné, že inštalácia aplikácie „Adobe Acrobat Reader“ bola poškodená, kvôli čomu aplikácia čelí problémom počas procesu spustenia. V priebehu času sa môžu niektoré súbory alebo dáta z pamäte uložené aplikáciou poškodiť a zabrániť otvoreniu aplikácie.
Teraz, keď máte základné znalosti o podstate problému, sa posunieme k riešeniam. Nezabudnite ich implementovať v konkrétnom poradí, v akom sú poskytované, aby ste predišli konfliktom.
Riešenie 1: Obnovenie pôvodných nastavení aplikácie Acrobat
Je možné, že predvoľby aplikácie Acrobat boli nakonfigurované takým spôsobom, že zasahujú do určitých prvkov operačného systému, kvôli ktorým sa aplikácia nespúšťa. Preto v tomto kroku znovu inicializujeme všetky predvoľby aplikácie Acrobat na predvolené hodnoty.
Pre Windows:
- Reštart počítač zatvorte všetky výskyty „Acrobat”Aplikácia.
- Otvorené "SúborPrieskumník”A prejdite na cestu nižšie pre Windows 7 alebo novší.
C: \ Users \ [používateľské meno] \ AppData \ Roaming \ Adobe \ Acrobat \ [verzia]
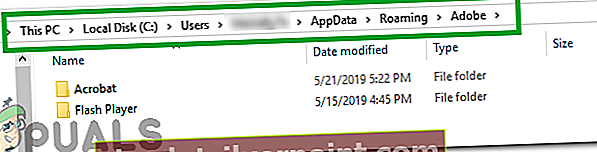
- Otvorte priečinok „Tento počítač“ a prejdite na cestu nižšie v prípade systému Windows XP
C: \ Documents and Settings \ [používateľské meno] \ Application Data \ Adobe \ Acrobat \ [verzia]
- Odstráňte priečinok „Preferences“, ktorý sa v ňom nachádza.
- Spustite aplikáciu a skontrolujte, či problém pretrváva.
Pre systém MacOS:
- Zavrieť Acrobat.
- Navigovať do
Používatelia / [Používateľské meno] / Knižnica / Predvoľby
- Presuňte nasledujúce súbory do desktop
1. „Cookies Acrobat WebCapture“ 2. „com.adobe.Acrobat.Pro.plist alebo com.adobe.Acrobat.Pro_x86_9.0.plist“ 3. „Acrobat Distiller Prefs a com.adobe.Acrobat.Pro.plist“ 4 "Priečinok Acrobat, ktorý obsahuje predvoľby formulárov (MRUFormsList), spolupráce (OfflineDocs) a nastavení farieb (AcrobatColor Settings.csf)"
- Reštart Acrobat a skontrolovať aby sme zistili, či problém pretrváva.
Riešenie 2: Preinštalovanie aplikácie Acrobat
Je možné, že inštalácia aplikácie Acrobat bola poškodená, kvôli čomu aplikácia čelí problémom počas procesu spustenia. V tomto kroku úplne odinštalujeme program Adobe Acrobat Reader a znova ho nainštalujeme po stiahnutí z oficiálnej stránky.
Pre Windows:
- Stiahnuť ▼ Nástroj Adobe Acrobat Cleaner odtiaľto.
- Inštalácia vykonaním stiahnutého spustiteľného súboru.
- Otvorené „AdbeArCleaner.exe”Používateľom dvojitý–klikanie na to.
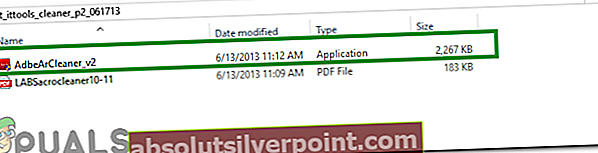
- Kliknite dňa „Ďalšie”, Aby ste potvrdili, že chcete pokračovať.
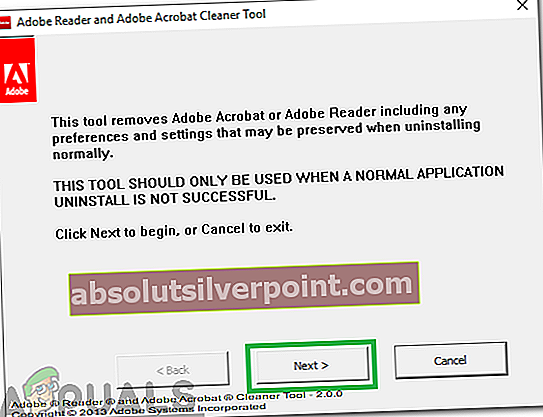
- Kliknite dňa „súhlasiť“Na overenie„EULA“.
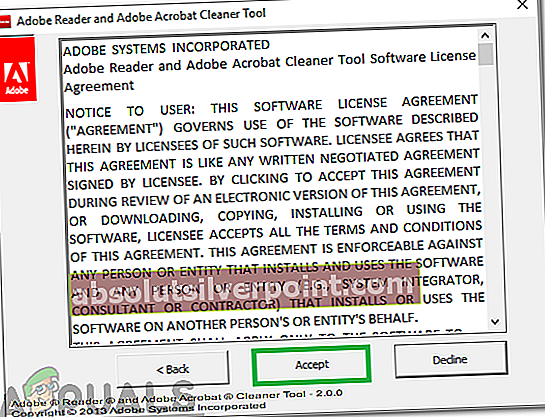
- Zvoľte „Acrobat”A kliknite na“Ďalšie".
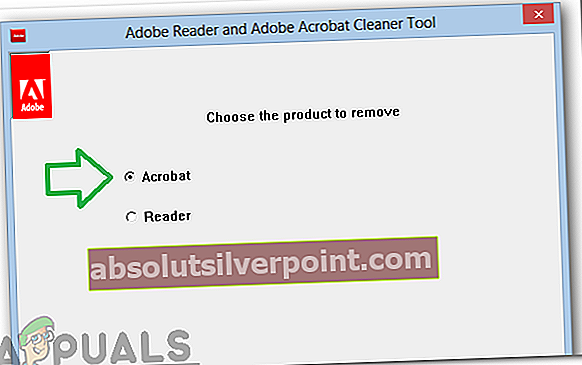
- Ak je produkt, ktorý sa má čistiť, nainštalovaný na stroji, nástroj pokračuje priamo v čistení.
- Ak produkt nenájdete, program Acrobat / Reader sa vyčistí z predvoleného umiestnenia inštalácie v priečinku ProgramFilesFolder \ Adobe \ Acrobat *. *. Používateľ má tiež možnosť vybrať a pridať akúkoľvek ďalšiu dodatočnú inštaláciu.
- Ak je s čističom spojených viac ako jedna aplikácia, vybral tie, ktoré chcete odstrániť, a tiež vyberte Ak chceš čistý súbory zdieľané aplikáciou Acrobat a iným softvérom Adobe.
- Kliknite dňa „Vyčistiť teraz “spustiť proces čistenia.
- Reštart the stroj po dokončení odinštalovania.
- Stiahnuť ▼AdobeAcrobat odtiaľ.
- Inštalácia žiadosť a skontrolovať aby sme zistili, či problém pretrváva.
Pre systém MacOS:
- Skončiť Adobe Acrobat.
- Bež „Uninstaller”Súbor aplikácie Adobe Acrobat z
Aplikácie> Adobe Acrobat> Acrobat Uninstaller
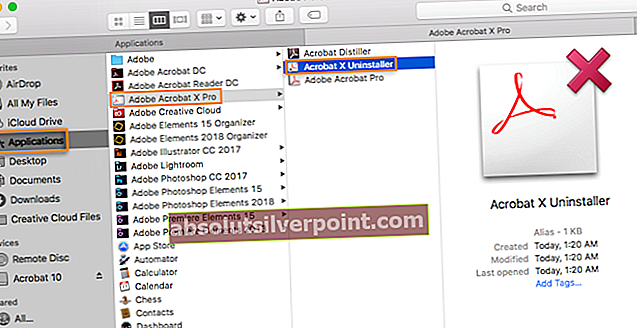
- Postupujte podľa pokynov na obrazovke ho úplne vyberte zo zariadenia.
- Reštart stroj po dokončení procesu odinštalovania.
- Stiahnuť ▼ Adobe Acrobat odtiaľto.
- Inštalácia to na stroji a skontrolovať aby sme zistili, či problém pretrváva.