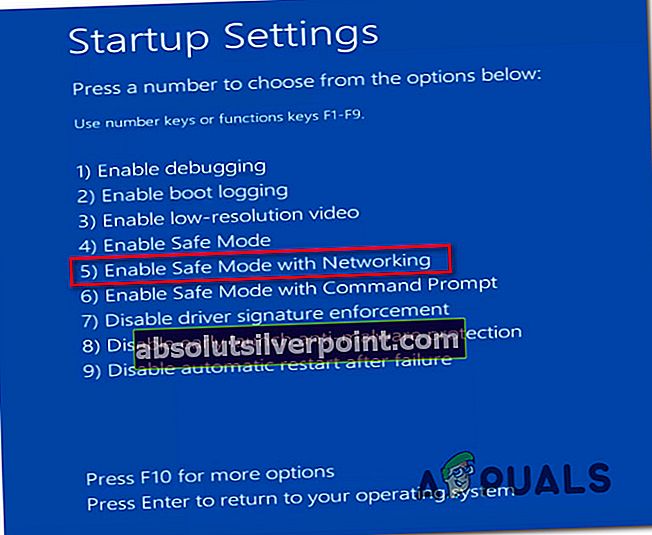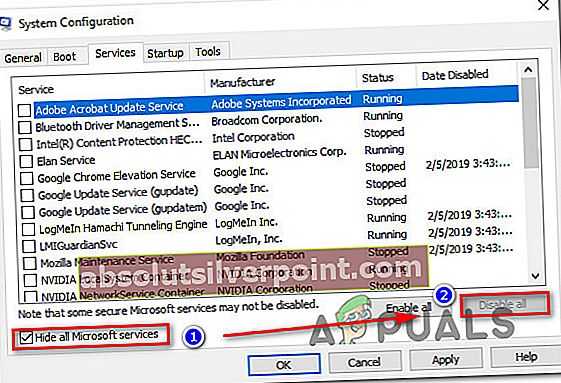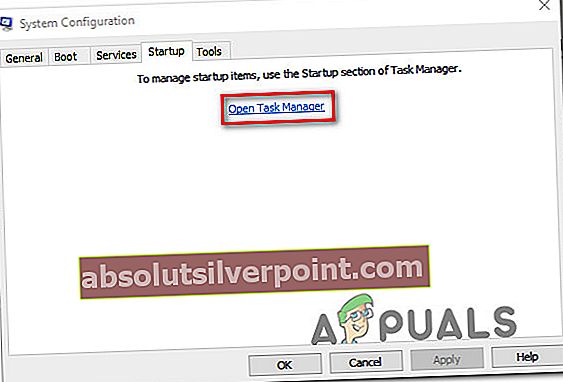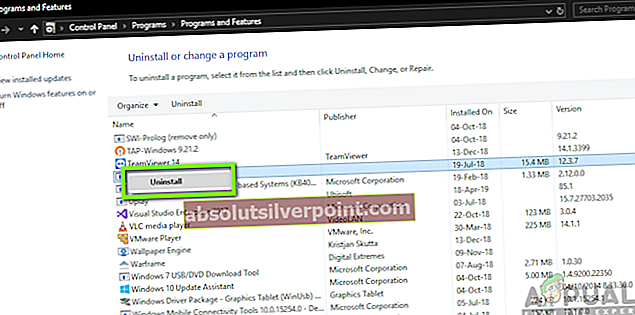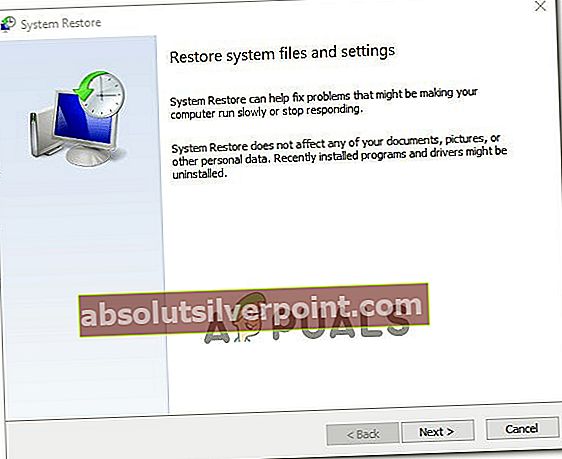Niekoľko používateľov systému Windows hlási podivný problém, ktorý sa objaví pri každom pokuse o stlačenie Ctrl + Alt + Odstrániť alebo keď kliknú na ikonu vypnutia, aby sa mohli reštartovať, vypnúť alebo prezimovať. Dotknutým používateľom sa zobrazí nasledujúce chybové hlásenie: „Nepodarilo sa zobraziť zabezpečenie a vypnúť možnosti“.Zdá sa, že problém nie je konkrétny pre určitú verziu systému Windows, pretože sa potvrdzuje, že k chybe došlo v systémoch Windows 7, Windows 8.1 a Windows 10.

Čo spôsobuje problém „Zlyhanie zobrazenia zabezpečenia a možnosti vypnutia“?
Preskúmali sme tento konkrétny problém pohľadom na rôzne správy používateľov a stratégie opráv, ktoré sa bežne používajú na odstránenie tohto konkrétneho problému. Ako sa ukazuje, existuje niekoľko rôznych potenciálnych vinníkov, ktorí by mohli nakoniec spôsobiť túto konkrétnu chybu:
- Poškodenie systémových súborov - Ako sa ukazuje, tento konkrétny problém môže byť spôsobený aj poškodením systémových súborov. Existuje jeden konkrétny súbor (NTUSER.dat), ktorý môže poškodiť. Kedykoľvek sa tak stane, proces prihlásenia je efektívne narušený, čo nakoniec spôsobí tento problém. V takom prípade by ste mali byť schopní vyriešiť problém opravením poškodeného súboru pomocou SFC a DISM.
- Nekonzistencia konfigurácie siete - Tento konkrétny problém sa môže vyskytnúť aj z dôvodu určitého rozporu s aktuálnou konfiguráciou siete. Niekoľko dotknutých používateľov uviedlo, že sa im problém podarilo vyriešiť spustením v núdzovom režime a resetovaním súčasti Winsock.
- Konflikt tretích strán - Ďalším potenciálnym vinníkom, ktorý môže spôsobovať tento problém, je určitý typ konfliktu aplikácie alebo služby s procesom prihlásenia. Ak je tento konkrétny scenár použiteľný, mali by ste byť schopní vyriešiť problém vykonaním čistého spustenia a podniknúť potrebné kroky na identifikáciu vinníka.
- Balík zabezpečenia je v konflikte s procesom prihlásenia - Je známe, že Vipre Internet Security a niekoľko ďalších bezpečnostných skenerov tretích strán spúšťa túto konkrétnu chybu. Ako sa ukázalo, majú tendenciu zastavovať prístup k prihlasovacej službe, čo vytvára tento problém. V takom prípade by ste mali byť schopní vyriešiť problém odinštalovaním bezpečnostného balíka tretej strany, ktorý problém spôsobuje.
- Podkladová korupcia systémových komponentov - V niektorých zriedkavých prípadoch je korupcia taká hlboká, že ju nemožno vyriešiť pomocou vstavaných nástrojov systému Windows (SFC a DISM). Ak je tento scenár použiteľný, jediným spôsobom, ako vyriešiť tento problém, je vykonanie obnovenia systému alebo vykonanie čistej inštalácie / opravy.
Ak sa v súčasnosti snažíte vyriešiť to isté „Neschopnosť zobraziť zabezpečenie a možnosti vypnutia“chyba, tento článok vám poskytne niekoľko rôznych príručiek na riešenie problémov. Nižšie nájdete zbierku metód, ktoré ostatní používatelia v podobnej situácii úspešne použili na vyriešenie tejto konkrétnej chybovej správy.
Ak chcete zostať čo najefektívnejší, odporúčame vám postupovať podľa možných opráv v poradí, v akom sú uvedené, pretože sme ich objednávali podľa efektívnosti a závažnosti. Nakoniec by ste mali naraziť na metódu, ktorá váš problém vyrieši bez ohľadu na vinníka, ktorý ho spôsobuje.
Poďme začať!
Metóda 1: Vykonanie skenovania SFC a DISM
Ako sa ukazuje, najbežnejší problém, ktorý spôsobí „Neschopnosť zobraziť zabezpečenie a možnosti vypnutia“chybou je poškodenie systémového súboru. Vo väčšine prípadov sa chyba zobrazí ako súbor (NTUSER.DAT)sa poškodí a skončí prerušením procesu prihlásenia, čo následne vyvolá túto chybovú správu.
Niekoľko postihnutých používateľov, ktorí sa dostali do podobnej situácie, uviedlo, že sa im problém podarilo vyriešiť spustením skenovania pomocou série vstavaných pomôcok schopných automaticky opraviť poškodenie systémových súborov. Oboje SFC (Kontrola systémových súborov) a DISM (Deployment Image Servicing and Management)sú dva vstavané pomocné programy, ktoré majú funkcie schopné opraviť poškodené súbory Windows. Ich prístup je však iný.
Zatiaľ čo SFC vyhľadáva poškodené súbory a nahradzuje všetky poškodené súbory novými kópiami z lokálne uloženého priečinka, program DISM sa pri sťahovaní nových kópií poškodených súborov, ktoré boli identifikované pri počiatočnej kontrole, spolieha na WU (Windows Update).
Pretože sa tieto dva postupy navzájom trochu dopĺňajú, odporúčame vám vykonať obe kontroly, aby ste sa uistili, že je vyriešený akýkoľvek druh poškodenia systémových súborov. Tu je rýchly sprievodca spustením skenovania SFC a DISM zo zvýšeného príkazového riadku:
- Začnite stlačením Kláves Windows + R otvoríte dialógové okno Spustiť. Potom napíšte „Cmd“ vo vnútri textového poľa a stlačte Ctrl + Shift + Enter otvoriť zvýšený príkazový riadok. Keď sa zobrazí výzva UAC (Kontrola používateľských účtov) kliknite na ikonu Áno udeľovať oprávnenia správcu.

- Keď sa vám podarí otvoriť vyvýšené okno príkazového riadka, zadajte dovnútra nasledujúci príkaz a stlačte Zadajte iniciovať SFC (kontrola kontroly systému FIle):
sfc / scannow
Poznámka: Majte na pamäti, že keď začnete tento proces, jeho násilné zastavenie sa neodporúča. Ak tak urobíte, riskujete, že ešte viac poškodíte systémové súbory systému Windows, takže počas spustenia skenovania nezatvárajte zvýšené okno CMD.
- Bez ohľadu na výsledky tohto postupu zatvorte po dokončení skenovania zvýšenú výzvu CMD a reštartujte počítač. SFC je notoricky známy tým, že nezobrazuje entity s pevným poškodením, aj keď boli opravené.
- Po dokončení nasledujúcej postupnosti spustenia skontrolujte, či sa po stlačení stále vyskytuje rovnaký problém Ctrl + Alt + Odstrániť. Ak problém stále pretrváva, otvorte ďalšiu výzvu CMD znova podľa kroku 1. Potom zadajte nasledujúci príkaz a stlačte Zadajte vykonať skenovanie DISM:
DISM / Online / Vyčistenie obrazu / Obnovenie zdravia
Poznámka: Majte na pamäti, že DISM sa musí spoliehať na stabilné pripojenie k internetu, aby mohol sťahovať čerstvé kópie súborov, ktoré sú poškodené. Uistite sa, že počas tohto postupu nezatvárate okno CMD a NERUŠIŤ pripojenie k internetu, keď je skenovanie aktívne.
- Po dokončení postupu znova reštartujte počítač a pri ďalšom spustení systému skontrolujte, či sa problém vyriešil.
Ak to isté „Nepodarilo sa zobraziť zabezpečenie a vypnúť možnosti“chyba stále pretrváva, prejdite nadol na nasledujúcu metódu nižšie.
Metóda 2: Resetovanie Winsock v núdzovom režime
Ako sa ukázalo, tento konkrétny problém sa môže vyskytnúť aj z dôvodu akejsi nekonzistencie s aktuálnou konfiguráciou siete. Niekoľko dotknutých používateľov oznámilo, že sa im problém podarilo vyriešiť tak, že vynútili spustenie počítača v núdzovom režime (so sieťou) a potom obnovili nastavenia zásuviek Windows (Winsock), aby vyriešili všetky problémy so sieťou, ktoré by mohli tento problém spôsobovať.
Táto metóda bola potvrdená ako účinná v systéme Windows 7 aj Windows 10 u používateľov, ktorí sa stretli s týmto problémom. Tu je rýchly sprievodca zavedením počítača v núdzovom režime (so sieťou) a vykonaním resetu Winsock zo zvýšeného okna CMD:
- Reštartujte / zapnite počítač a stlačte F8 Hneď, ako uvidíte úvodnú obrazovku, otvorte opakovane kláves Pokročilé možnosti zavedenia.
- Keď uvidíte Pokročilé možnosti zavedenia ponuky vyberte pomocou klávesov so šípkami (alebo stlačte príslušné tlačidlo) Núdzový režim so sieťou.
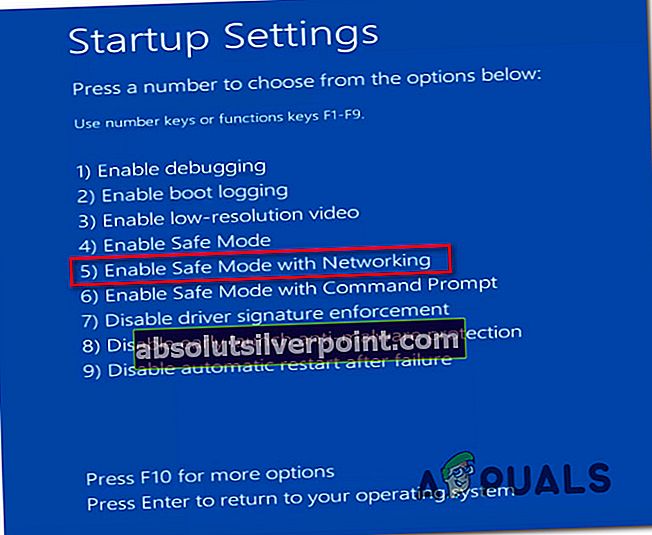
- Počkajte, kým sa počítač reštartuje a nereštartuje Núdzový režim so sieťou.
- Po dokončení spúšťacej sekvencie a úplnom zavedení počítača v núdzovom režime stlačte Kláves Windows + R otvoriť a Bež dialógové okno. Potom napíšte „Cmd“ vo vnútri textového poľa a potom stlačte Ctrl + Shift + Enter otvoriť zvýšený príkazový riadok.

Poznámka: Keď sa zobrazí výzva od UAC (kontrola používateľských účtov),kliknite Áno na udelenie správcovských privilégií výzve CMD.
- Keď sa nachádzate vo zvýšenej výzve CMD, zadajte nasledujúci príkaz a stlačte Zadajte na spustenie resetu Winsock:
netsh resetovanie winsock
- Po dokončení postupu zatvorte vyvýšený CMD a reštartujte počítač. Po dokončení nasledujúcej postupnosti spustenia skontrolujte, či bol problém vyriešený.
Ak sa stále stretávate s „Nepodarilo sa zobraziť zabezpečenie a vypnúť možnosti“chyba, prejdite nadol na nasledujúcu metódu nižšie.
Metóda 3: Vykonanie čistého spustenia
Ako sa ukazuje, tento konkrétny problém môže nastať aj v dôsledku nejakého typu konfliktu aplikácií so službou prihlásenia. niekoľkým dotknutým používateľom sa podarilo úspešne potvrdiť svoje podozrenie vykonaním čistého spustenia. Ak sa problém neobjaví, keď je počítač spustený v stave čistého spustenia, je zrejmé, že problém spôsobuje niektorá z aplikácií alebo služieb tretích strán.
V takom prípade budete musieť podniknúť potrebné kroky na identifikáciu a izoláciu služby alebo aplikácie zodpovednej za problém. Tu je rýchly sprievodca vykonaním čistého spustenia, aby sa vyriešil problém „Neschopnosť zobraziť zabezpečenie a možnosti vypnutia“chyba:
- Najdôležitejšie je skontrolovať, či používate účet Windows s oprávneniami správcu.
- Potom napíšte Kláves Windows + R otvoriť a Bež dialógové okno. Potom napíšte „Msconfig“ vo vnútri textového poľa a stlačte Zadajte otvoriť Konfigurácia systému okno. Keď vás vyzve UAC (kontrola používateľských účtov),kliknite Áno udeľovať oprávnenia správcu.

- Akonáhle ste vo vnútri Konfigurácia systému V okne kliknite na kartu Služby a potom začiarknite políčko spojené s Skryť všetky služby spoločnosti Microsoft. Tento postup zaisťuje, že nezakážete žiadne kritické služby používané vašim operačným systémom.
- Keď uvidíte zoznam všetkých zostávajúcich služieb, kliknite na ikonu Zakázať všetky Tlačidlo zabráni službe 3. strany alebo inej nepodstatnej zabudovanej službe spôsobiť „Nepodarilo sa zobraziť zabezpečenie a vypnúť možnosti“.
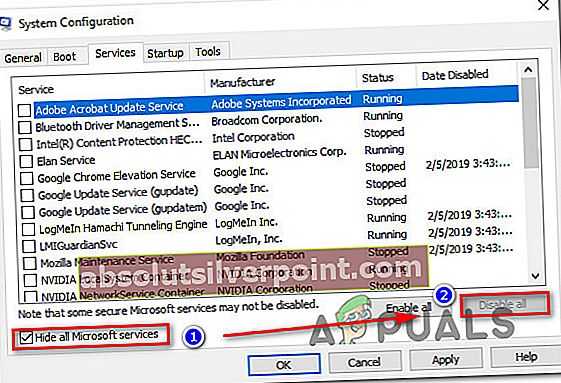
- Keď sa vám podarí zakázať všetky služby, kliknite na Aplikovať zmeny, potom vyberte ikonu Začiatok kartu z vodorovnej ponuky v hornej časti a kliknite na Otvorte Správcu úloh.
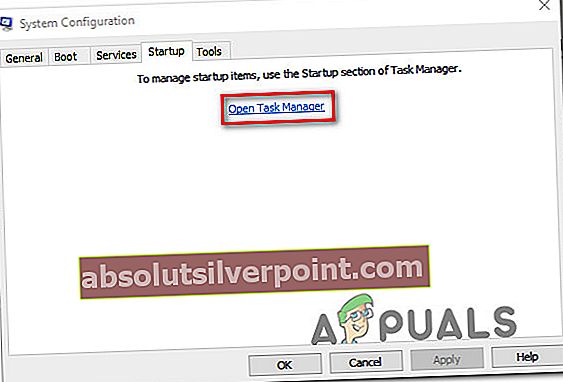
- Keď ste vo vnútri Začiatok Na karte Správca úloh vyberte každú spúšťaciu službu jednotlivo a kliknite na ikonu Zakázať aby sa zabránilo jeho spusteniu pri nasledujúcom štarte.

- Po prepálení zoznamu položiek po spustení dosiahnete čistý stav spustenia. Ak to chcete využiť, zatvorte okno Správcu úloh a reštartujte počítač.
- Po dokončení ďalšej postupnosti spustenia zopakujte akciu, ktorá predtým spúšťala „Neschopnosť zobraziť zabezpečenie a možnosti vypnutia“chyba a uvidíte, či bol problém vyriešený.
- Ak sa problém nevyskytuje v stave čistého spustenia, identifikujte vinníka systematickým opätovným povolením každej položky, ktorú ste predtým deaktivovali, pri pravidelnom reštartovaní. Nakoniec by ste mali byť schopní identifikovať vinníka tretej strany, ktorý problém vytvoril.
Ak sa tento scenár na vašu situáciu nevzťahoval alebo neumožňoval vyriešiť problém, prejdite nižšie na nasledujúcu metódu.
Metóda 4: Odinštalovanie aplikácie Vipre Internet Security (alebo podobnej aplikácie)
Ako sa ukázalo, za. Môže byť zodpovedný aj nadmerne chránený bezpečnostný balík „Neschopnosť zobraziť zabezpečenie a možnosti vypnutia“ chyba. Vipre Internet Security je aplikácia, o ktorej sa bežne tvrdí, že spôsobuje túto chybu.
POZNÁMKA: Podarilo sa nám iba identifikovať Vipre Internet Securityako potenciálna príčina tohto problému, ale môžu existovať aj ďalšie podobné bezpečnostné balíky, ktoré uľahčia rovnaký druh konfliktu.
Ak je tento scenár použiteľný a používate bezpečnostnú sadu schopnú vytvoriť túto chybu, postupujte podľa pokynov na vyriešenie konfliktu odinštalovaním aplikácie, ktorá spôsobuje problém:
- Stlačte Kláves Windows + R otvoriť a Bež dialógové okno. Potom napíšte „Appwiz.cpl“ a udrieť Zadajte otvoriť otvoriť Programy a príslušenstvo okno.

- Akonáhle ste vo vnútri Programy a príslušenstvo obrazovke, posuňte sa nadol v zozname aplikácií a vyhľadajte bezpečnostnú aplikáciu, o ktorej si myslíte, že by mohla spôsobiť problém. Keď to uvidíte, kliknite na ne pravým tlačidlom myši a vyberte Odinštalovať z kontextového menu.
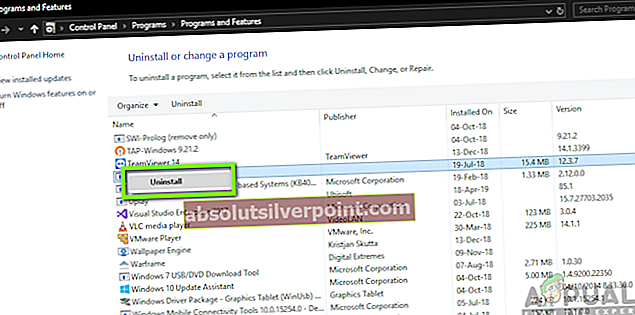
- Postupujte podľa pokynov na obrazovke a odinštalujte konfliktnú bezpečnostnú aplikáciu a po dokončení procesu reštartujte počítač.
- V nasledujúcej postupnosti pri spustení zopakujte akciu, ktorá predtým spôsobovala „Neschopnosť zobraziť zabezpečenie a možnosti vypnutia“ chyba a uvidíte, či bol problém vyriešený.
Ak sa stále zobrazuje rovnaká chybová správa, prejdite nadol na nasledujúcu metódu.
Metóda 5: Vykonanie obnovenia systému
Ak sa problém začal objavovať len nedávno a predtým ste boli schopní stlačiť Ctrl + Alt + Odstrániť bez videnia „Neschopnosť zobraziť zabezpečenie a možnosti vypnutia“ chyba, je veľmi pravdepodobné, že problém spôsobila nedávna zmena systému.
V tomto prípade je najčistejšou metódou riešenia problému použitie bodu obnovenia systému s dátumom pred zjavením problému, ktorým sa počítač vráti do zdravého stavu.
Tu je stručný sprievodca obnovením systému:
- Stlačte Kláves Windows + R otvoríte dialógové okno Spustiť. Ďalej zadajte „Rstrui“ vo vnútri textového poľa a stlačte Zadajte otvoriť Obnovenie systému čarodejník.

- Vnútri Obnovenie systému sprievodca, kliknite na Ďalšie pri počiatočnej výzve.
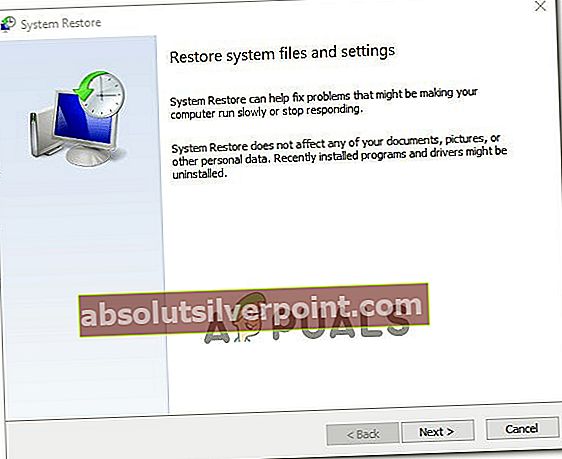
- Na ďalšej obrazovke začnite kliknutím na Zobraziť viac bodov obnovenia. Potom vyberte bod obnovenia s dátumom skôr, ako začnete používať„Nepodarilo sa zobraziť zabezpečenie a vypnúť možnosti“ chyba. Po výbere príslušného bodu obnovenia kliknite na ikonu Ďalšie.

- Kliknite Skončiť, potom Áno na výzvu na potvrdenie na spustenie procesu obnovy. Pamätajte, že všetky zmeny vykonané po dátume, kedy bol bod obnovenia vytvorený, sa stratia - to zahŕňa nainštalované aplikácie, predvoľby používateľa a všetko ostatné.
- Na konci tohto procesu sa počítač reštartuje a vynúti sa starý stav. Po dokončení spúšťacej sekvencie skontrolujte, či bol problém vyriešený.
Ak sa stále stretávate s tým istým „Neschopnosť zobraziť zabezpečenie a možnosti vypnutia“ chyba, prejdite nadol na nasledujúcu metódu nižšie.
Metóda 6: Vykonanie inštalácie opravy
Ak ste sa dostali až sem a žiadna z možných opráv vám nepomohla vyriešiť tento problém „Neschopnosť zobraziť zabezpečenie a možnosti vypnutia“ chyba, je takmer zrejmé, že váš počítač trpí zásadným problémom s poškodením systému. V takýchto prípadoch je jedinou životaschopnou možnosťou výmena celej sady komponentov systému Windows. Existujú dva spôsoby obnovenia všetkých súčastí systému Windows - a čistá inštalácia alebo a opraviť inštalovať.
Prvá možnosť (čistá inštalácia) je drastickejší, pretože to znamená, že stratíte všetky osobné údaje vrátane aplikácií, používateľských preferencií, mediálnych súborov atď.
Ak sa chcete sústrediť, správnym spôsobom obnovenia súčastí systému Windows je vykonanie opravy. Tento postup vám umožní obnoviť všetky súbory a priečinky systému Windows (vrátane procesov súvisiacich so zavedením systému) bez straty akýchkoľvek osobných údajov. Budete si môcť ponechať svoje aplikácie, hry a mediálne súbory. Tu je stručný sprievodca vykonaním opravy ((tu).