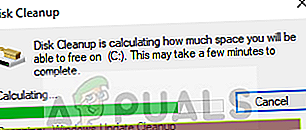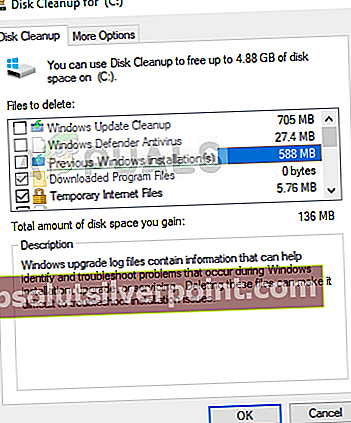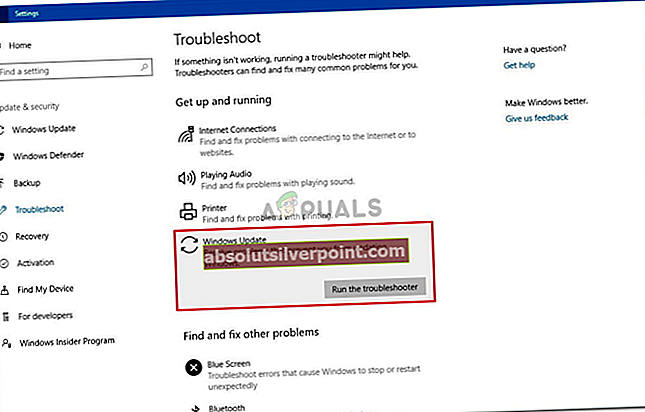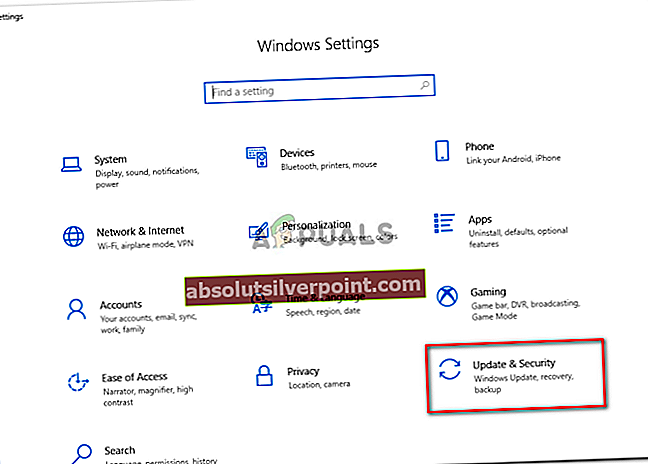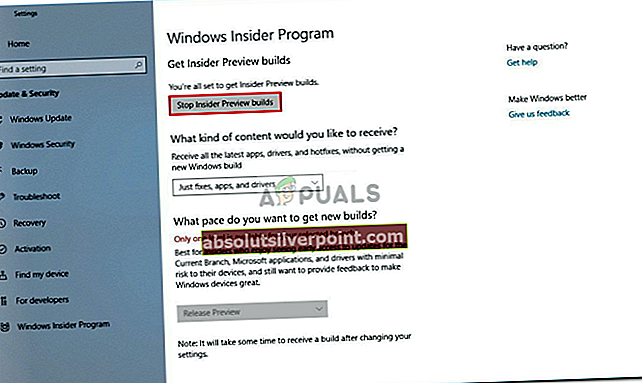Chyba 0x80246019 sa zobrazí, keď používatelia sťahujú aplikácie z Microsoft Store alebo pri aktualizácii svojich systémov. Windows 10 má vstavanú aplikáciu s názvom MS Store, kde si môžete stiahnuť a nainštalovať rôzne aplikácie do vášho systému, čo je v pohode. Ak chcete získať najnovšie funkcie vydané spoločnosťou Microsoft pre svoj operačný systém, musíte neustále aktualizovať svoj systém. Tieto aktualizácie však môžu byť niekedy zlou voľbou, pretože by ste mohli naraziť na chybu.

Mnoho používateľov v poslednej dobe čelí problémom v súvislosti s ich obchodom MS, tzn. Vždy, keď sa pokúsia stiahnuť aplikáciu, namiesto aplikácie sa im zobrazí výzva s chybou. Existuje niekoľko riešení tejto chyby a niekoľko dôvodov, ktoré ju môžu spôsobiť. Z tohto dôvodu sa poďme pozrieť na príčiny tejto chyby.

Čo spôsobuje chybu Windows 10 0x80246019?
Táto chyba mohla byť spôsobená z mnohých dôvodov a pri vykonávaní dvoch rôznych úloh, tj. Sťahovaní aplikácie z MS Store alebo aktualizácii vášho Windows. Môže to byť potenciálne spôsobené z dôvodu -
- $ OKNÁ. ~ BT adresár. Tento adresár je zodpovedný za dočasné ukladanie súborov počas aktualizácie systému. Aj keď sa dá ľahko poškodiť a môže spôsobiť množstvo problémov vrátane tohto.
- Brána firewall systému Windows. Niekedy, keď brána firewall neumožňuje určité odchádzajúce alebo prichádzajúce žiadosti, môže sa vyskytnúť chyba, v ktorej prípade budete musieť bránu firewall deaktivovať.
Poďme teraz k riešeniam.
Riešenie 1: Resetovanie MS Store
Windows 10 sa dodáva so vstavanou pomôckou, ktorá vám umožní resetovať MS Store, ak narazíte na akékoľvek problémy. Toto potenciálne vyrieši veľa chýb, takže s tým začneme. Ak chcete resetovať svoj MS Store, postupujte takto:
- Stlačte Winkey + R na otvorenie Bež.
- Zadajte „wsreset’.
- Počkajte na dokončenie procesu a potom skúste stiahnuť aplikáciu.
Riešenie 2: Odstránenie súboru $ WINDOWS. ~ BT adresár
Ak sa vám pri aktualizácii systému Windows 10 zobrazuje chyba, mali by ste začať s odstránením adresára $ WINDOWS. ~ BT. Väčšina používateľov uviedla, že tým sa vyriešil ich problém, takže by to malo byť tiež vašou najvyššou prioritou. Postup:
- Prejdite do ponuky Štart a zadajte „Vyčistenie disku‘A otvorte to.
- Vyberte svoju Systémová jednotka tj kde je nainštalovaný váš Windows.
- Počkajte, kým sa dokončí výpočet.
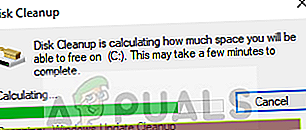
- Vyberte „Vyčistite systémové súbory’.

- V zozname zo zoznamu začiarknite políčkoPredchádzajúca inštalácia systému Windows“Alebo„Dočasné‘Box.
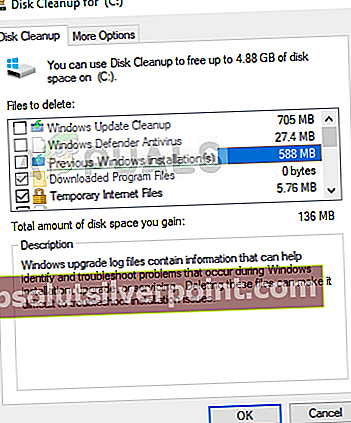
- Hit ‘Ok’.
- Po zobrazení výzvy kliknite na „Vymazať súbory’.
- Počkajte, kým sa dokončí.
Po dokončení skúste znova aktualizovať systém Windows.
Riešenie 3: Spustenie nástroja na riešenie problémov so systémom Windows
Pri riešení problému je nevyhnutné použiť Poradcu pri riešení problémov so systémom Windows. Toto pravdepodobne vyrieši všeobecné chyby samo osebe. Poradcu pri riešení problémov so systémom Windows spustíte takto:
- Stlačte Winkey + I otvorte Nastavenia.
- Ísť do Aktualizácia a zabezpečenie.
- Na ľavom paneli kliknite na „Riešenie problémov’.
- Vykonať aktualizácia systému Windows nástroj na riešenie problémov, ak sa vaša chyba objaví počas aktualizácie.
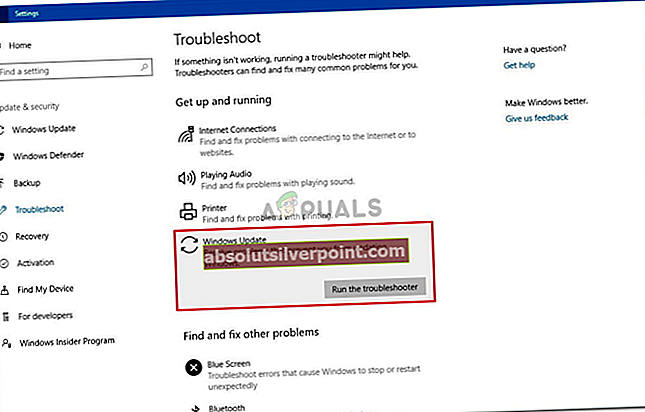
- Bež Aplikácie Windows Store nástroj na riešenie problémov, ak sa objaví pri sťahovaní aplikácie z MS Store.

- Po dokončení skúste aktualizovať systém alebo stiahnuť aplikácie z obchodu.
Riešenie 3: Odpojte akýkoľvek externý hardvér
Chyba môže byť spôsobená aj akýmkoľvek externým hardvérom, ktorý je pripojený k vášmu zariadeniu, napríklad USB alebo tlačiarňou atď. U niektorých používateľov sa problém vyriešil odpojením USB, webovej kamery alebo tlačiarne pred stiahnutím aplikácie z obchodu MS Store. Preto, ak je k vášmu počítaču niečo pripojené, odpojte ho a skontrolujte, či problém vyrieši.
Riešenie 4: Zmena nastavení programu Insider
Ak chyba v aktualizácii systému Windows pretrváva aj po odstránení adresára $ WINDOWS. ~ BT, je to pravdepodobne spôsobené nastaveniami programu Insider. V takom prípade budete musieť zmeniť svoje nastavenia. Postupujte podľa pokynov:
- Stlačte Winkey + X a vyberte „nastavenie’.
- Po otvorení okna Nastavenia kliknite na „Aktualizácia a zabezpečenie’.
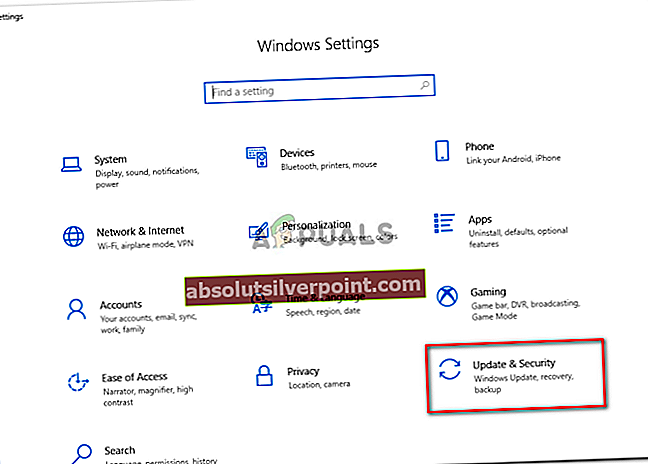
- Na paneli umiestnenom na ľavej strane kliknite naProgram Windows Insider’.
- Kliknite tamZastavte vytváranie ukážok programu Insider’.
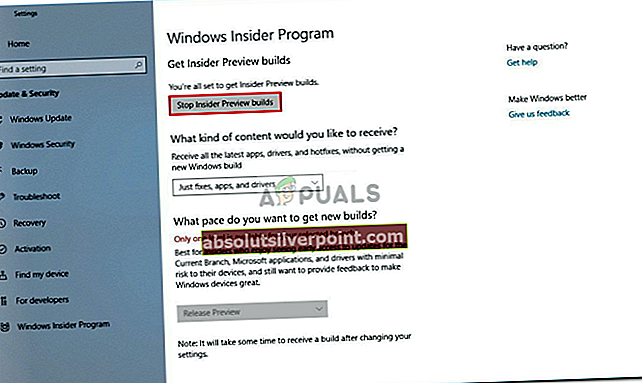
- Kliknite naZrušiť' na potvrdenie.
- Skúste teraz aktualizovať systém.
Riešenie 5: Spustenie SFC a DISM
Ak váš problém nebol doposiaľ vyriešený, môže to byť spôsobené poškodením systémových súborov. Ak sú vaše systémové súbory poškodené, počítač nebude fungovať normálne a pravdepodobne narazíte na chyby, ako je táto. Preto odporúčame spustiť SFC a DISM na kontrolu a overenie systémových súborov a na opravu poškodených súborov pomocou zálohy uloženej v počítači.
Ak chcete spustiť SFC a DISM, prečítajte si články o SFC a DISM, ktoré naši odborníci napísali pomerne dôkladne.