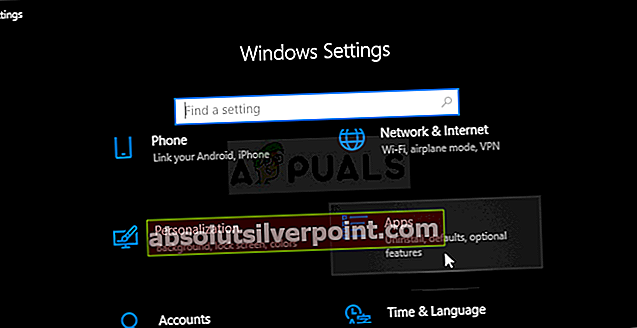Používateľom VLC sa pri pokuse o streamovanie videa alebo prehrávanie videa YouTube pomocou programu vyskytne chyba „Váš vstup nie je možné otvoriť“. Po zadaní adresy URL videa sa zobrazí správa:
Váš vstup nie je možné otvoriť: VLC nedokáže otvoriť MRL

Predtým, ako sa pokúsite problém vyriešiť, mali by ste dvakrát skontrolovať video, ktoré sa pokúšate prehrať alebo streamovať, či nie sú nejaké problémy s odkazom. Ak odkaz funguje, postupujte podľa metód, ktoré sme pripravili na vyriešenie problému.
Čo spôsobuje chybu VLC „Váš vstup sa nedá otvoriť“ v systéme Windows?
Existuje niekoľko vecí, ktoré môžu spôsobiť tento problém vo VLC, vrátane nefunkčného odkazu na video. Ak ste si istí, že odkaz na video funguje, mali by ste sa pozrieť na zoznam nižšie, kde sme uviedli všetky príčiny. Skúste si určiť konkrétny scenár!
- Chybný scenár YouTube - Zmena určitých podrobností v skripte YouTube môže váš problém vyriešiť okamžite. Našťastie je na GitHubu k dispozícii pracovný skript a chybný môžete ľahko vymeniť.
- Vlastníctvo videa - Ak sa problém vyskytne pri jednom videu alebo pri niekoľkých videách z rovnakého zdroja, je dosť možné, že existujú problémy s vlastníctvom videa. Na vyriešenie problému by ste mali poskytnúť vlastníctvo všetkým.
- Problémy s VLC - Ak nie je niečo v poriadku s nastaveniami, ktoré ste zmenili vo VLC alebo so samotnou inštaláciou, môžete skúsiť resetovať predvoľby alebo preinštalovať VLC úplne.
Riešenie 1: Obnovte predvoľby
Obnovenie predvolieb je celkom jednoduchý spôsob riešenia problému a niekoľko používateľov uviedlo, že to pre nich v ich scenári fungovalo. Majte na pamäti, že všetky nastavenia VLC, ktoré ste zmenili, sa resetujú a budete musieť znova vykonať zmeny, ktoré ste vykonali od inštalácie programu. Postupujte podľa pokynov uvedených nižšie!
- Otvorte VLC dvojitým kliknutím na jeho ikonu na ploche alebo vyhľadaním VLC v ponuke Štart.
- Kliknite na ikonu Náradie možnosť z panela s ponukami v hornej časti okna a vyberte Predvoľby. Môžete si tiež zvoliť Kombinácia klávesov Ctrl + P aby som to otvoril.

- V dolnej časti Predvoľby okno, ktoré sa objaví, by ste mali vidieť Obnoviť predvoľby Kliknite na ňu a potvrďte dialógové okno, ktoré sa zobrazí s výzvou na potvrdenie vašej voľby. Skontrolujte, či sa stále zobrazuje chybové hlásenie „Váš vstup nie je možné otvoriť“.

Riešenie 2: Použite skript YouTube
Na GitHube je k dispozícii užitočný skript, ktorý dokáže vyriešiť chybu „Váš vstup nie je možné otvoriť“, ak sa objaví pri pokuse o sledovanie videí YouTube pomocou VLC. Je potrebné skopírovať obsah skriptu, ktorý by mal nahradiť súčasný skript. Pri riešení problému postupujte podľa pokynov nižšie!
- Otvorte prehliadač a navštívte tento odkaz YouTube.Lua skript, ktorý je potrebné pre program použiť. Vyberte celý obsah súboru, kliknite pravým tlačidlom myši a vyberte Kópia z kontextovej ponuky, ktorá sa zobrazí.

- Vyhľadajte inštalačný priečinok VLC manuálne kliknutím pravým tlačidlom myši na jeho odkaz na ploche alebo kdekoľvek inde a výberom Otvoriť umiestnenie súboru možnosť z ponuky.
- Nájdite Lua priečinok, otvorte ho a otvorte priečinok zoznam skladieb priečinok vo vnútri. Nájdite YouTube.Lua súbor, kliknite naň pravým tlačidlom myši a vyberte otvorenie súboru v programe Poznámkový blok alebo v inom textovom editore, ktorý ste nainštalovali, napríklad v programe Poznámkový blok ++.

- Použi Ctrl + Kombinácia klávesov do vyberte všetko, čo je v dokumente, a použite Kombinácia klávesov Ctrl + V na prilepenie obsahu, ktorý ste skopírovali z GitHubu. Kliknite na Súbor >> Uložiť alebo použite Kombinácia klávesov Ctrl + S aby ste uložili zmeny a skontrolovali, či sa stále vyskytuje ten istý problém.
Riešenie 3: Preinštalujte VLC
Na VLC nie je takmer nič, čo by preinštalovanie neopravilo a čo sa dá povedať aj o tomto konkrétnom probléme. Preinštalovanie je dosť jednoduché na spustenie a dokáže vyriešiť tento problém, ak nefungujú všetky vyššie uvedené metódy. Je dôležité inštalovať najnovšiu verziu, pretože sa zdá, že novšie verzie VLC tento problém vôbec nepreukazujú.
- Najskôr sa uistite, že ste sa prihlásili pomocou účtu správcu, pretože nebudete môcť odinštalovať programy pomocou iných oprávnení účtu.
- Môžete stratiť všetky nastavenia a predvoľby, ktoré ste zmenili, podobne ako pri prvej metóde, takže na to nezabudnite.
- Kliknite na ponuku Štart a otvorte Ovládací panel hľadaním. Prípadne môžete otvoriť kliknutím na ikonu ozubeného kolieska nastavenie ak používate Windows 10.
- V ovládacom paneli vyberte možnosť Zobraziť ako: Kategória v pravom hornom rohu a kliknite na Odinštalujte program v časti Programy.

- Ak používate aplikáciu Nastavenia, kliknutím na Aplikácie by sa mal okamžite otvoriť zoznam všetkých nainštalovaných programov v počítači.
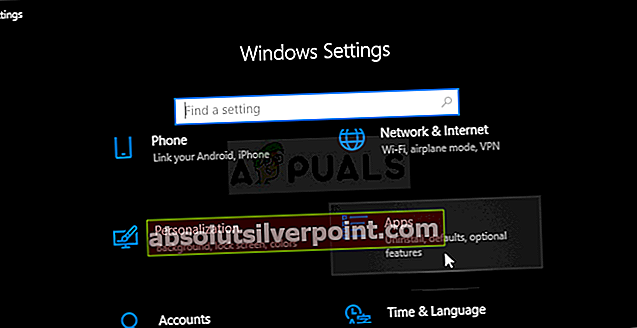
- Vyhľadajte položku VLC v zozname a kliknite na ňu raz. Klikni na Odinštalovať tlačidlo nad zoznamom a potvrďte všetky zobrazené dialógové okná. Postupujte podľa pokynov na obrazovke a odinštalovať VLC a potom reštartujte počítač.
- Stiahnite si najnovšiu verziu inštalácie VLC tak, že prejdete na tento odkaz a kliknete na ikonu Stiahnite si VLC tlačidlo v strede webovej stránky.
Riešenie 4: Prevezmite vlastníctvo problémového videa
Ak sa tento problém vyskytne iba pri niektorých videách umiestnených vo vašom počítači, mali by ste sa pokúsiť prevziať vlastníctvo týchto videí pred spustením VLC. Týmto VLC udelíte ďalšie povolenia a malo by to vyriešiť problém, aj keď každá vyššie uvedená metóda zlyhala. Podľa nasledujúcich pokynov prevezmite vlastníctvo videí.
- Otvor tvoj Knižnice položku v počítači alebo otvorte ľubovoľný priečinok v počítači a v ľavej bočnej ponuke kliknite na možnosť Tento počítač.
- Prejdite do priečinka, kde sa nachádza problematické video, ktoré sa nedá prehrať v prehrávači VLC Media Player. Uistite sa, že pre každé video opakujete rovnaký postup.
- Budete musieť prevziať vlastníctvo videá. Kliknite pravým tlačidlom myši na video, kliknite na ikonu Vlastnostia potom kliknite na ikonu Bezpečnosť Kliknite na ikonu Pokročilé tlačidlo. Zobrazí sa okno „Advanced Security Settings“. Tu musíte zmeniť Majiteľ kľúča.
- Kliknite na ikonu Zmena odkaz vedľa štítku „Vlastník:“ Zobrazí sa okno Vybrať používateľa alebo skupinu.

- Vyberte užívateľský účet cez Pokročilé alebo zadajte svoj používateľský účet do oblasti s textom „Zadajte názov objektu na výber“ a kliknite na OK. Pridajte znak Každý
- Voliteľne môžete zmeniť vlastníka všetkých podpriečinkov a súborov v priečinku začiarknutím políčka „Vymeňte vlastníka za subdodávky a predmety“V„Pokročilé nastavenia zabezpečenia”Okno. Kliknutím na tlačidlo OK zmeníte vlastníctvo.

- Teraz, keď máte video úplne pod kontrolou, skontrolujte, či sa pri pokuse o prehranie videa stále zobrazuje chybové hlásenie „Váš vstup sa nedá otvoriť“!