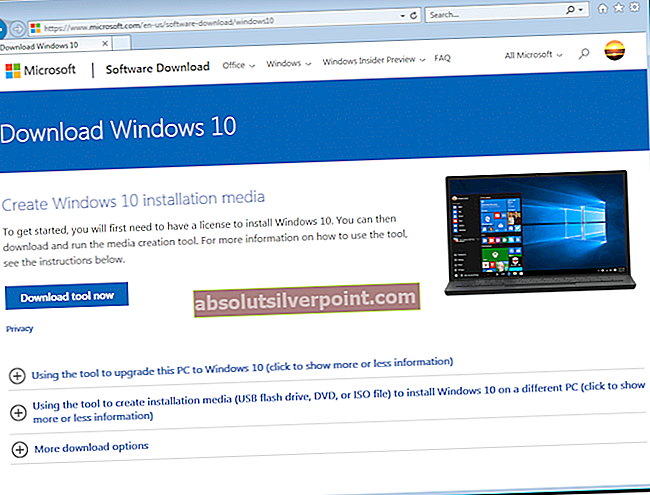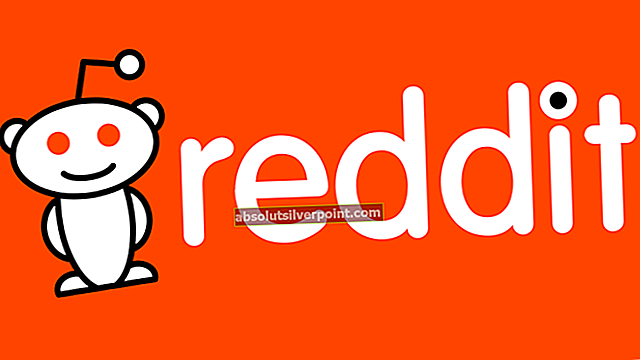Microsoft OneNote je skutočne skrytým klenotom kancelárskeho balíka. Je to ako digitálna knižnica, ktorú môžete prenášať všade na svete pomocou cloudu. OneNote je vynikajúci spôsob, ako si vytvárať a organizovať poznámky, či už do školy, do práce alebo osobne. Je to bezplatná aplikácia od spoločnosti Microsoft a je to taká úžasná a nevyhnutná organizácia. Jedna poznámka ukladá svoje poznámky do cloudovej služby OneDrive, ktorú poskytuje aj spoločnosť Microsoft, a každý používateľ dostane pri registrácii 5 GB cloudového úložiska.
Teraz, keď vieme, že OneNote je úžasná aplikácia, ktorá si zvykne robiť poznámky všade a je to celkom jednoduché. Niektorí ľudia musia presunúť svoje poznámky z jedného účtu do iného cloudového účtu, ktorý sa tiež nazýva
„Jeden OneDrive do iného účtu OneDrive“ a problém je, že spoločnosť Microsoft neposkytuje žiadne možnosti priamej migrácie vašich poznámok z jedného účtu do iného. Ak si myslíte, že je potrebné presunúť poznámky do iného účtu OneDrive, bude pravdepodobne potrebné vykonať ich pomocou týchto metód:
V tomto článku sa chystáme vykonať migráciu poznámok OneNotu na iný účet jednotky.
„Pred presunutím poznámok do nového notebooku si urobte zálohu notebooku v lokálnom počítači a uložte si poznámky. Ak pracujete v tíme, zdieľajte so svojím tímom informácie, že notebook presunie iný účet.“

Metóda 1: Používanie aplikácie OneNote 2016 a export stránok a sekcií
- Otvorte aplikáciu OneNote 2016 a prihláste sa pomocou starého účtu.
- Otvorte zápisník z File / Open / Select Notebook.
- Keď sa načítajú a synchronizujú všetky vaše oddiely a stránky Notebooku.
- Kliknite Sekcia Súbor / Export / Strana / OneNote 2010-2016 * .one. Zadajte názov súboru a uložte sekciu alebo stránku na miestnom počítači.
- Po tomto procese musíme stránku alebo sekciu importovať do nového účtu.
- Kliknite na názov účtu v pravom hornom rohu a kliknite na prepnúť účet.
- Po výzve sa zobrazí výzva na pridanie nového účtu pomocou emailová adresa a heslo.
- Po pridaní účtu zatvorte bežiaci notebook z Súbor / informácie / nastavenia / zavrieť.
- Teraz vytvorte nový notebook File / New / Type názov notebooku.
- Teraz znova súbor / informácie / otvorené zálohy / Vyberte súbor stránky / sekcie z miestneho disku. Teraz synchronizujte všetky stránky alebo sekcie z súbor / informácie / zobraziť stav synchronizácie / synchronizovať všetky alebo synchronizovať stlačením klávesov Shift + f9.
Počkajte na dokončenie a presúvanie vašich stránok / sekcií z jedného účtu do druhého je hotové. Celý odkaz môžete zdieľať s ostatnými pomocou odkazu OneDrive.
Metóda 2: Používanie aplikácie OneNote 2016 a export celého poznámkového bloku.
Ak v metóde 1 niečo chýba a radi presuniete celý svoj notebook do nového účtu, je to tiež ľahká úloha.
- Otvorte aplikáciu OneNote 2016 a prihláste sa pomocou starého účtu.
- Otvorte poznámkový blok z File / Open / Select Notebook. Keď sa načítajú a synchronizujú všetky sekcie a stránky vášho Notebooku.
- Kliknite Balík File / Export / Notebook / Onenote * .onepkg. Zadajte názov súboru a uložte ho na miestnom počítači.
- Po tomto procese musíme stránku alebo sekciu importovať do nového účtu.
- Zatvorte všetky otvorené poznámkové bloky OneNotu a prepnite na nový účet tak, ako sme to robili v Metóda 1.
- Teraz zatvorte aplikáciu OneNote. Otvorte priečinok, do ktorého sme uložili súbor * .onepkg
- Dvojité kliknutie súbor, ktorý sa otvorí v OneNote a dá Meno a cesta zachrániť. Teraz máte nabitý celý Notebook. Musíme to zdieľať na všetkých zariadeniach.
- Kliknite súbor / Zdieľať / Názov typu / Presunúť poznámkový blok. Začnite synchronizovať s súbor / informácie / zobraziť stav synchronizácie / synchronizovať všetky alebo stlačiť Shift + f9.
Počkajte, kým sa synchronizuje celý notebook, a dokončením presunutia celého notebooku do iného účtu OneDrive. Ku všetkým svojim notebookom máte prístup zo všetkých zariadení a z webu. Celý odkaz môžete zdieľať s ostatnými pomocou odkazu OneDrive.
Teraz môžete zo starého účtu tiež odstrániť starý poznámkový blok. Môžete odstrániť celý poznámkový blok z webu a poskytnúť svojmu tímu odkaz na nový účet, aby ste na svojom poznámkovom bloku mohli ďalej pracovať.