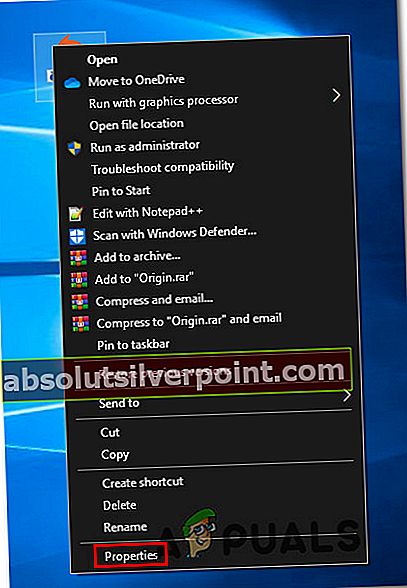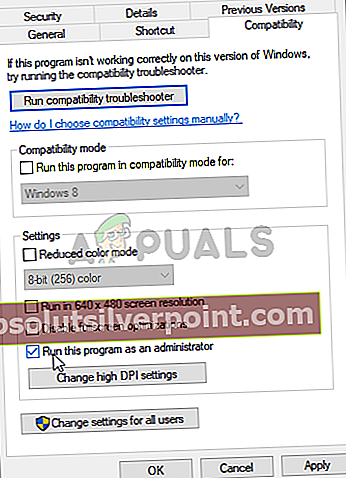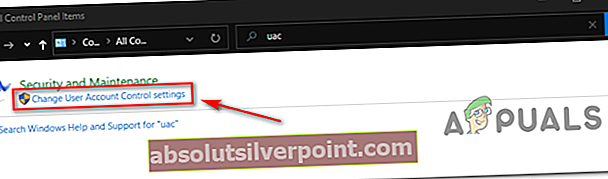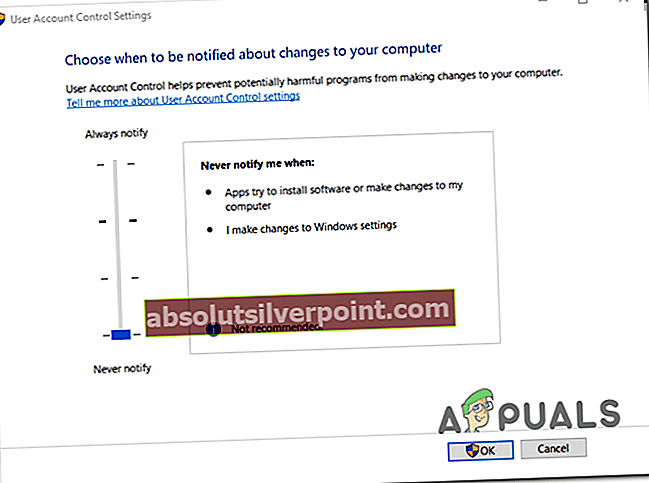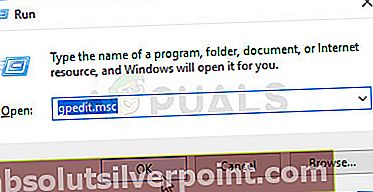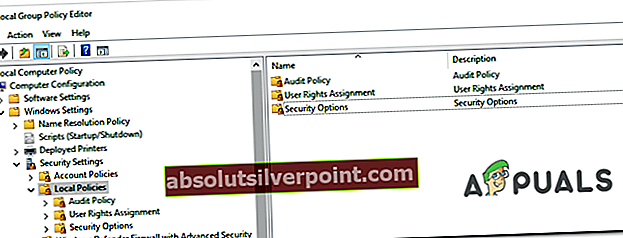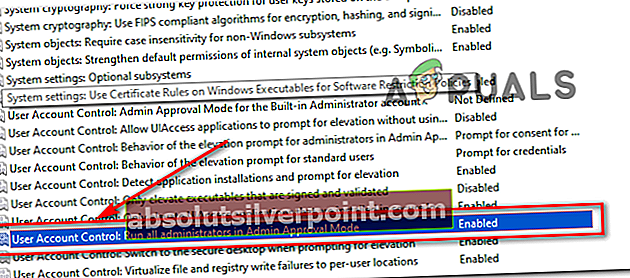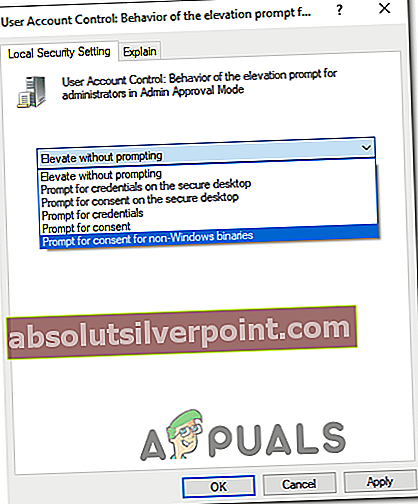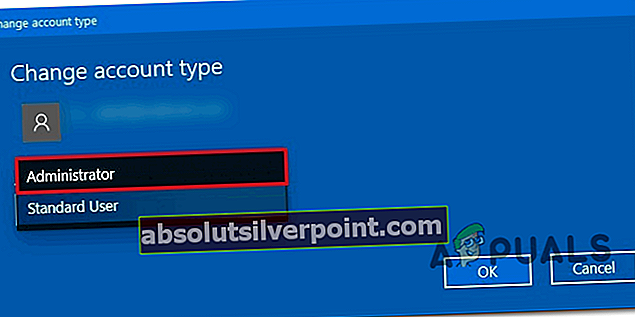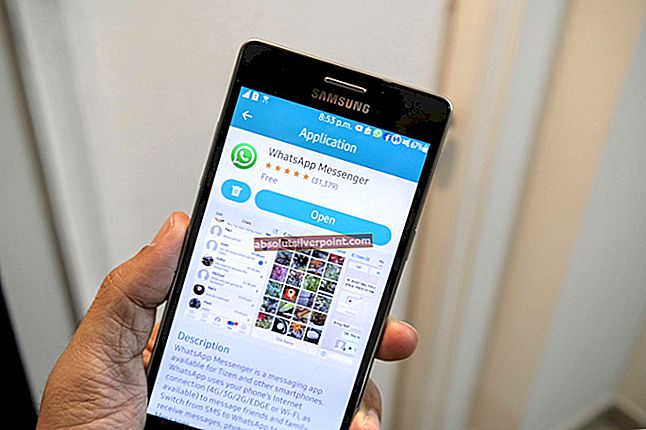Spoločnosť Microsoft vydala svoju najnovšiu a najočakávanejšiu verziu série operačných systémov; Windows 10 29. júla 2015. V najnovšom OS došlo k veľkým zmenám založeným na vzhľade, službách, ľahkom prístupe a grafickom používateľskom rozhraní. Asi 24 miliónov ľudí upgradovalo na Windows 10 s 24 hodinovým uvedením.
Ľudia zároveň začali hlásiť, že sa im zobrazuje chyba, keď vykonali rôzne akcie, ktoré si vyžadovali prístup správcu. V dialógovom okne chyby sa uvádzalo: „Požadovaná operácia vyžaduje nadmorskú výšku”.
Toto zažili používatelia pri rôznych príležitostiach, napríklad pri prístupe na externý pevný disk alebo pri spustení nejakého pomocného programu alebo programu, ktorý vyžadoval prístup správcu. Uviedli sme niekoľko krokov, ako môžete vyriešiť problém, ktorý problém spôsobuje, a podľa toho ho vyriešiť.

Ako sa ukazuje, existuje niekoľko rôznych príčin, ktoré by mohli nakoniec spôsobiť tento konkrétny problém:
- Problém s výsadou - Ako sa ukázalo, jedným z najbežnejších prípadov, ktoré spôsobia tento chybový kód, je problém s povolením. Ak je tento scenár použiteľný, mali by ste byť schopní problém vyriešiť tak, že vynútite spustenie spustiteľného súboru aplikácie s prístupom správcu a upravíte predvolené správanie, ak sa táto oprava ukáže ako úspešná.
- Príliš prísne pravidlá UAC - Ak sa vám táto chyba zobrazuje v systéme Windows 10, je tiež možné, že kontrola používateľských účtov tento problém spôsobí, ak ste ho predtým nastavili na maximálnu prísnosť. V takom prípade to môžete rýchlo napraviť uvoľnením alebo zakázaním správania UAC.
- Je vynucovaná prísna bezpečnostná politika - Ak používate verziu Pro systému Windows, táto chyba sa môže zobraziť aj v dôsledku miestnych zásad skupiny, ktoré určujú fungovanie účtov správcu v režime schválenia správcom. V takom prípade budete musieť na úpravu tejto politiky použiť obslužný program gpedit.msc tak, aby sa účty správcov mohli zvyšovať bez zobrazenia výzvy.
- Zásah tretích strán - Ak používate príliš chránený balík AV, môžete tiež očakávať, že sa táto chyba zobrazí v dôsledku falošného poplachu, ktorý nakoniec podvedie váš AV tak, aby veril, že váš systém čelí bezpečnostnej hrozbe. Ak ste si istí, že spustiteľný súbor, ktorý sa pokúšate spustiť, je stopercentne bezpečný, môžete problém vyriešiť vypnutím ochrany v reálnom čase alebo úplným odinštalovaním antivírusového balíka od iného dodávateľa.
- Poškodené účty Windows - Za určitých okolností môžete tiež očakávať, že sa táto chyba zobrazí v dôsledku nejakého typu poškodenia, ktoré momentálne ovplyvňuje váš hlavný účet systému Windows. V takom prípade by ste mali byť schopní problém vyriešiť vytvorením nového účtu správcu (cez cmd alebo cez aplikáciu Nastavenia vo Windows 10).
Metóda 1: Vynútenie prístupu správcu
Jeden z najbežnejších prípadov, ktorý nakoniec spôsobí „Chyba 740 - požadovaná operácia vyžaduje zvýšenie úrovne “ je, keď nemáte dostatok oprávnení na spustenie aplikácie v systéme Windows 10.
Ak je tento scenár použiteľný, budete môcť problém vyriešiť tak, že vynútite spustenie aplikácie s prístupom správcu.
Ak chcete vynútiť spustenie aplikácie s prístupom správcu, musíte upraviť správanie jej hlavného spustiteľného súboru. Prejdite teda na spúšťač programu / inštalačný program, kliknite naň pravým tlačidlom myši a v nedávno zobrazenej kontextovej ponuke vyberte príkaz Spustiť ako správca.

V prípade, že vám táto operácia umožní opraviť chybu 740, môžete prinútiť aplikáciu, aby pri každom spustení používala práva správcu úpravou predvoleného správania z Vlastnosti Ponuka. Tu je stručný sprievodca, ako to urobiť:
- Pravým tlačidlom myši kliknite na spustiteľný súbor, ktorý sa zaoberá problémom s prístupom správcu, a kliknite na ikonu Vlastnosti z kontextového menu.
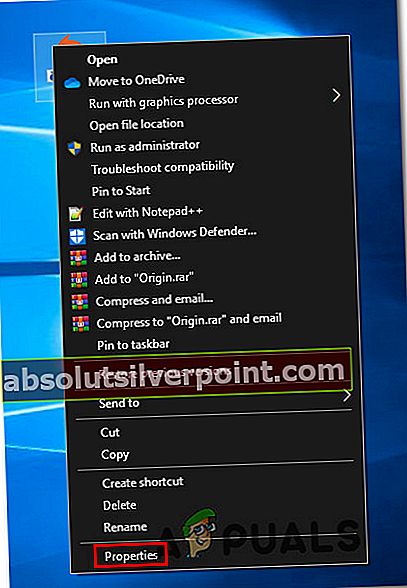
- Vnútri Vlastnosti obrazovke, vyberte ikonu Kompatibilita kartu z vodorovnej ponuky v hornej časti.
- Z Kompatibilita kartu, posuňte nadol na ikonu nastavenie menu a začiarknite políčko spojené s Spustite tento program ako správcaa potom kliknite na ikonu Podať žiadosť na uloženie zmien.
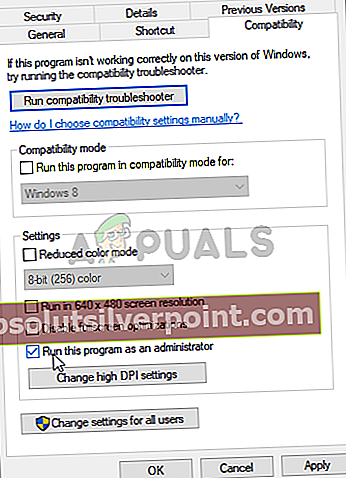
Poznámka: V prípade, že narazíte na tento problém s programom WinZip a s ním spojeným poľomSpustite tento program ako správcaje začiarknuté, zrušte jeho začiarknutie, aby sa problém odstránil. Pretože kontextové menu je ovládané programom Windows Explorer (explorer.exe), môžete očakávať, že sa chyba zobrazí, pretože program Windows Explorer nedokáže zvýšiť oprávnenie.
- Znova spustite aplikáciu a skontrolujte, či je problém teraz vyriešený.
V prípade, že sa stále vyskytuje rovnaký problém, prejdite nadol k ďalšej potenciálnej oprave nižšie.
Metóda 2: Uvoľnenie alebo zakázanie UAC (kontrola používateľských účtov)
Kontrola používateľských kont je bezpečnostný mechanizmus, ktorý má informovať koncového používateľa o tom, že operácia, ktorú sa chystá vykonať, spôsobí zmeny, ktoré si budú vyžadovať oprávnenie správcu. K tomu obvykle dochádza pri inštalácii nového softvéru alebo pri zmene dôležitých nastavení systému.
Ak je tento scenár použiteľný a prvá potenciálna oprava pre vás nefungovala, mali by ste byť schopní zabrániť „Chyba 740 - požadovaná operácia vyžaduje zvýšenie úrovne “nezobrazí sa deaktiváciou alebo úpravou aktuálneho správania Kontroly používateľských účtov.
Poznámka: Zakázanie súčasti UAC znamená, že pri inštalácii nového softvéru nedostanete upozornenie, čo by mohlo spôsobiť, že váš systém bude vystavený ďalším bezpečnostným rizikám, ak skončíte s inštaláciou pochybných aplikácií.
Tu je stručný sprievodca, ako uvoľniť alebo zakázať UAC:
- Stlačte Kláves Windows + R otvoriť a Bež dialógové okno. Do textového poľa zadajte „Kontrola“ a stlačte Zadajte otvoríte klasické rozhranie ovládacieho panela.

- Vnútri Ovládací panel ponuky, vyhľadajte pomocou funkcie vyhľadávania (v pravom hornom rohu) ‘Uac’. Potom v zozname výsledkov kliknite na Zmena kontroly používateľských účtovnastavenie.
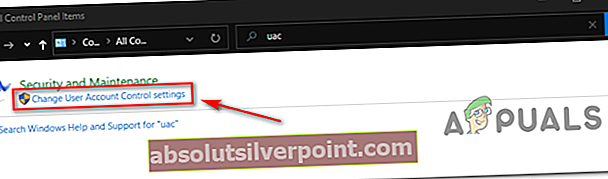
- Vnútri Nastavenia kontroly používateľských účtov, posuňte vertikálny posúvač úplne na Nikdy neinformovať a kliknite Ok na uloženie zmien.
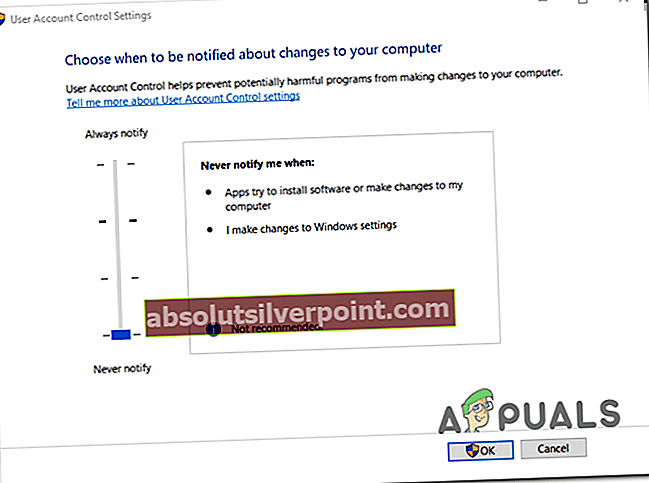
- V potvrdzovacom okne kliknite na ikonu Áno na potvrdenie operácie.
- Zopakujte akciu, ktorá predtým spôsobovala Chyba 740a uvidíme, či sa problém teraz vyrieši.
Metóda 3: Úpravy možností zabezpečenia prostredníctvom súboru gpedit.msc (ak je k dispozícii)
Ak vyššie uvedená metóda pre vás nefungovala, môžete tiež vyskúšať zvýšenie prístupu bez zobrazenia výzvy pomocou editora skupinových politík na opravu „Požadovaná operácia vyžaduje zvýšenie: Chyba 740“problém.
Nezabúdajte však, že nie v každej verzii systému Windows je predvolene nainštalovaný editor zásad skupiny. Tento zabudovaný nástroj bude zvyčajne obsahovať iba verzie PRO, zatiaľ čo domáce vydania zvyčajne nie.
Poznámka: Ak používate Windows 10 Home, existuje spôsob, ako nainštalovať pomôcku gpedit.msc.
Ak sa zdá, že by tento scenár bol použiteľný, postupujte podľa pokynov uvedených nižšie a v editore skupinových politík zakážte funkciu „povýšiť bez zobrazenia výzvy“. Tu je stručný sprievodca, ako to urobiť:
- Stlačte Kláves Windows + R otvoriť a Bež dialógové okno. Ďalej zadajte „gpedit.msc' vnútri Bež dialógové okno a stlačte Zadajte otvoriť Editor miestnych zásad skupiny.
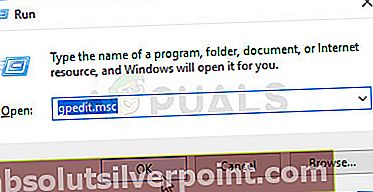
- Keď sa nachádzate v editore miestnych zásad skupiny, pomocou ponuky vľavo prejdite na nasledujúce umiestnenie:
Konfigurácia počítača> Nastavenia systému Windows> Nastavenia zabezpečenia> Miestne zásady> Možnosti zabezpečenia
- Akonáhle dorazíte na správne miesto, presuňte sa do pravej časti a dvakrát kliknite na Možnosti zabezpečenia.
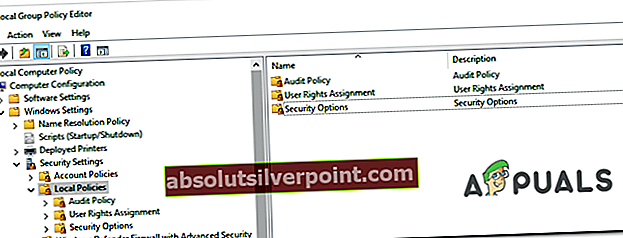
- Keď sa nachádzate v ponuke Možnosti zabezpečenia, posuňte sa nadol v zozname politík a dvakrát kliknite na položku s názvom Kontrola používateľských kont: Správanie výzvy na zvýšenie úrovne pre správcov v režime schválenia správcom
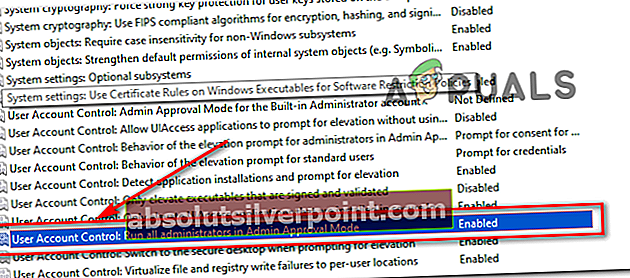
- Keď sa dostanete do ďalšej ponuky pravidiel, vyberte ikonu Nastavenia miestneho zabezpečeniakartu, potom nastavte príslušnú rozbaľovaciu ponuku na Povýšiť bez výzvy. Ďalej kliknite na Podať žiadosť.
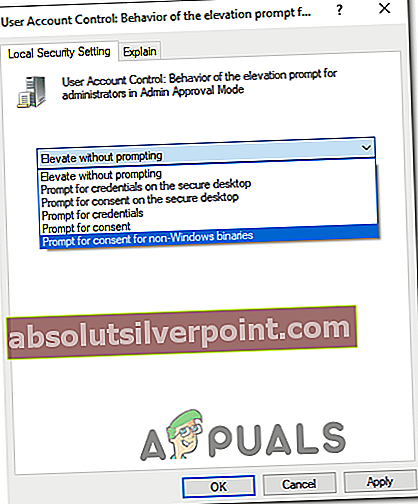
- Reštartujte počítač a pri ďalšom spustení počítača skontrolujte, či sa problém vyriešil.
V prípade, že aj tak nakoniec uvidíte Chyba 740pri vykonávaní tej istej akcie prejdite nižšie na ďalšiu potenciálnu opravu.
Metóda 4: Zakázanie AV interferencie od iných výrobcov (ak je k dispozícii)
Ako sa ukázalo, môžete tiež očakávať, že sa vám táto chyba zobrazí, ak program nedokáže získať prístup správcu kvôli skutočnosti, že vaša sada AV ho nakoniec zablokuje kvôli falošne pozitívnemu výsledku.
Ak používate sadu tretích strán a ste si istí, že aplikácia, ktorú sa pokúšate otvoriť alebo nainštalovať, nepredstavuje bezpečnostnú hrozbu, mali by ste byť schopní tento problém vyriešiť vypnutím ochrany v reálnom čase pri spustení alebo inštalácia programu, ktorý spúšťa „Chyba 740 - požadovaná operácia vyžaduje zvýšenie úrovne “.
Aj keď sa postup bude líšiť v závislosti od balíka aplikácií tretích strán, ktorý používate, väčšina antivírusových programov vám umožní deaktivovať ochranu v reálnom čase priamo prostredníctvom ponuky na paneli úloh.

Keď sa vám podarí vypnúť ochranu v reálnom čase, skúste operáciu, ktorá predtým spôsobovala Chyba 740 a uvidíme, či sa problém teraz vyrieši.
Ak sa chyba stále vyskytuje alebo sa zobrazuje iný kód chyby a vaša sada AV tretích strán obsahuje bránu firewall v reálnom čase, mali by ste sa tiež pokúsiť odinštalovať sadu zabezpečenia, pretože pravidlá brány firewall zostanú v platnosti aj po vypnutí. ochrana 3. strany.
Preto by ste sa mali tiež pokúsiť odinštalovať bezpečnostný program a odstrániť všetky zvyšné súbory, ktoré by mohli stále vyžadovať rovnaké bezpečnostné pravidlá.
V prípade, že sa stále vyskytuje rovnaký problém, prejdite nadol k ďalšej potenciálnej oprave nižšie.
Metóda 5: Vytvorenie nového účtu správcu
Ako sa ukázalo, môžete tiež očakávať, že uvidíte Chyba 740v situácii, keď váš počítač jednoducho nemá účet správcu, ktorý by mohol použiť na povýšenie operácie, ktorá spôsobuje tento chybový kód. Je možné, že ste nedávno odstránili účet správcu alebo sa poškodil natoľko, že ho váš operačný systém už nemôže používať.
Poznámka: Tento problém je pomerne častý u účtov správcu, ktoré boli migrované zo staršej verzie systému Windows na Windows 10.
Ak je tento scenár použiteľný, mali by ste byť schopní problém vyriešiť vytvorením nového účtu správcu. Pritom máte dve cesty vpred:
- Cez ponuku Nastavenia systému Windows 10 - Exkluzívne pre Windows 10
- Prostredníctvom príkazového riadku - Môže byť použitý pre staršie verzie Windows
Postupujte podľa príručky, ktorá je bližšie k preferovanému spôsobu nasadenia úprav systému Windows:
Možnosť A: Vytvorenie nového účtu správcu pomocou aplikácie Nastavenia
- Otvorte a Bež dialógové okno stlačením Kláves Windows + R. Ďalej zadajte „nastavenia ms: otherusers ‘do textového poľa a stlačte Zadajte otvoriť Rodina a ďalší ľudia záložka nastavenie aplikácia

- Z Rodina a ďalší používatelia kartu, posuňte nadol na ikonuOstatní používateliakartu a kliknite na Pridajte do tohto počítača niekoho iného.
- Po prechode na ďalšiu obrazovku pridajte e-mail a telefón, ktoré chcete priradiť k účtu Microsoft.
Poznámka: Ak si chcete vytvoriť miestny účet, kliknite naNemám prihlasovacie údaje tejto osoby.
- Pridajte používateľské meno a heslo pre nový účet správcu, ktorý plánujete vytvoriť. Okrem toho budete musieť pre účely obnovy nastaviť niekoľko bezpečnostných otázok. Po dokončení kliknite na ikonu Ďalšie.
- Po vytvorení nového účtu sa vráťte na stránku Rodina a ďalší ľudia okno, vyhľadajte novovytvorený účet a kliknite na Zmeniť typ účtu.
- Vnútri Zmeniť typ účtu obrazovke vyberte pomocou rozbaľovacej ponuky Správca, potom kliknite Ok na uloženie zmien.
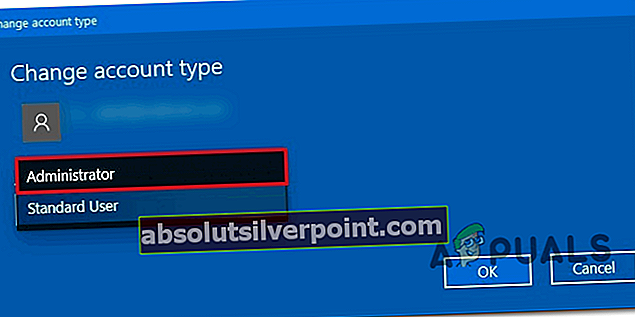
- Reštartujte počítač a prihláste sa pomocou novovytvoreného účtu správcu na nasledujúcej prihlasovacej obrazovke.
- Zopakujte akciu, ktorá predtým spôsobovala „Chyba 740 - požadovaná operácia vyžaduje zvýšenie úrovne “ a uvidíme, či sa problém vyrieši.
Možnosť B: Vytvorenie nového účtu správcu prostredníctvom CMD
- Stlačte Kláves Windows + R otvoriť a Bež dialógové okno. Ďalej zadajte „Cmd“ vo vnútri textového poľa a stlačte Ctrl + Shift + Enter otvoriť zvýšený príkazový riadok.

Poznámka: Keď sa dostanete na UAC (Kontrola používateľských účtov), kliknite Áno udeliť prístup správcu.
- Vo zvýšenom okne príkazového riadka zadajte nasledujúce príkazy a stlačte Zadajte po každom vytvorte nový účet Windows a pridelte mu administrátorské práva:
čistý užívateľ / pridať ReplaceME nových správcov miestnych skupín ReplaceME / pridať
Poznámka: * ReplaceMe * je zástupný symbol, ktorý musíte nahradiť názvom nového účtu Windows, ktorý chcete vytvoriť, a poskytnúť správcovi prístup.
- Po úspešnom spustení týchto dvoch príkazov reštartujte počítač a po ďalšom spustení skontrolujte, či sa problém nevyriešil.
Metóda 6: Pridanie skupiny správcov domény do skupiny miestnych správcov
Ak vyššie uvedená metóda nefunguje, ak sa chybové hlásenie zobrazuje v ľubovoľnej doméne (napríklad v práci, doma atď.), Môžeme skúsiť pridať skupinu správcov domény do skupiny miestnych správcov a skontrolovať, či sa chyba zobrazuje. opravený.
Poznámka: Toto riešenie je zamerané na jednotlivcov, ktorí majú chybové hlásenie pri registrácii svojho počítača na ľubovoľnej doméne. Ak to tak nie je, pozrite si riešenia uvedené nižšie.
Najprv by sme museli definovať skupinu zabezpečenia v počítačoch a používateľoch AD. V tomto tutoriáli budeme našu skupinu zabezpečenia nazývať IT_Appuals
- Prihláste sa do radiča domény.
- Pravým tlačidlom myši kliknite na položku Používatelia a v zozname dostupných možností vyberte možnosť Nový. Potom kliknite na Skupiny a potom na Zabezpečenie. Premenujte novú skupinu na IT_Appuals.
- Teraz pridajte platných a správnych členov. Pridám Kevina, Alana a Indiga.
Ďalej musíme vytvoriť skupinovú politiku. Existuje aj riešenie tohto problému pomocou predvolených zásad domény, ale neodporúčame to. V tejto príručke vytvoríme novú zásadu s názvom „Miestni správcovia“.
- Spustite konzolu na správu skupinovej politiky.
- Po otvorení kliknite pravým tlačidlom myši na svoju organizačnú jednotku alebo doménu.
- Vyberte možnosť Vytvoriť objekt GPO a tiež ho tu prepojiť.
- Pomenujte túto skupinovú politiku ako Miestni správcovia.
- Ak bola politika úspešne vytvorená, mali by ste ju vidieť v strome.
Teraz budeme upraviť politiku obsahovať skupinu IT_Appuals. Môžete ich tiež rozdeliť do skupín, ktoré chcete použiť.
- Kliknite pravým tlačidlom myši naMiestni správcovia”A rozšíriť nasledujúce
Konfigurácia počítača \ Politiky \ Nastavenia systému Windows \ Skupiny s obmedzeným prístupom
- Teraz v pravej časti okna obmedzených skupín kliknite pravým tlačidlom myši na prázdne miesto a vyberte možnosť „Pridať skupinu ...”.
- Zadajte názov skupiny ako „IT_Appuals”A stlačte Ok pre uloženie zmien.
- Teraz kliknite na Pridať pod podnadpisom „Táto skupina je členom:“ a pridajte „Správcovia“A„Používatelia vzdialenej pracovnej plochy”.
- Stlačením tlačidla Ok uložte zmeny.
Poznámka: Pri pridávaní skupín môžete pridať ľubovoľné položky. Objekt GPO sa automaticky zhoduje so skupinou na vašom PC a prepojí ho. Ak napíšete „Ceruzka“, prehľadá všetky miestne skupiny skupinu s názvom „Ceruzka“ a do tejto skupiny umiestni IT_Appuals.
Ak zmeníteČlenovia tejto skupiny:„Automaticky prepíše účty, ktoré ste nastavili v počiatočných fázach.
Teraz môžeme test ak bol tento proces úspešný.
- Počkajte 10 - 15 minút a prihláste sa do počítača.
- Napíš „gpupdate / sila”A skontrolujte skupinu miestneho správcu. Ak ste tieto kroky vykonali správne, mali by ste v tejto skupine vidieť IT_Appuals.
- Teraz majú prístup k počítačom všetci členovia skupiny, tj. Kevin, Alan a Indigo.
Metóda 7: Zakázanie režimu schválenia správcu pre vstavaného správcu
Ak po aktualizácii systému Windows na najnovšiu verziu narazíte na problém, je možné, že systém automaticky povolil možnosť „Schválenie správcu pre vstavaného správcu“. To znamená, že váš počítač bude vyžadovať povolenie, keď chcete vykonávať administratívne úlohy, aj keď ste sami správcom. Tieto pravidlá sa nachádzajú v editore skupinových zásad a môžeme ich skúsiť zmeniť.
- Stlačte Windows + R na spustenie aplikácie Spustiť. Napíš „gpedit.msc”V dialógovom okne a stlačte kláves Enter. Spustí sa editor miestnych zásad skupiny. Poznámka: Editor lokálnych skupinových politík je mocný nástroj a vyžaduje si maximálnu opatrnosť, ak s ním pracujete prvýkrát. Nemeňte položky, o ktorých neviete, a držte sa pokynov.

- V editore prejdite pomocou navigačného panela na ľavej strane obrazovky na nasledujúcu cestu k súboru:
Konfigurácia počítača> Nastavenia systému Windows> Nastavenia zabezpečenia> Miestne zásady> Možnosti zabezpečenia

- Teraz na pravej strane okna uvidíte množstvo položiek. Posuňte sa nadol a vyhľadajte „Kontrola používateľských účtov: Režim schvaľovania správcu pre účet Zabudovaný správca na karte Nastavenia miestneho zabezpečenia“. Dvojitým kliknutím ho otvorte vlastnosti.
- Prejdite na ikonu a nastavte možnosť ako Zakázané. Stlačením OK uložte zmeny a ukončite položku.

Reštartujte počítač, aby sa zmeny prejavili, a skontrolujte, či problém nezmizol.
Metóda 8: Zmena vlastníctva súborov
Ak sa vyskytla chyba pri prístupe k niektorým súborom, buď v počítači, alebo na pevnom disku, môžeme skúsiť zmeniť vlastníctvo týchto súborov. Zmena vlastníctva ľubovoľného súboru alebo priečinka vás urobí vlastníkom a počítač vám umožní prístup k súborom a vykonávanie akýchkoľvek akcií, ktoré si môžu vyžadovať prístup správcu.
Toto riešenie je vhodné aj pre ľudí, ktorí si zálohovali dáta na externom pevnom disku a po výmene počítača sa im chybové hlásenie zobrazilo vždy, keď sa k nim pokúsili dostať. V takom prípade môžete zmeniť vlastníctvo externého pevného disku tak, že naň kliknete pravým tlačidlom myši, vyberiete Vlastnosti a prejdete na kartu Zabezpečenie. Potom môžete postupovať podľa pokynov, ako normálne zmeniť vlastníka, a budete spokojní.
Vlastníctvo môžete zmeniť manuálne, ak existuje aj možnosť pridať do kontextovej ponuky tlačidlo „zmeniť vlastníctvo“, ak o tento problém často narazíte.
Metóda 9: Spustenie programu ako správcu
Ak sa pri vykonávaní určitého príkazu na príkazovom riadku vyskytla chybová správa alebo otvárate nejaký systémový súbor, je možné, že vám počítač neumožňuje prístup, pretože nemáte oprávnenie správcu.

Môžete skúsiť znova spustiť aplikáciu pomocou možnosti „Spustiť ako správca“ a skontrolovať, či sa chybové hlásenie stále zobrazuje. V takom prípade by sme stlačili Windows + S a do dialógového okna zadali príkazový riadok. Keď prídu výsledky vyhľadávania, klikneme pravým tlačidlom myši na príkazový riadok a vyberieme možnosť „Spustiť ako správca“. Teraz môžete ľahko vykonávať príkazy ako „netstat –anb”Atď. Bez akýchkoľvek prekážok.
Toto riešenie sa vzťahuje aj na všetky aplikácie, ktoré zobrazia chybové hlásenie. Kliknite pravým tlačidlom myši na aplikáciu a vyberte možnosť „Spustiť ako správca”.