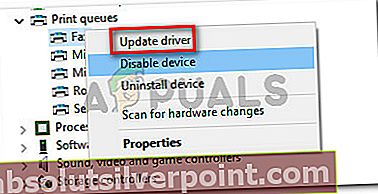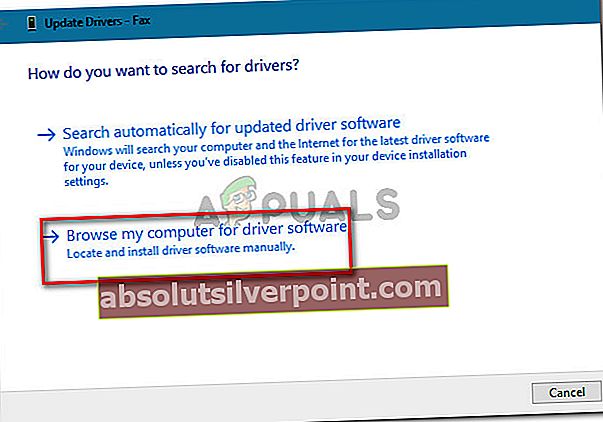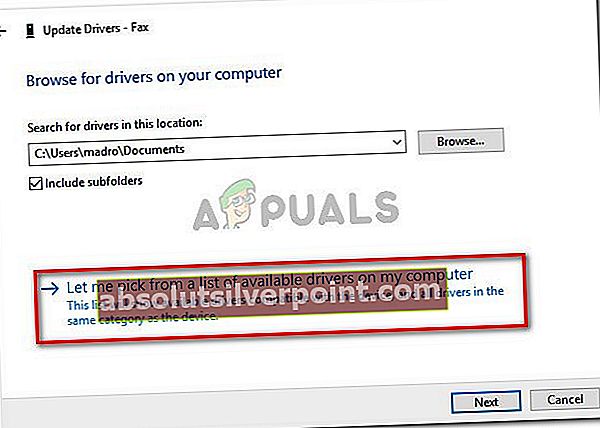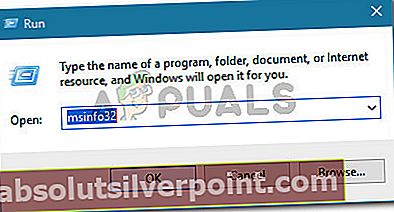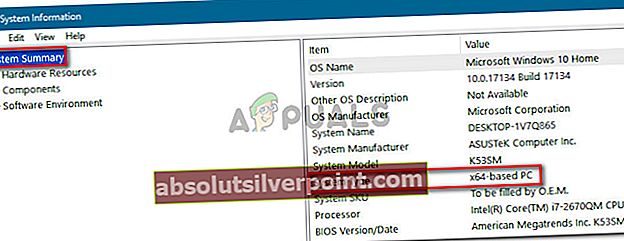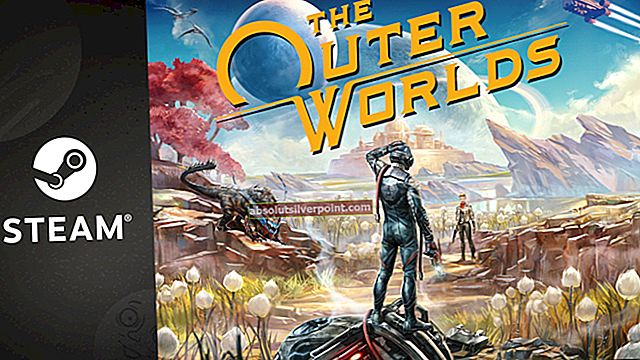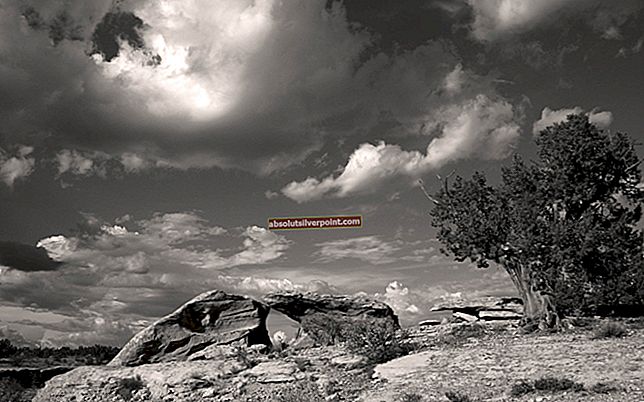Niektorí ľudia sa stretávajú s súbor inf, ktorý ste vybrali, nepodporuje tento spôsob inštalácie chyba pri pokuse o inštaláciu jedného alebo viacerých ovládačov do počítača so systémom Windows. Toto chybové hlásenie sa vyskytuje pred spustením inštalácie. K chybe zvyčajne dôjde, keď sa používateľ pokúsi kliknúť pravým tlačidlom myši na súbor inf a v kontextovej ponuke zvolí možnosť Inštalovať.

Príčina súboru Inf, ktorý ste vybrali, nepodporuje tento spôsob chyby inštalácie
Túto konkrétnu chybu sme preskúmali tak, že sme sa pokúsili problém replikovať a pozreli sme sa na rôzne správy používateľov. Na základe našich vyšetrovaní existuje niekoľko scenárov, ktoré povedú k zjaveniu tohto problému:
- Súbor INF nemá sekciu [DefaultInstall] - Pre súbor INF, ktorý sa má nainštalovať pomocou konvenčného Kliknite pravým tlačidlom myši> Inštalovať Táto metóda vyžaduje sekciu [DefaultInstall] a potenciálne ďalšie typy „predvolených“ sekcií, ako napríklad [DefaultInstall.Service], [DefaultUninstall] alebo [DefaultUninstall.Service].
- Súbor INF je možné nainštalovať iba z príkazového riadku - Ak sa pokúšate nainštalovať súbor INF, v ktorom chýba predvolená časť, jediný spôsob jeho inštalácie je príkazový riadok.
- Ovládač INF je nekompatibilný s architektúrou vášho OS - Toto chybové hlásenie sa môže zobraziť aj v prípade, že sa pokúšate nainštalovať ovládač INF, ktorý nie je nakonfigurovaný na prevádzku na vami používanej infraštruktúre OS.
Ak sa snažíte vyriešiť tento konkrétny problém, v tomto článku nájdete základné informácie o postupe pri riešení problémov. Ďalej uvádzame zbierku metód, ktoré iní používatelia v podobnej situácii použili na úplné vyriešenie alebo obídenie problému. Najlepšie výsledky dosiahnete podľa nasledujúcich pokynov, kým nenájdete opravu, ktorá je účinná v konkrétnom scenári.
Metóda 1: Inštalácia súboru .inf zo Správcu zariadení
Mnoho používateľov si dokázalo nainštalovať ovládače .inf, ktoré zobrazovali súbor .infsúbor inf, ktorý ste vybrali, nepodporuje tento spôsob inštalácie chyba pomocou Správcu zariadení. To môže fungovať, ak ovládač INF nemá požadované parametre inštalácie na bežné spustenie (Kliknite pravým tlačidlom myši> Inštalovať), ale je nakonfigurovaný na inštaláciu prostredníctvom Správca zariadení.
Tu je stručný sprievodca inštaláciou ovládača INF zo Správcu zariadení:
- Stlačte Kláves Windows + R otvoríte dialógové okno Spustiť. Potom zadajte „devmgmt.msc”A stlačte Zadajte otvorte Správcu zariadení. Ak sa zobrazí výzva UAC (Kontrola používateľských účtov) kliknite Áno po výzve.

- Keď sa dostanete do Správcu zariadení, kliknite pravým tlačidlom myši na zariadenie, ktorého ovládač INF patrí. Potom kliknite na Aktualizujte softvér ovládača (alebo Aktualizácia ovládača).
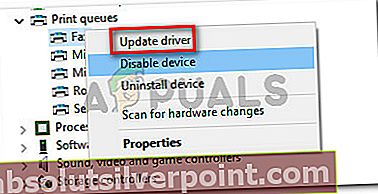
- V ďalšom okne kliknite na ikonu Prejdite na svojom počítači a vyhľadajte softvér ovládača.
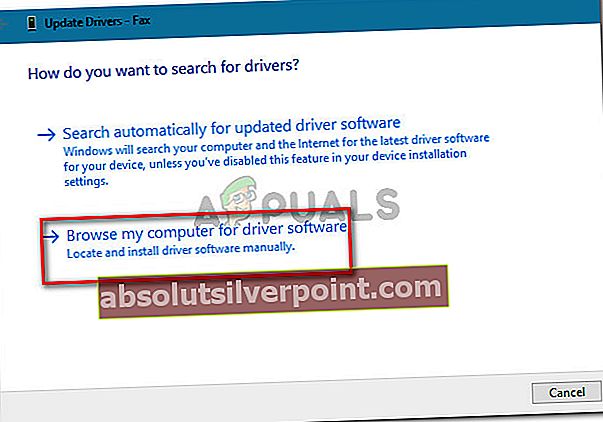
- Na ďalšej obrazovke kliknite na Vyberiem zo zoznamu dostupných ovládačov v počítači.
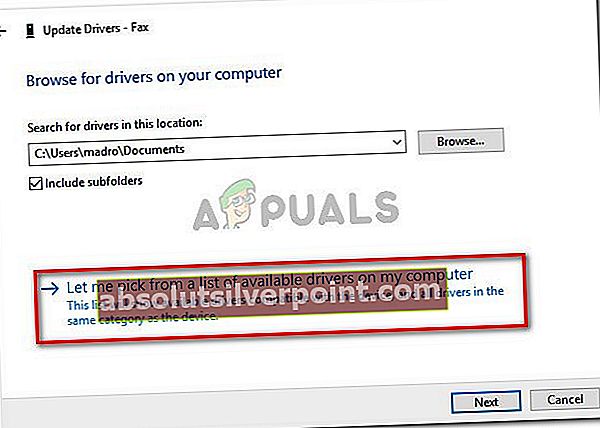
- Na ďalšej obrazovke kliknite na ikonu Mať disk ... potom kliknite na Prechádzať. V okne Vyhľadať súbor vyhľadajte a vyberte súbor INF a kliknite na ikonu Otvorené. Keď je súbor INF pripravený na inštaláciu, kliknite na ikonu Ďalšie dokončite proces inštalácie.

- Ak je ovládač INF úspešne nainštalovaný bezsúbor inf, ktorý ste vybrali, nepodporuje tento spôsob inštalácie chyba, podarilo sa vám problém vyriešiť. Teraz zostáva iba reštartovať počítač a pri ďalšom spustení skontrolovať, či zariadenie funguje správne.
Ak sa stále stretávate ssúbor inf, ktorý ste vybrali, nepodporuje tento spôsob inštalácie chyba pri používaní Správcu zariadení na inštaláciu ovládača INF, prejdite dole na nasledujúcu metódu.
Metóda 2: Inštalácia ovládača .inf z príkazového riadku
Ak dostávatesúbor inf, ktorý ste vybrali, nepodporuje tento spôsob inštalácie chyba, keď sa pokúšate konvenčne nainštalovať ovládač INF a metóda 1 priniesla rovnaké výsledky, je veľmi pravdepodobné, že k tomuto problému dochádza, pretože ovládač INF nemá správne parametre na podporu konvenčnej inštalácie alebo inštalácie správcu zariadenia.
Našťastie môžu byť ovládače INF, ktoré majú tento problém, nainštalované zo zvýšeného príkazového riadku. Musíte urobiť nasledovné:
- Stlačte Kláves Windows + R otvoríte dialógové okno Spustiť. Potom zadajte „cmd”A stlačte Ctrl + Shift + Enter otvorte príkazový riadok so zvýšenou hodnotou. Keď vás vyzve UAC (Kontrola používateľských kont) kliknite Áno.

- Akonáhle sa dostanete do zvýšeného príkazového riadku, vložte nasledujúci príkaz a stlačte kláves Enter, aby ste nainštalovali súbor INF cez príkazový riadok:
C: \> rundll32 syssetup, SetupInfObjectInstallAction DefaultInstall 128. \. Inf
Poznámka: Pamätajte, že poslednú časť () musíte nahradiť názvom svojho súboru, aby to fungovalo.
Ak táto metóda nefunguje alebo sa zobrazí iné chybové hlásenie, prejdite nadol na poslednú uvedenú metódu.
Metóda 3: Skontrolujte, či je ovládač kompatibilný s architektúrou vášho počítača
Ak vám vyššie uvedené dve metódy neumožnili nainštalovať ovládač .inf do vášho systému, je veľmi pravdepodobné, že daný ovládač má fungovať s určitým typom architektúry operačného systému, zatiaľ čo váš operačný systém je odlišný. Väčšinou sa to stane, keď sa používateľ pokúsi nainštalovať 32-bitový ovládač INF na 64-bitový počítač.
Tu je rýchly sprievodca kontrolou architektúry operačného systému vášho počítača:
- Stlačte Kláves Windows + R otvorte príkaz Spustiť. Potom zadajte „msinfo32”A stlačte Zadajte otvoriť Systémové informácie obrazovka.
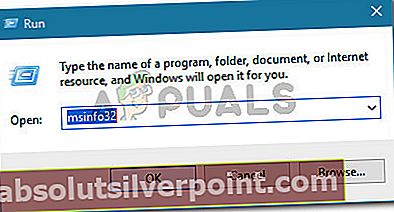
- V Systémové informácie okne vyberte Zhrnutie systému z ľavej tabuľky. Potom prejdite na pravú tablu a pozrite si Hodnota uvedené pod Typ systému.
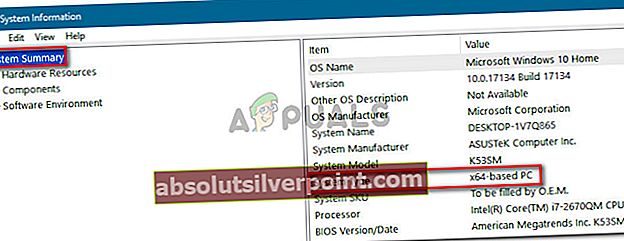
Teraz, keď poznáte typ architektúry systému, porovnajte ho s architektúrou ovládača INF, ktorý sa pokúšate nainštalovať. Ak sú odlišné, identifikovali ste príčinu iSúbor nf, ktorý ste vybrali, nepodporuje tento spôsob inštalácie chyba.
Ak je tento scenár pravdivý, máte dve možnosti:
- Hľadáte ďalší ovládač INF, ktorý je navrhnutý na prácu s typom architektúry vášho operačného systému.
- Čistú inštaláciu verzie systému Windows vyčistíte tak, aby zodpovedala typu architektúry operačného systému ovládača INF, ktorý spôsobuje problém. Ak sa rozhodnete urobiť, môžete postupovať podľa tejto príručky (tu).