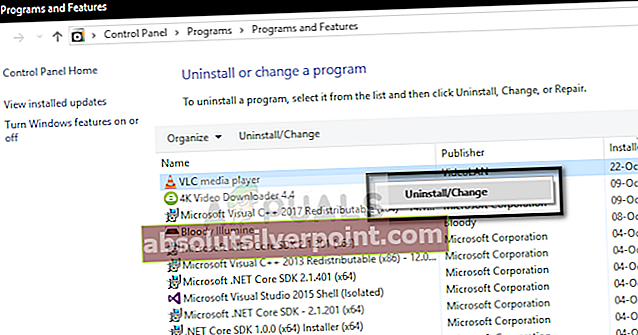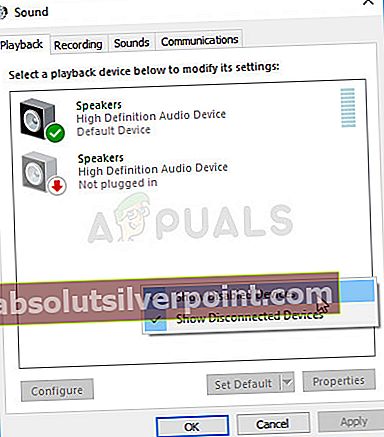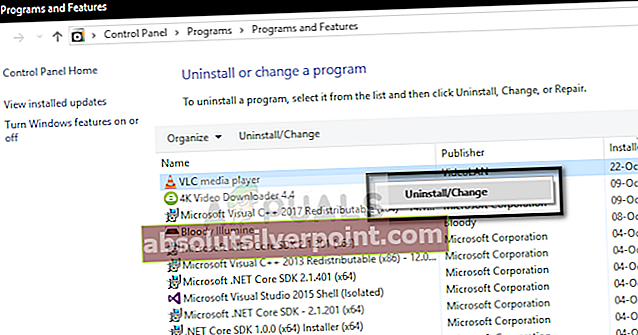Pripojenie HDMI je skvelý spôsob, ako streamovať obrazovku vášho počítača na inú obrazovku, napríklad na projektor alebo televízor. Je to skvelý spôsob, ako sledovať filmy alebo hrať videohry. Mnoho používateľov však zápasí s týmto problémom, pretože sa nemôžu správne pripojiť k HDMI.

Najväčší problém nastáva v skutočnosti, že HDMI nie je k dispozícii ani v časti Prehrávacie zariadenia v nastaveniach zvuku systému Windows 10 v ovládacom paneli. Môže k tomu dôjsť kvôli širokej škále problémov a my vám predstavíme najlepšie metódy, ktoré je možné použiť na vyriešenie problému.
Čo spôsobuje chybu, že sa HDMI nezobrazuje v zariadeniach na prehrávanie v systéme Windows 10?
Existuje niekoľko hlavných príčin tohto problému a dajú sa vyriešiť analýzou jeho hlavnej príčiny. Nižšie nájdete celý zoznam:
- Váš vodičov môžu byť zastarané a potrebujú aktualizáciu. Netýka sa to iba ovládača zvukovej karty, ale aj ovládača grafickej karty. Ojedinelé prípady sú aj niektoré skryté ovládače.
- Hyper-V môže byť vo vašom počítači povolená a je známe, že vytvára také chybové správy.
- Zariadenia HDMI nevidíte v časti Prehrávacie zariadenia, pretože toto zariadenie je postihnutý.
- Prehrávač médií VLC vo vašom počítači môže byť nainštalovaná ďalšia známa príčina problému
Riešenie 1: Preinštalujte ovládače grafickej a zvukovej karty
Aj keď problém niekedy súvisí so zvukom a niekedy s problémami s videom, HDMI potrebuje, aby zvukový aj obrazový kanál fungovali správne. Ľudia boli nadšení, keď videli, že jednoduchá aktualizácia ovládača grafickej karty im pomohla vyriešiť problém!
- Kliknite na ponuku Štart v ľavej dolnej časti obrazovky, potom zadajte „Správca zariadení“ a kliknutím na prvú z nich ju vyberte zo zoznamu dostupných výsledkov.
- Môžete tiež stlačiť kombináciu klávesov Windows + R, aby ste vyvolali dialógové okno Spustiť. Zadajte „devmgmt.msc”V dialógovom okne a kliknutím na OK ho spustíte.

- Pretože je to ovládač grafickej karty, ktorý chcete vo svojom počítači aktualizovať, kliknite na šípku vedľa položky Grafické adaptéry kliknite pravým tlačidlom myši na svoju grafickú kartu a vyberte ikonu Odinštalovať zariadenie

- Potvrďte všetky dialógové okná alebo výzvy, ktoré vás môžu požiadať o potvrdenie odinštalovania aktuálneho ovládača grafického zariadenia, a počkajte na dokončenie procesu.
- Vyhľadajte ovládač grafickej karty na webe výrobcu karty a postupujte podľa jeho pokynov, ktoré by na ňom mali byť k dispozícii. Po vyhľadaní architektúry karty, operačného systému a procesora by ste mali vyskúšať rôzne ovládače, počnúc od najnovšie
- Uložte inštalačný súbor do počítača a spustite odtiaľ spustiteľný súbor. Váš počítač sa môže počas inštalácie niekoľkokrát reštartovať.

- Vráťte sa do okna Správcu zariadení a rozbaľte Ovládače zvuku, videa a hier Pravým tlačidlom myši kliknite na každú položku v zozname a vyberte Aktualizujte ovládač z kontextového menu.
- Vyber Automaticky vyhľadajte aktualizovaný softvér ovládača voľba z nového okna a počkajte, či nástroj dokáže nájsť novšie ovládače.

- Skontrolujte, či sa v časti Prehrávacie zariadenia v nastaveniach zvuku zobrazuje HDMI!
Poznámka: Ak aktualizácia týchto ovládačov nefunguje, kliknite v hornej ponuke na Zobraziť a začiarknite políčko vedľa položky Zobraziť skryté zariadenia. V časti Systémové zariadenia vyhľadajte akékoľvek zariadenia HDMI alebo Audio a skúste ich tiež aktualizovať!
Riešenie 2: Zakážte Hyper-V
Funkcia Hyper-V je k dispozícii pre profesionálne a podnikové verzie systému Windows 10 a táto funkcia sa používa na vytváranie a spúšťanie virtuálnych počítačov v systéme Windows 10. Toto je voliteľná funkcia pre používateľov systému Windows 10 a ľudia uviedli, že ich jednoduché vypnutie stačilo na zastaviť problémy vyskytujúce sa pri zvuku HDMI.
- Vyhľadajte „Príkazový riadok“ zadaním buď priamo do ponuky Štart, alebo stlačením vyhľadávacieho tlačidla hneď vedľa. Kliknite pravým tlačidlom myši na prvý záznam, ktorý sa zobrazí ako výsledok vyhľadávania, a vyberte možnosť „Spustiť ako správca”Položka kontextového menu.
- Ďalej môžete tiež použiť kombináciu klávesov s logom Windows + R na vyvolanie dialógového okna Spustiť. Zadajte „cmd”V dialógovom okne, ktoré sa zobrazí, a použite ikonu Ctrl + Shift + Enter kombináciu klávesov na spustenie príkazového riadku pomocou oprávnení správcu.

- Zadajte do okna nasledujúci príkaz a po zadaní stlačte kláves Enter.
dism.exe / Online / Zakázať funkciu: Microsoft-Hyper-V-All
- Počkajte na dialógové okno s výzvou na potvrdenie tohto procesu a pred stlačením klávesu Enter na klávesnici stlačte kláves Y.
- Skontrolujte, či stále nemáte problémy s problémami s HDMI, ktoré sa teraz zobrazuje v zariadeniach na prehrávanie.
Riešenie 3: Povolte zobrazenie zakázaných zariadení
Je dosť možné, že Windows 10 nejakým spôsobom automaticky deaktivoval zvukový výstup HDMI, pretože to často považuje za zbytočné a nikdy nie je nastavený ako predvolený. Toto je dosť veľká chyba spoločnosti Microsoft, pretože skrývanie zariadenia pod zariadeniami na prehrávanie bolo určite zbytočné. Nezabudnite skontrolovať, či to nie je príčinou vášho problému!
- Pravým tlačidlom myši kliknite na ikonu Hlasitosť umiestnenú v pravej dolnej časti obrazovky a vyberte ikonu Prehrávacie zariadenia Alternatívnym spôsobom by bolo otvorenie ovládacieho panela v počítači a nastavenie možnosti Zobraziť podľa na veľké ikony. Potom vyhľadajte a kliknite na ikonu Znie to možnosť otvoriť to isté okno.
- Zostaňte na karte Prehrávanie v okne Zvuk, ktoré sa práve otvorilo.

- Kliknite pravým tlačidlom myši kdekoľvek v strede okna a začiarknite políčka vedľa položky Zobraziť zakázané zariadenia a Zobraziť odpojené zariadenia Teraz by sa malo zobraziť vaše zariadenie HDMI.
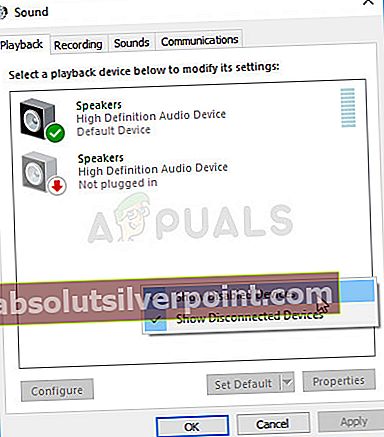
- Kliknite ľavým tlačidlom myši na novo zobrazené zariadenie a kliknite na ikonu Nastaviť predvolené tlačidlo, pod ktorým by sa mal zvuk prepnúť na HDMI hneď po pripojení.
Riešenie 4: Odinštalujte alebo preinštalujte prehrávač VLC Media Player
Tento softvér je jednoznačne odporúčaný ako jedna z najlepších bezplatných možností pre používateľov, ktorí chcú na počítači sledovať videá všetkých formátov. Ľahko sa používa a má veľa užitočných funkcií, ale ľudia uviedli, že problém sa prestal objavovať po jeho odinštalovaní.
Pokúste sa ho odstrániť a skontrolovať, či chyba nezmizla. Ak zmizne, môžete skúsiť šťastie a preinštalovať ho pomocou najnovšej dostupnej verzie online!
- Najskôr sa uistite, že ste sa prihlásili pomocou účtu správcu, pretože nebudete môcť odinštalovať programy pomocou iných oprávnení účtu.
- Kliknite na ponuku Štart a hľadaním otvorte Ovládací panel. Prípadne môžete kliknúť na ikonu ozubeného kolieska, aby ste otvorili nastavenia, ak používate Windows 10.
- V ovládacom paneli vyberte možnosť Zobraziť podľa: kategórie v pravom hornom rohu a kliknite na Odinštalujte program v časti Programy.

- Ak používate aplikáciu Nastavenia, kliknutím na Aplikácie by sa mal okamžite otvoriť zoznam všetkých nainštalovaných programov v počítači.
- Vyhľadajte položku VLC v zozname a kliknite na ňu raz. Kliknite na tlačidlo Odinštalovať nad zoznamom a potvrďte všetky zobrazené dialógové okná. Podľa pokynov na obrazovke odinštalujte VLC a potom reštartujte počítač.