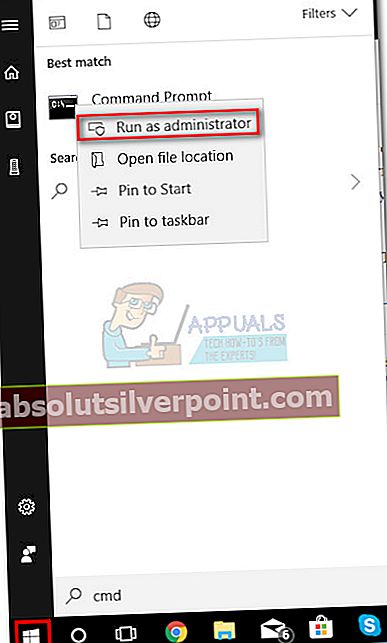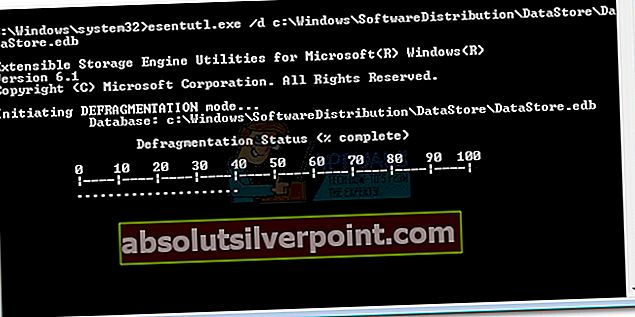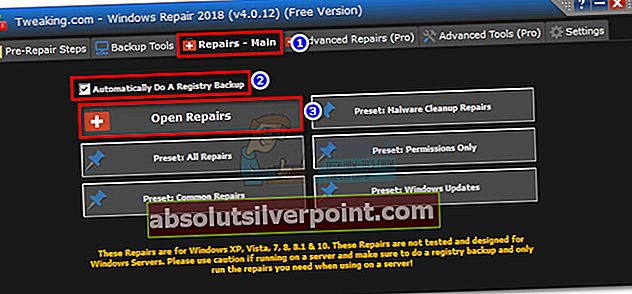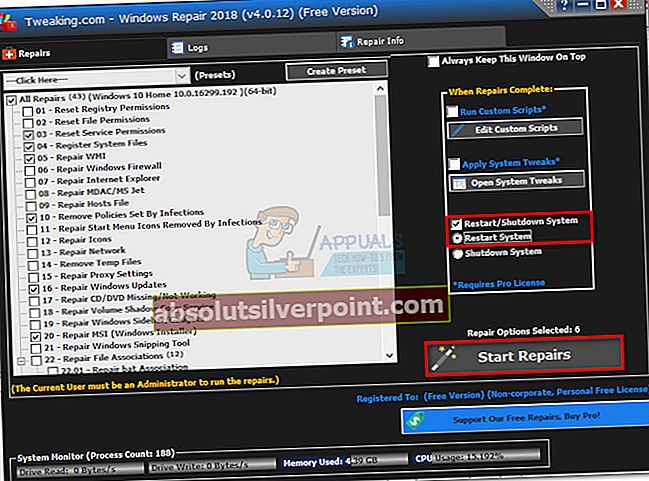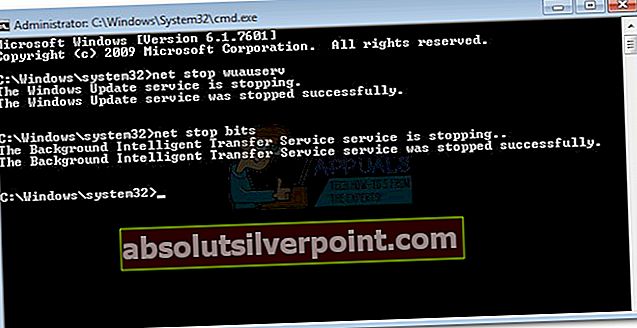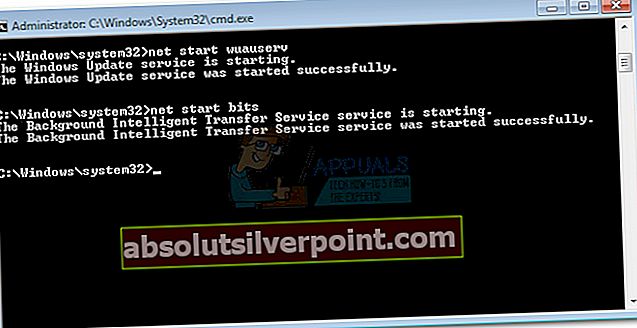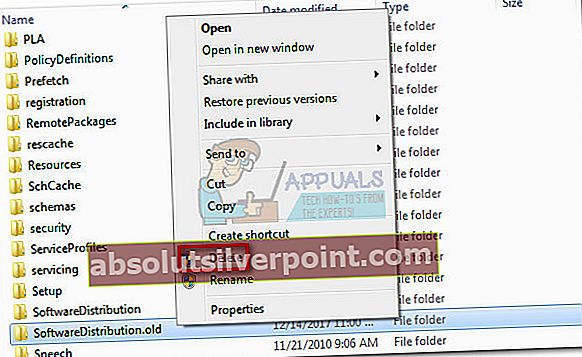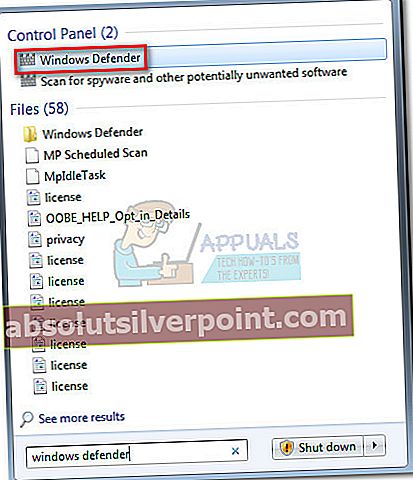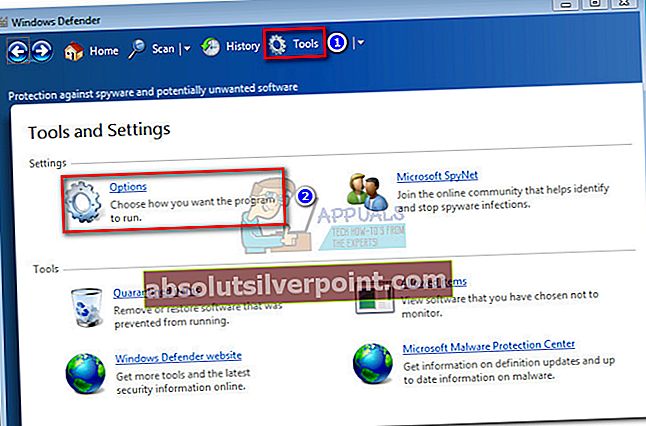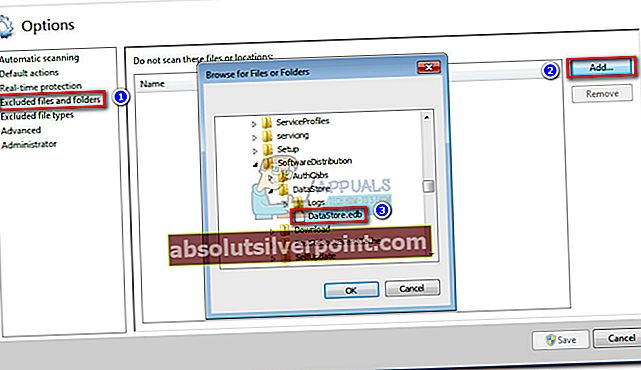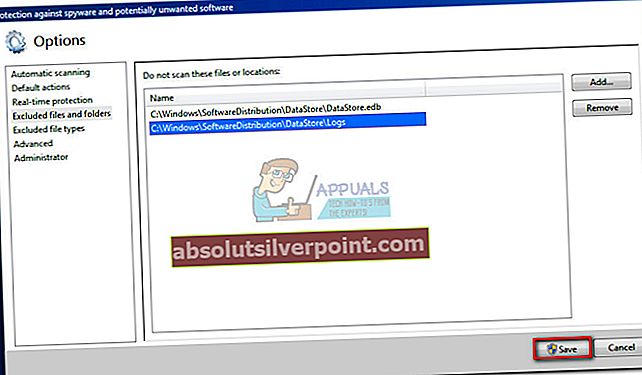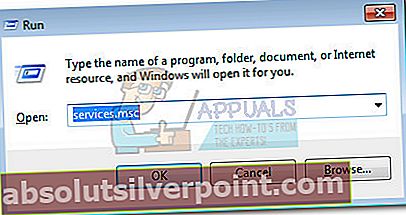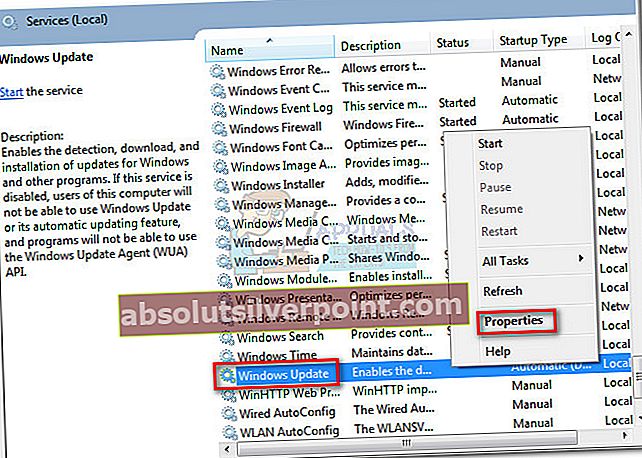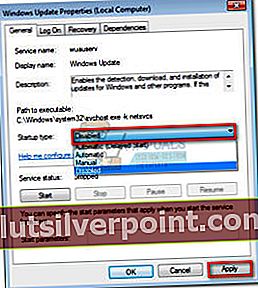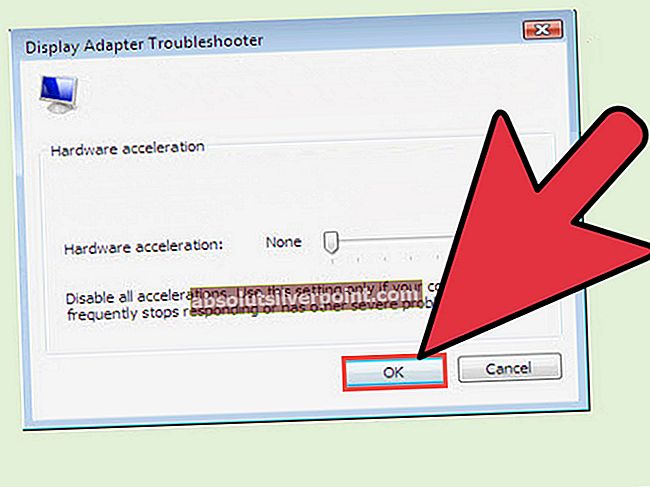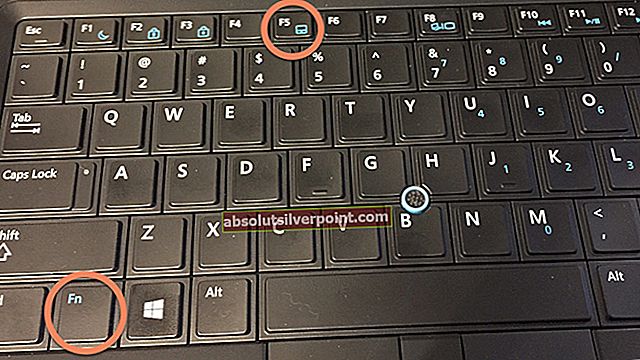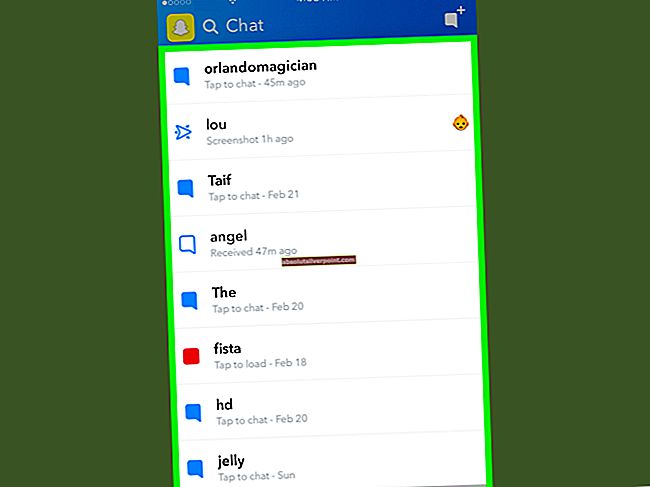DataStore.edb je legitímny súbor denníka systému Windows, ktorý sleduje všetky aktualizácie systému Windows použité v systéme. DataStore.edb veľkosť záznamu alebo každá kontrola na webe Windows Update. Súbor sa nachádza pod Distribúcia softvéru priečinok (C: \ Windows \ SoftwareDistribution \ DataStore \ DataStore.edb) Aj keď je dôležitosť súboru nepochybná, niektorí používatelia zistili, že ich systémy trávia veľa času čítaním a zápisom DataStore.edb, sústreďujúc veľa zdrojov do bodu, keď je počítač výrazne spomalený. Po vyšetrovaní s Monitorovanie výkonuPoužívatelia, ktorí čelia tomuto problému, nahlásili, že tento proces svchost.exe (netsvcs) používa na čítanie všetkých diskových zdrojov datastore.edb rýchlosťou viac ako 120 MB / min - počítač tak nebude môcť robiť nič iné. Z toho, čo sme zhromaždili, ide predovšetkým o problém so systémami Windows 7 a Windows Vista.
Aj keď je dôležitosť súboru nepochybná, niektorí používatelia zistili, že ich systémy trávia veľa času čítaním a zápisom DataStore.edb, sústreďujúc veľa zdrojov do bodu, keď je počítač výrazne spomalený. Po vyšetrovaní s Monitorovanie výkonuPoužívatelia, ktorí čelia tomuto problému, nahlásili, že tento proces svchost.exe (netsvcs) používa na čítanie všetkých diskových zdrojov datastore.edb rýchlosťou viac ako 120 MB / min - počítač tak nebude môcť robiť nič iné. Z toho, čo sme zhromaždili, ide predovšetkým o problém so systémami Windows 7 a Windows Vista.
Ako sa ukazuje, datastore.edb súbor načíta aktualizačným komponentom Windows vždy, keď čaká na novú aktualizáciu. V závislosti od okolností a technických údajov vášho počítača môže byť vaše zariadenie nefunkčné, kým datastore.edb spis sa práve vypočúva.
Ak bojujete s týmto konkrétnym problémom, existuje niekoľko opráv, ktoré používatelia považovali za úspešné pri riešení tohto ochromujúceho správania. Ďalej uvádzame zbierku riešení, ktoré umožňujú používateľom problém vyriešiť. Postupujte podľa jednotlivých metód, kým nenájdete opravu, ktorá funguje vo vašej situácii.
Poznámka: Ak používate systém Vista, začnite priamo s Metóda 2.
Metóda 1: Inštalácia služby Windows Update KB3050265 (iba Windows 7)
Spoločnosť Microsoft rýchlo vyriešila problém a vydala Aktualizácia klienta WindowsUpdate tento problém vyriešiť. Táto aktualizácia mala opraviť neefektívnosť WU (Windows Update) pri vyhľadávaní a inštalácii aktualizácií, a tým znížiť predĺžené doby čítania datastore.edb spis.
Aj keď používatelia zistili, že aktualizácia bola prínosom pri znižovaní času detekcie a využívania pamäte RAM a disku, nepodarilo sa opraviť vyriešenie problému pre všetkých. Po prvé, oprava bude fungovať iba v systéme Windows 7 - pre systém Vista nikdy nebola vydaná žiadna oficiálna oprava. Niektorí používatelia ešte viac uviedli, že táto konkrétna aktualizácia úplne zlomila komponent WU s chybamiWindowsUpdate_80244019 aleboWindowsUpdate_dt000.
Pamätajte, že aktualizácia je voliteľná a použije sa až po vlastnej inštalácii. Ak sa s týmto problémom stretávate v systéme Windows 7, nainštalujte ho podľa sprievodcu nižšie Windows Update KB3050265.Ak to nakoniec nebude fungovať, odstráňte aktualizáciu a prejdite na ďalšie spôsoby uvedené nižšie:
- Podľa verzie systému Windows navštívte jeden z odkazov nižšie a stiahnite si správnyKB3050265 aktualizácia:
Windows Update KB3050265 (32 bitov)
Windows Update KB3050265 (64 bitov)
- Po stiahnutí aktualizácie otvorte inštalačný balík a po úspešnej inštalácii reštartujte systém.
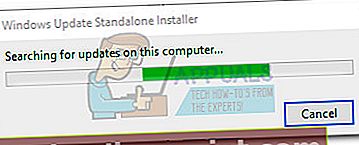 Poznámka: Môžete ho tiež nainštalovať priamo z počítača na adresu Ovládací panel> Systém a zabezpečenie> Windows Update> Zobraziť všetky dostupné aktualizácie> Voliteľné. Potom ručne vyhľadajteKB3050265aktualizovať a nainštalovať.
Poznámka: Môžete ho tiež nainštalovať priamo z počítača na adresu Ovládací panel> Systém a zabezpečenie> Windows Update> Zobraziť všetky dostupné aktualizácie> Voliteľné. Potom ručne vyhľadajteKB3050265aktualizovať a nainštalovať.
Ak zistíte, že to problém nevyrieši, otvorte okno Spustiť (Kláves Windows + R) a zadajte aktualizácia kontroly. Potom prejdite na Zobraziť históriu nainštalovaných aktualizácií> Odinštalovať aktualizácie a odinštalujteKB3050265aktualizovať. Po odinštalovaní prejdite na Metóda 2.
Metóda 2: Použitie programu esentutl.exe na defragmentáciu súboru datastore.edb
Predtým, ako preskúmame podrobnejšie riešenia, pozrime sa, či problém vyrieši defragmentácia súboru datastore.edb. Zdá sa, že ide iba o dočasnú opravu, pretože problém sa znova objaví v čase, keď súbory datastore.edb nahromadia dostatok nových informácií.
Táto metóda spočíva v použití esentutl.exe nástroj na defragmentáciu súboru DataStore.edb spis. Okrem zvýšenia dostupnosti súboru pre programy, ktoré z neho musia zapisovať alebo čítať, tento proces tiež výrazne zmenší jeho veľkosť. Tu je rýchly sprievodca celou vecou:
- Aby sme mali príslušné povolenia, budeme musieť otvoriť zvýšené okno príkazového riadku. Kliknite na ikonuŠtart lišta v ľavom dolnom rohu a vyhľadajte „cmd„. Potom kliknite pravým tlačidlom myši naPríkazový riadoka vyberteSpustiť ako správca.
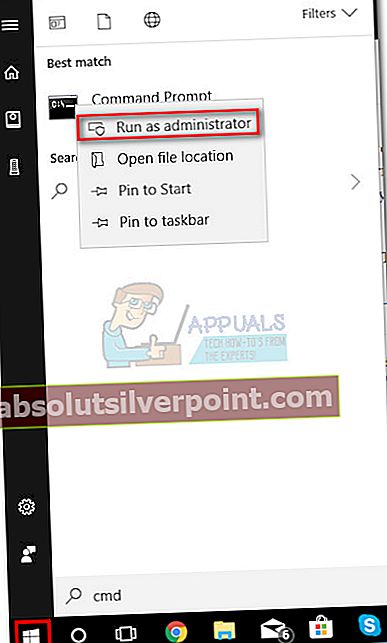
- Zadajte nasledujúci príkaz do vyvýšeného okna príkazového riadku a stlačte Zadajte:esentutl.exe / d C: \ windows \ SoftwareDistribution \ DataStore \ DataStore.edb
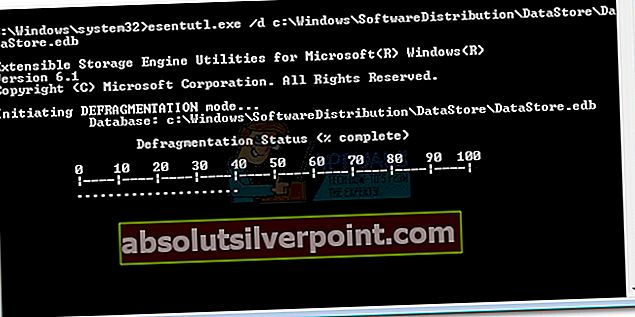
- Po dokončení procesu reštartujte systémy a skontrolujte, či sa príznaky nezlepšili. Ak s problémom stále bojujete, prejdite na spôsob uvedený nižšie.
Metóda 3: Použitie opravy systému Windows (všetko-v-jednom)
Ak oficiálne opravy nefungovali alebo neboli použiteľné, existuje ďalšia populárna oprava, ktorá problém vyrieši, ak súvisí s poškodením systémových súborov.
Oprava systému Windows (všetko-v-jednom) je bezplatný nástroj, ktorý obsahuje zbierku opráv pre všetky verzie systému Windows. Tento softvér nám umožní opraviť všetky problémy s WU, ktoré by mohli spôsobovať problém. Tu je rýchly sprievodca používaním Oprava systému Windows vyriešiť tento konkrétny problém:
- Stiahnite si prenosnú verziu programu Windows Repair z tohto odkazu (tu).
- Extrahujte všetky súbory z archívu opráv systému Windows.
- Dvakrát kliknite na ikonu Repair_Windows spustiteľný na otvorenie obslužného programu.
- Počkajte, kým sa neskončí úvodná kontrola, a potom kliknite na ikonu Opravy - hlavné tab. Potom začiarknite políčko vedľa Automaticky zálohovať register a kliknite na Otvoriť opravy.
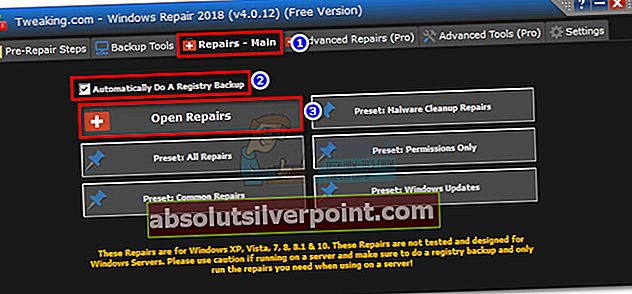
- Po niekoľkých chvíľach sa zobrazí zoznam všetkých vašich dostupných stratégií opráv. Pretože ich pre náš účel potrebujeme iba niekoľko, zrušte výber všetkých stratégií opráv. Potom znova povoľte iba nasledujúce:
Obnovte servisné povolenia
Opraviť WMI
Zaregistrujte systémové súbory
Odstrániť zásady stanovené infekciou
Opravte aktualizácie systému Windows
Opraviť MSI (Windows Installer)
- Uistite sa, že Reštart políčko je povolené, potom kliknite na Spustiť opravy a počkajte na dokončenie procesu.
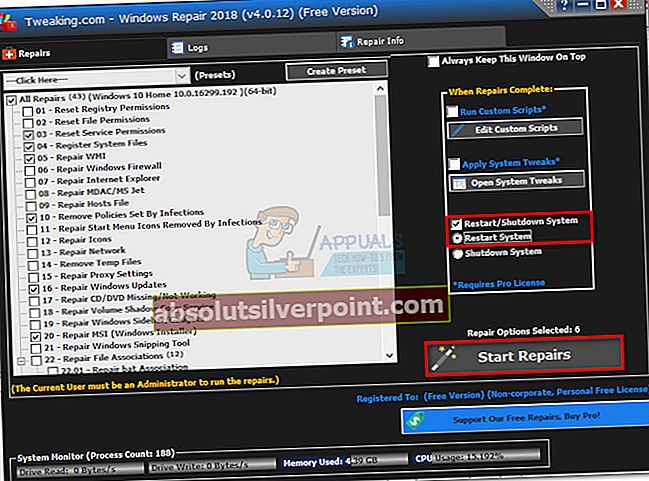
- Po dokončení procesu stlačte Áno na potvrdenie reštartu a na zistenie, či je problém po reštarte odstránený. Ak nie je, prejdite na ďalšiu metódu.
Metóda 4: Opätovné zavedenie priečinka SoftwareDistribution
Ak boli prvé dve opravy nepoužiteľné, pozrime sa, či sú vyčistené Distribúcia softvéru priečinok problém eliminuje. Aj keď existujú rôzne názory na účinnosť tejto metódy, niektorí používatelia uviedli, že vysoké problémy s používaním disku sa zastavili, keď Distribúcia softvéru priečinok bol znovu vytvorený.
Čistenie Distribúcia softvéru priečinok prinúti Windows opätovne inicializovať všetky jeho súčasti vrátane DataStore.edb. Vyrieši sa tým akýkoľvek problém súvisiaci s poškodením, ktoré by mohlo spôsobiť nadmerné zabíjanie pamäteDataStore.edb.
Poznámka: The Distribúcia softvéru priečinok, do ktorého sa ukladajú automatické aktualizácie a súvisiace súbory.DataStore.edbtiež sa tu nachádza - je bezpečné sa ho zbaviť, ale pri ďalšej kontrole aktualizácií prinúti systém Windows začať od nuly. Takže ak dokončíte postup uvedený nižšie, očakávajte, že WU bude nabudúce vyžadovať veľa času na inštaláciu automatickej aktualizácie, pretože bude musieť skontrolovať všetko.
Tu je rýchly sprievodca čistením priečinka SoftwareDistribution pomocou príkazového riadku:
- Kliknite na ikonuŠtart lišta v ľavom dolnom rohu a vyhľadajte „cmd„. Potom kliknite pravým tlačidlom myši naPríkazový riadoka vyberteSpustiť ako správca.
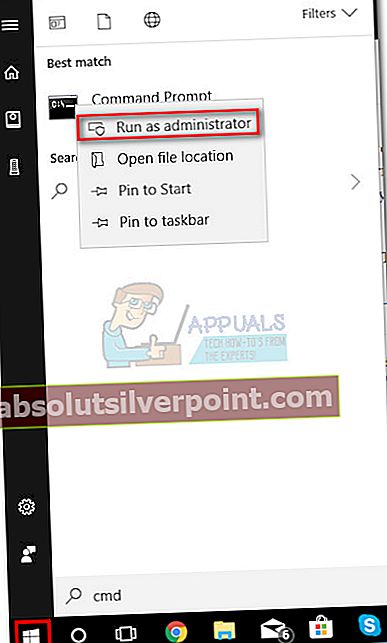
- Zadajte nasledujúce príkazy do zvýraznenéhoPríkazový riadok a udrieť Zadajte po každom z nich:
net stop wuauserv
čisté stop bity
Poznámka: Toto zakáže aktualizačné komponenty, ktoré využívajú Distribúcia softvéru priečinok. Preskočenie tohto kroku vám neumožní odstrániť priečinok, ak sa práve používa.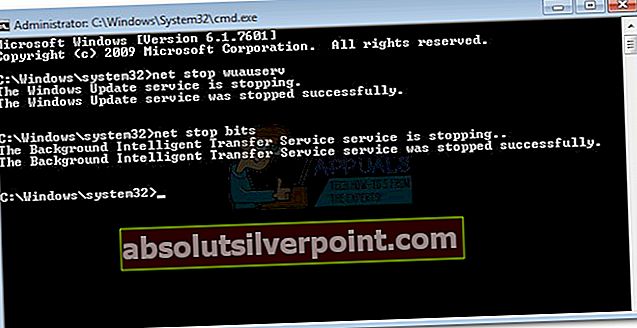
- Po deaktivácii služieb vložte nasledujúci príkaz do Príkazový riadok a udrieť Zadajte:
ren C: \ Windows \ SoftwareDistribution SoftwareDistribution.oldPoznámka:
Tento príkaz bol premenovaný na priečinok SoftwareDistribution .starý rozšírenie prinúti Windows znovu vytvoriť nový priečinok SoftwareDistribution. - Reštartujte služby, ktoré sme predtým deaktivovali, zadaním nasledujúcich príkazov a stlačením klávesu Zadajte po každom z nich:
čistý štart wuauserv
čisté štartovacie bity
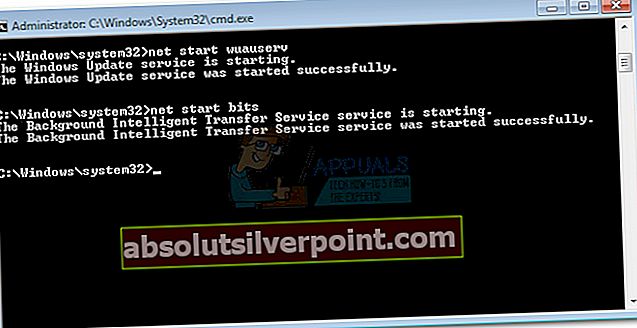
- Reštartujte počítač, prejdite na C: / Windows a odstráňte SoftwareDistribution.old priečinok.
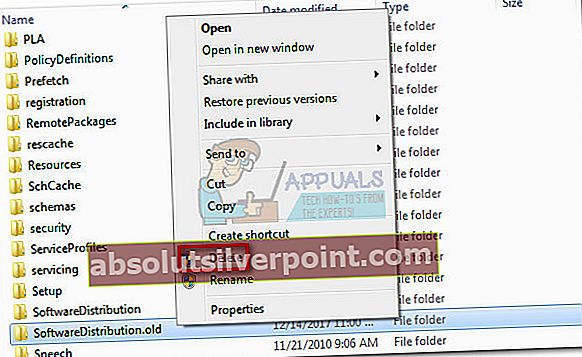
Ak stále máte vysoké využitie disku, prejdite na spôsob uvedený nižšie.
Metóda 5: Vylúčte súbor datastore.edb z antivírusovej kontroly
Ako sa ukazuje, tento problém môže spôsobiť aj príliš horlivý antivírusový program. Domácim používateľom, ktorí zažívajú pomalé spustenie, sa tento problém podarilo vyriešiť zahrnutím datastore.edbsúbor na zozname vylúčených z Microsoft Security Essentials / Windows Defender.
Poznámka: Aj keď nasledujúce kroky môžu zvýšiť citlivosť vášho počítača, pridávanie antivírusových vylúčení nie je niečo, čo by ste chceli robiť často. Pridanie nepotrebných vylúčení AV môže zvýšiť pravdepodobnosť škodlivých útokov.
Tu je rýchly sprievodca vylúčením súboru datastore.edb a ďalších súborov, ktoré používa, z vášho antivírusu:
Poznámka: Nasledujúce kroky sú hotové s Windows Defender / Microsoft Security Essentials.Každá bezpečnostná sada by však mala mať zoznam vylúčených, bez ohľadu na antivírusový balík, ktorý používate.
- Vyhľadajte ikonu štart Ochranca systému Windows alebo Základy bezpečnostia otvorte balík zabezpečenia.
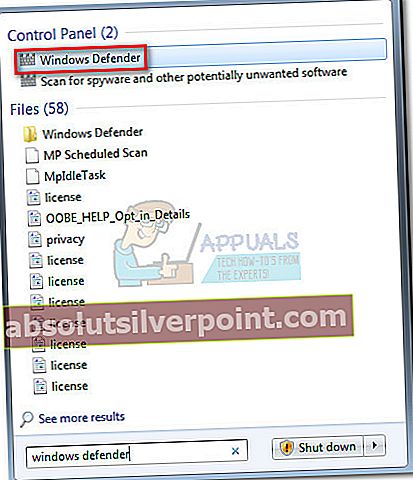
- V Windows Defender / Základné zabezpečenie, ísť do Náradie a kliknite na možnosti (Nastavenia sú zapnuté Základy bezpečnosti).
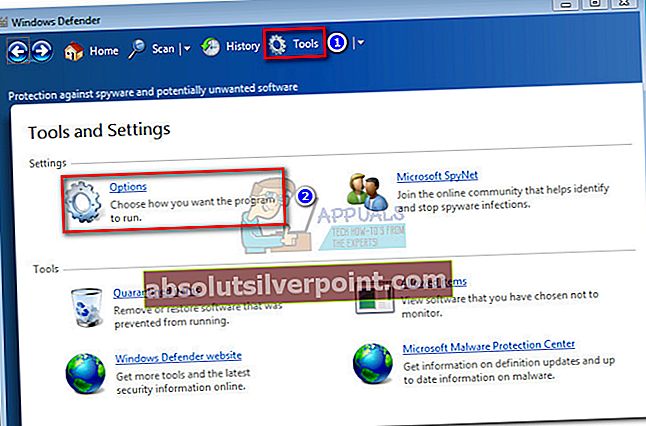
- Vyberte Vylúčené súbory a priečinky(Vylúčené súbory a umiestnenia),potom kliknite na ikonu Pridať tlačidlo. Prejdite na C: \ windows \ SoftwareDistribution \ Datastore a dvakrát kliknite na datastore.edb.
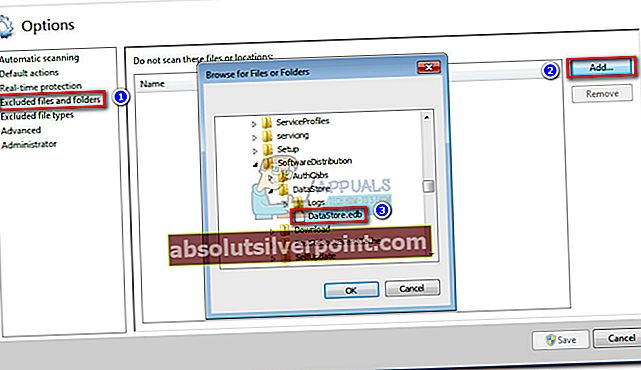
Poznámka: Toto zabráni antivírusovému programu v prehľadávaní datastore.edb spis.
- Zopakujte krok 3 aj s nasledujúcim cestom:
c: \ windows \ softwaredistribution \ datastore \ logs \
Poznámka:Toto sú súbory denníka služieb Windows Update a Automatic Update. Informácie odtiaľto sú tiež zhromažďované v datastore.edb.
- Hit Uložiť / Uložiť zmeny a skontrolujte, či sa rýchlosť počítača po reštarte zvýši.
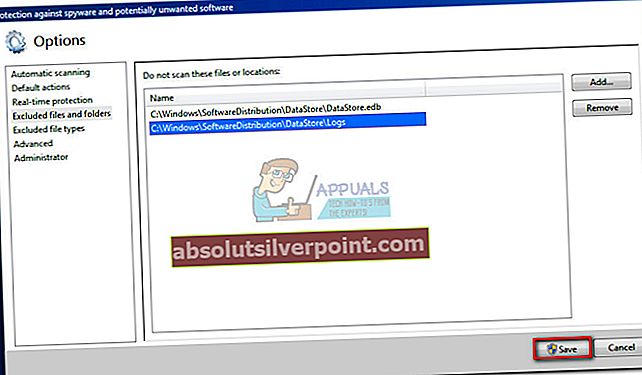
Metóda 6: Zakázanie WU (aktualizácie systému Windows)
Ak ste sa dostali tak ďaleko bez hmatateľného výsledku, je tu jedna posledná oprava, ktorá, zdá sa, fungovala u väčšiny používateľov, ktorí sa s týmto problémom stretli. Bohužiaľ to nie je ani zďaleka ideálne. Zakázaním služby WU (Windows Update) odstránite z vášho systému potrebu čítať alebo písať na serveridatastore.edbsúbor, čím sa vyrieši akýkoľvek konflikt ukladania pamäte spôsobený týmto konkrétnym súborom.
Dôsledky sú však obrovské, pretože sa zbavíte automatického prijímania aktualizácií zabezpečenia a ďalších opráv stability. V ideálnom prípade by ste mali pamätať na to, že po vykonaní tejto metódy musíte pravidelne povoliť službu WU, aby ste udržali svoj systém aktualizovaný.
Ak sa obchodovanie s potenciálnou malwarovou infekciou so zvýšenou odozvou systému zdá byť prijateľnou dohodou, deaktivujte aktualizácie systému Windows podľa nasledujúcich pokynov:
- Stlačte Windows Key + R otvorte okno Spustiť. Napíš „services.msc”A udrel Zadajte otvoriť Služby okno.
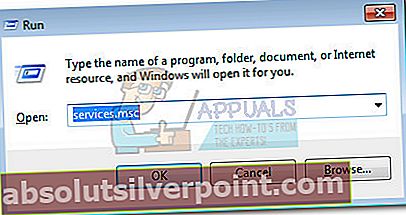
- V Služby okná, prejdite nadol na aktualizácia systému Windows, kliknite na ňu pravým tlačidlom myši a vyberte Vlastnosti.
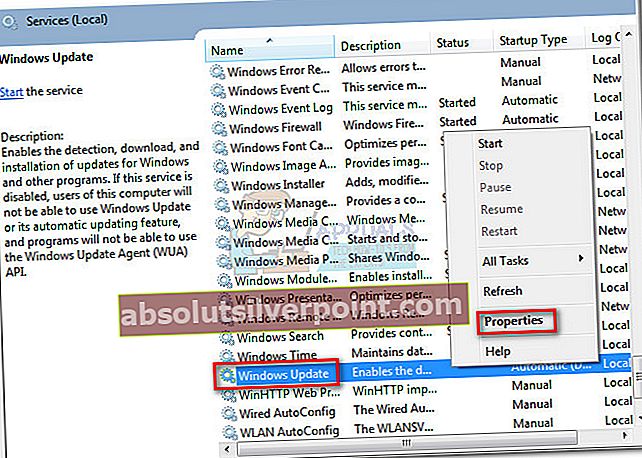
- Pod Vlastnosti na karte Všeobecné použite rozbaľovaciu ponuku vedľa položky Typ spustenia vybrať Zakázané. Potom kliknite na tlačidlo Použiť, aby ste uložili zmeny, a zatvorte Služby okno.
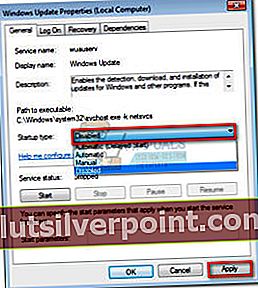
- Reštartujte systém a zistite, či sa znížilo využitie zdrojov.
Poznámka: Nezabudnite sa pravidelne vracať k Služby obrazovke a znova povoľte aktualizácia systému Windows zabezpečiť, aby ste mali najnovšie bezpečnostné aktualizácie. Udržujte službu zapnutú, kým sa neaplikujú všetky aktualizácie. Pomocou vyššie uvedených krokov znova vypnite WU.
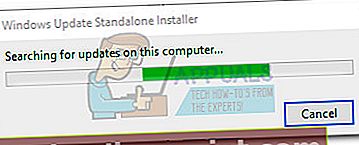 Poznámka: Môžete ho tiež nainštalovať priamo z počítača na adresu Ovládací panel> Systém a zabezpečenie> Windows Update> Zobraziť všetky dostupné aktualizácie> Voliteľné. Potom ručne vyhľadajteKB3050265aktualizovať a nainštalovať.
Poznámka: Môžete ho tiež nainštalovať priamo z počítača na adresu Ovládací panel> Systém a zabezpečenie> Windows Update> Zobraziť všetky dostupné aktualizácie> Voliteľné. Potom ručne vyhľadajteKB3050265aktualizovať a nainštalovať.