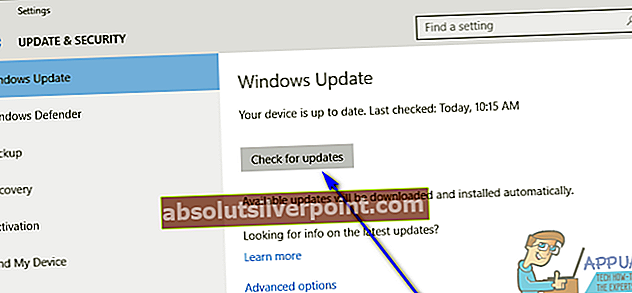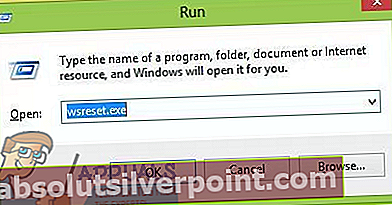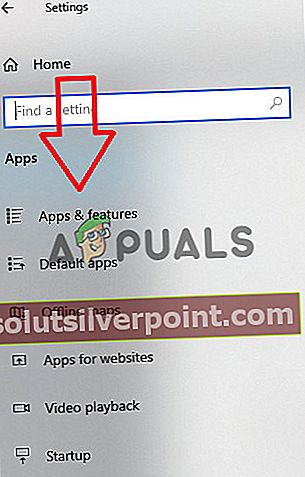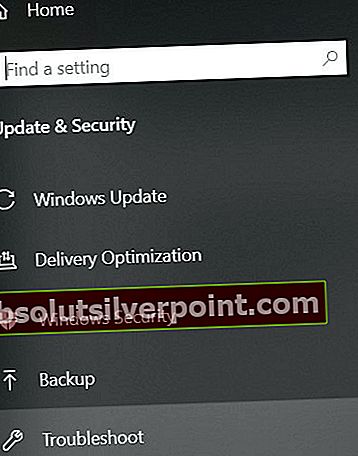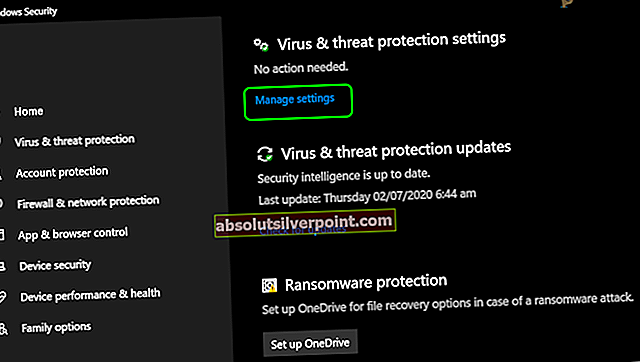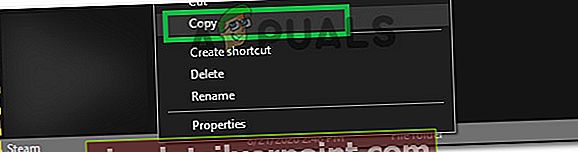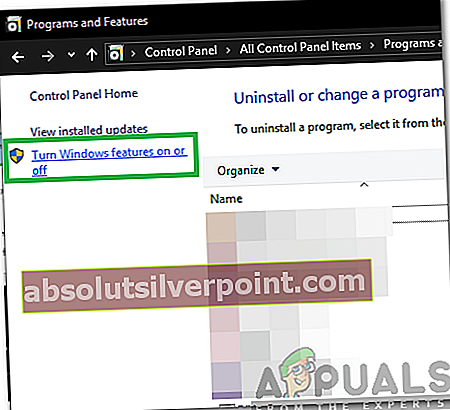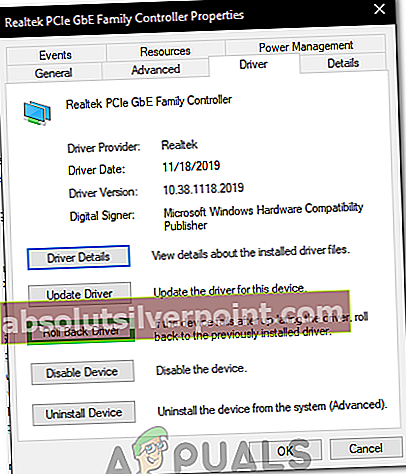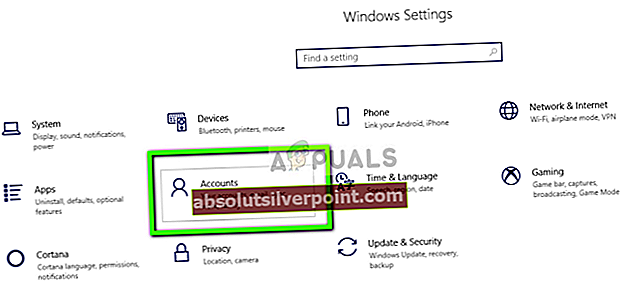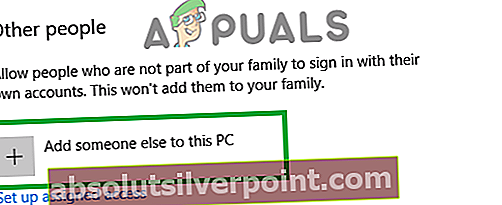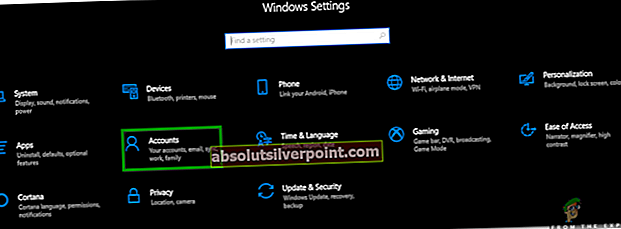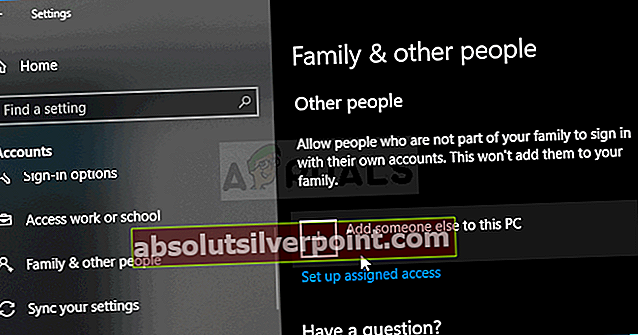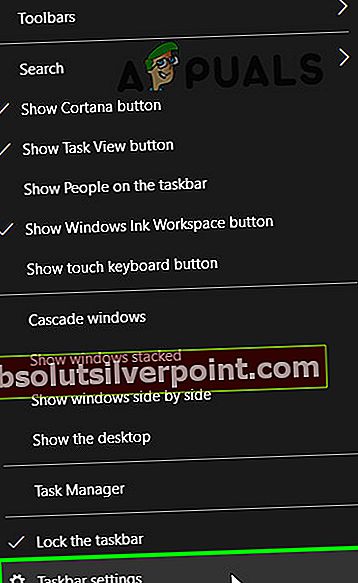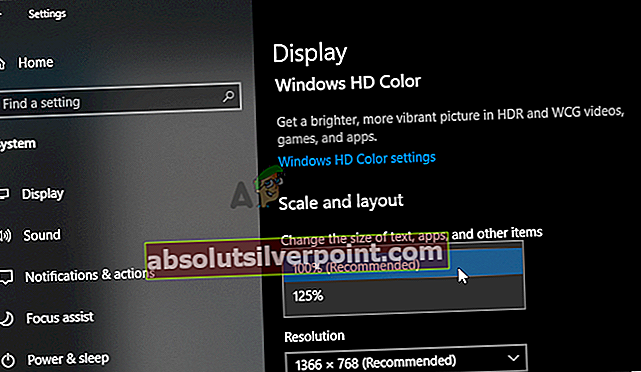Microsoft Solitaire Collection je kartová videohra, ktorá je predinštalovaná na všetky iterácie systému Windows 10 a je k dispozícii aj pre systémy Windows 8 a 8.1, ako aj pre množstvo mobilných platforiem. Microsoft Solitaire Collection je navrhnutý tak, aby nahradil hry Solitaire, FreeCell a Spider Solitaire, ktoré sú obsiahnuté v starších verziách operačného systému Windows. Microsoft Solitaire Collection je veľmi zábavná a zábavná zábava, keď ste na počítači a nemáte čo robiť. Avšak, bohužiaľ, značné množstvo používateľov narazilo na problém, keď Microsoft Solitaire Collection jednoducho nefunguje.
V niektorých prípadoch sa hra ani neotvorí, v iných prípadoch jednoducho spadne po úvodnej obrazovke. Existujú aj ďalšie variácie tohto problému. Zatiaľ čo používateľov, ktorí nehrajú Microsoft Solitaire Collection, by sa tento problém jednoducho nedotkol, pre používateľov, ktorí hru hrajú, sa ukazuje ako veľká hrozba. Bez ohľadu na to, aký je koreň tohto problému v prípade daného postihnutého používateľa, je tento problém takmer vždy opraviteľný. Nasleduje niekoľko najefektívnejších riešení, ktoré môžete použiť na vyskúšanie riešenia tohto problému a na opätovné uvedenie Microsoft Solitaire Collection do funkčného stavu:
Riešenie 1: Skontrolujte, či je váš operačný systém aktuálny
Jednou z úplne prvých vecí, ktorú musíte urobiť, ak sa vás tento problém týka a snažíte sa pracovať s Microsoft Solitaire Collection, je skontrolovať, či je systém Windows aktuálny a či sú v počítači nainštalované všetky dostupné aktualizácie. . Potrebujete k tomu:
- Otvor Ponuka Štart.
- Kliknite na nastavenie.
- Kliknite na Aktualizácia a zabezpečenie.
- V pravej časti okna kliknite na Skontroluj aktualizácie pod aktualizácia systému Windows.
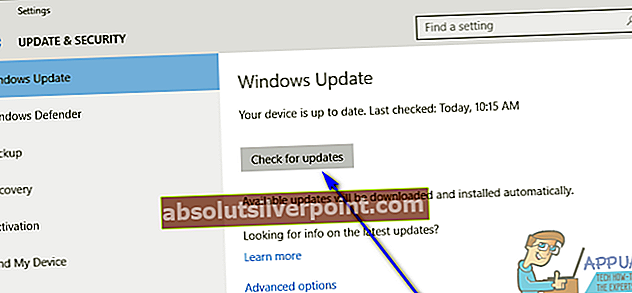
- Počkajte, kým Windows nezistí aktualizácie dostupné pre váš počítač. Môže to chvíľu trvať, takže buďte trpezliví.
- Ak systém Windows nenájde pre váš počítač žiadne aktualizácie, jednoducho vyskúšajte iné riešenie. Ak Windows nájde aktualizácie dostupné pre váš počítač, stiahnite si a nainštalujte všetky reštart počítač raz hotový a po spustení skontrolujte, či bol problém vyriešený.
Riešenie 2: Aktualizujte všetky svoje aplikácie z obchodu Windows
Okrem zaistenia aktuálnosti operačného systému musíte skontrolovať, či máte všetky najnovšie aktualizácie všetkých aplikácií, ktoré máte v počítači. Potrebujete k tomu:
- Otvor Windows Store.
- Kliknite na svoj účet v pravom hornom rohu okna.
- Kliknite na K stiahnutiu.
- Kliknite na Skontroluj aktualizácie.
- Počkajte na Windows Store skontrolovať všetky dostupné aktualizácie pre všetky vaše aplikácie a programy. Môže to chvíľu trvať, takže buďte trpezliví.
- Ak Windows Store nenájde žiadne dostupné aktualizácie, jednoducho prejdite na iné riešenie. AkWindows Store vyhľadá dostupné aktualizácie pre vaše aplikácie, podľa pokynov na obrazovke ich stiahnete a nainštalujete a skontrolujete, či sa tým problém nevyrieši.
Riešenie 3: Obnovte medzipamäť obchodu Windows
Vyrovnávacia pamäť Windows Store sa niekedy môže poškodiť, čo jej môže brániť v efektívnom spúšťaní určitých aplikácií. Preto je resetovanie medzipamäte Windows Store ďalším riešením, ktoré sa mnohým používateľom postihnutým týmto problémom javilo ako dosť efektívne. Ak chcete obnoviť medzipamäť obchodu Windows Store, musíte:
- Stlačte tlačidlo Logo systému Windows kľúč + R otvoriť a Beždialóg.
- Typ wsreset.exe do Bež dialógové okno a stlačte Zadajte.
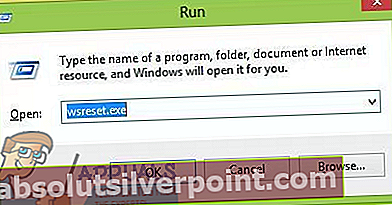
- Počkajte, kým systém Windows nevynuluje Windows Storeaplikácia
- Reštart tvoj počitač.
- Počkajte, kým sa počítač naštartuje, a potom skontrolujte, či problém stále pretrváva.
Riešenie 4: Obnovte kolekciu Microsoft Solitaire Collection
Ak niektorý zo súborov alebo preferencií aplikácie Microsoft Solitaire Collection prekáža v úspešnom spustení počítača a vy ho môžete prehrať, problém by malo vyriešiť resetovanie celej aplikácie. Ak chcete resetovať kolekciu Microsoft Solitaire Collection, musíte:
- Otvor Ponuka Štart.
- Kliknite na nastaveniea vyberte možnosť „Aplikácie“
- V ľavej časti okna kliknite na Aplikácie a funkcie.
- Vyhľadajte alebo posuňte zobrazenie nadol a vyhľadajte záznam pre Kolekcia Microsoft Solitaire a kliknite na ňu.
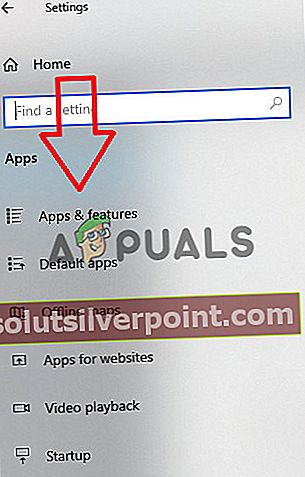
- Kliknite na Pokročilé.
- Klikni na Resetovaťtlačidlo.
- Vo výslednom vyskakovacom okne kliknite na Resetovať ešte raz, aby ste potvrdili akciu a spustili reset.
- Raz Kolekcia Microsoft Solitaire bol vynulovaný, reštart tvoj počitač.
Počkajte, kým sa počítač naštartuje, a akonáhle tak urobí, skontrolujte, či resetovanie kolekcie Microsoft Solitaire Collection urobilo prácu.
Riešenie 5: Odinštalujte a znova nainštalujte Microsoft Solitaire Collection
Ak narazíte na akýkoľvek problém s konkrétnou aplikáciou alebo programom v operačnom systéme Windows, vždy sa odporúča odinštalovať a potom znova nainštalovať konkrétnu aplikáciu alebo program a program Microsoft Solitaire Collection sa nijako nelíši. Ak chcete odinštalovať a znova nainštalovať Microsoft Solitaire Collection, musíte:
- Otvor Ponuka Štart.
- Hľadať powerhell.
- Kliknite pravým tlačidlom myši na výsledok vyhľadávania s názvom Windows PowerShell a kliknite na Spustiť ako správca.
- Zadajte nasledujúce do zvýšenej inštancie Windows PowerShell a stlačte Zadajte:
Get-AppxPackage * solitairecollection * | Remove-AppxPackage

- V tom okamihu počkajte, kým sa príkaz úspešne vykoná Kolekcia Microsoft Solitaire bude odinštalovaný z vášho počítača.
- Zatvorte zvýšenú inštanciu Windows PowerShell a reštart tvoj počitač.
- Keď sa počítač spustí, otvorte Windows Store a vyhľadajte, stiahnite a nainštalujte Kolekcia Microsoft Solitaire.
- Skontrolujte, či problém pretrváva aj po nainštalovaní aplikácie.
Riešenie 6: Spustite Poradcu pri riešení problémov so systémom Windows pre aplikácie Store
Spoločnosť Microsoft vyvinula a sprístupnila Poradcu pri riešení problémov so systémom Windows navrhnutým špeciálne na účely zisťovania a riešenia problémov s aplikáciami, ktoré boli stiahnuté z obchodu. Ak zlyhajú iné možnosti, mali by ste vyskúšať spustiť Poradcu pri riešení problémov so systémom Windows pre aplikácie Store a zistiť, či sa vám tento problém podarí zbaviť. Ak chcete spustiť nástroj na riešenie problémov so systémom Windows pre aplikácie Store, musíte:
- Stlačte „Windows“ + „Ja“ otvorte nastavenia.
- Ísť do "Aktualizácia." A bezpečnosť “ a vyberte „Riešenie problémov“ z ľavej tably.
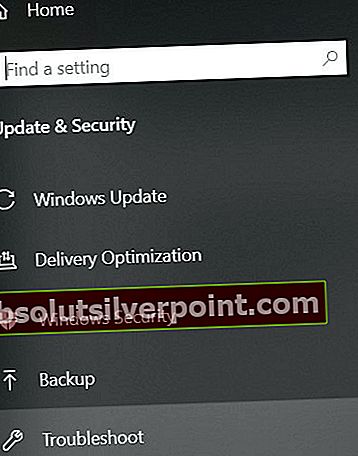
- Posuňte zobrazenie nadol a kliknite na ikonu „Aplikácie pre Windows Store“ možnosť.
- Počkajte, kým nebude pokračovať nástroj na riešenie problémov, a skontrolujte, či problém pretrváva.
Poznámka:Ak problém nedokážete vyriešiť pomocou týchto metód, skúste znova nainštalovať aplikáciu Xbox do počítača a skontrolovať, či sa tým problém nevyrieši. Podľa správ používateľov sa zdá, že medzi nimi existuje korelácia a opätovnou inštaláciou jednej aplikácie sa opraví druhá.
Riešenie 7: Vypnite antivírusovú ochranu
V niektorých situáciách je možné, že je hra blokovaná predvoleným antivírusovým programom Windows Defender z dôvodu obmedzenia falošných príznakov. Preto v tomto kroku vypneme bránu firewall aj predvolený softvér Windows Defender a potom skontrolujeme, či je hra v počítači schopná správne fungovať. Za týmto účelom:
- Stlačte „Windows“ + „R“ otvorte výzvu Spustiť.
- Zadajte „Ovládací panel“ a stlačte „Enter“ spustíte klasické rozhranie ovládacieho panela.

- Na ovládacom paneli kliknite na ikonu "Vyhliadka Autor: ” možnosť a vyberte možnosť „Veľké ikony“ tlačidlo.

- Po vykonaní tohto výberu kliknite na ikonu „Windows Defender Firewall“ možnosť spustenia brány firewall a potom vyberte možnosť „Zapnúť alebo vypnúť bránu Windows Defender Firewall“.

- Nezabudnite zrušiť začiarknutie políčka „Zapnúť bránu Windows Defender Firewall“ pre obe dostupné možnosti vypnutie brány firewall.
- Po vykonaní tohto výberu uložte zmeny a zatvorte okno.
- Stlačte „Windows“ + „Ja“ otvorte okná Nastavenia.
- V nastaveniach kliknite na ikonu „Aktualizácia a zabezpečenie“ možnosť a vyberte možnosť „Zabezpečenie systému Windows“ tlačidlo z ľavej strany.

- Na ďalšej obrazovke kliknite na ikonu „Ochrana pred vírusmi a hrozbami“ možnosť a kliknite na ikonu „Spravovať nastavenia“ možnosť pod „Nastavenia ochrany pred vírusmi a hrozbami“ nadpis.
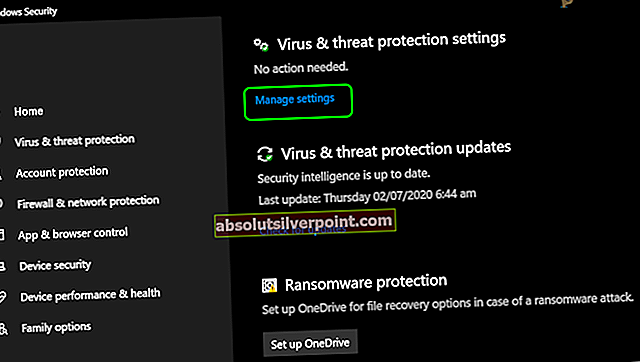
- Po kliknutí na túto možnosť vypnite prepínač pre „Realtime Protection“, „Cloud-Delivered Protection“, „Automatic Sample Submission“ a „Ochrana pred neoprávnenou manipuláciou“.
- Po úspešnom vypnutí firewallu a obrancu skúste hru spustiť a skontrolovať, či funguje normálne.
Riešenie 8: Nainštalujte stabilný ovládač grafickej karty (ak je k dispozícii)
V niektorých prípadoch je možné, že hra Microsoft Solitaire Collection nefunguje, pretože ste do počítača nainštalovali nestabilné zostavenie ovládačov GPU. Aj niektoré ovládače režimu beta môžu spôsobiť problém s niektorými hrami, aj keď sľubujú lepšiu optimalizáciu a lepší výkon, čo nie je vždy výhodné, pretože ovládače verzie beta často nemajú certifikáciu WHQL (Windows Hardware Quality Labs). Z tohto dôvodu teraz môžete zistiť, že niektoré funkcie systému Windows (vrátane vstavaných hier) nebudú fungovať správne a ako výsledok sa pri používaní ovládačov verzie beta zobrazí chyba.
Ak momentálne používate grafický ovládač verzie beta, odinštalujte ho a nainštalujte ovládač certifikovaný WHQL pre svoj grafický procesor podľa pokynov uvedených nižšie:
- Stlačte „Windows“ + „R“ otvorte výzvu Spustiť.
- Zadajte „Devmgmt.msc“ a stlačte „Enter“.

- V správcovi zariadení rozbaľte ikonu „Grafické adaptéry“ možnosť a kliknite pravým tlačidlom myši na ikonu „Ovládač GPU“ ktoré momentálne používate.
- Vyberte ikonu „Odinštalovať zariadenie“ a podľa pokynov na obrazovke odinštalujte tento ovládač z počítača.

- Počkajte na úplné odstránenie ovládača z vášho systému nastavením.
- Windows by teraz mal prejsť na základný grafický adaptér od spoločnosti Microsoft, ktorý by mal udržiavať váš displej v chode.
- Prejdite na web Nvidia alebo AMD v závislosti od toho, aký grafický procesor máte v počítači, a stiahnite si najnovší ovládač grafickej karty z adresárov na stiahnutie.
- Spustením stiahnutých spustiteľných súborov nainštalujte tieto ovládače do počítača a skontrolujte, či sa tým problém v počítači vyrieši.
Riešenie 9: Presun súborov s hrami do nového adresára
V niektorých prípadoch mohol systém Windows poškodiť cesty k súborom, kvôli ktorým sa vo vašom počítači spúšťa tento konkrétny problém. To v podstate znamená, že systém Windows nastavil konkrétnu cestu, ktorá spúšťa spustenie hry, ale pretože bola táto cesta poškodená, systém Windows nemôže hru správne spustiť.
Preto v tomto kroku presunieme adresáre hier na iné miesto, ktoré by malo aktualizovať hernú cestu a dostať hru späť do funkčného stavu. Postupujte opatrne, aby ste nestratili svoje herné súbory.
- Vytvorte nový priečinok mimo chránených ciest a pomenujte ho, ako chcete, napríklad jeho názov Hry. Na umiestnení priečinka nezáleží, pokiaľ sa líši od predvolenej cesty vstavaných hier.
- Prejdite na nasledujúcu cestu a skopírujte priečinky s hrami, ktoré sa nachádzajú v tomto priečinku, a to tak, že ich vyberiete všetky, kliknete pravým tlačidlom myši a potom vyberiete ikonu „Kopírovať“ možnosť.
C: / Program Files / Microsoft Games
Poznámka: Dajte pozor, aby ste nezamieňali cestičky. Priečinok Microsoft Games sa nachádza v priečinku Program Files (nie Program Files (x86)).
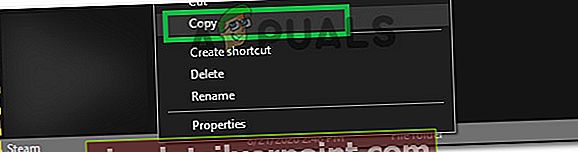
- Vložte priečinky skopírované z priečinka Microsoft Games do novo vytvoreného priečinka Games.
Poznámka: Ak hráte iba niektoré z tu uvedených hier, môžete kopírovať iba priečinky tých hier, ktoré skutočne hráte, vrátane Microsoft Solitaire Collection.
- Po skopírovaní vstavaných priečinkov s hrami ich môžete bez problémov otvoriť dvojitým kliknutím na spustiteľný súbor.
Poznámka: Všetko si môžete uľahčiť vytvorením zástupcu spustiteľného súboru na ploche. Kliknite pravým tlačidlom myši na spustiteľný súbor hry a vyberte možnosť Odoslať na> Pracovná plocha (vytvoriť zástupcu).
Riešenie 10: Znova povolte hru z funkcií systému Windows
V niektorých prípadoch je možné, že operačný systém Windows, ktorý práve používate, bol chybný, kvôli čomu nedokáže rozlíšiť medzi funkciami, ktoré sú povolené v počítači, a funkciami, ktoré sú zakázané. Z tohto dôvodu nemusí väčšina Windows Games správne fungovať, vrátane Microsoft Solitaire Collection. Preto v tomto kroku deaktivujeme túto hru najskôr z funkcií systému Windows a potom ju znova povolíme, čím by sa mala znova dostať do funkčného stavu.
Podľa nasledujúcich pokynov znova povolíte vstavané hry z funkcií systému Windows:
- Stlačte Kláves Windows + R výzvu na spustenie otvoríte zadaním „Appwiz.cpl“ a stlačením klávesu Enter otvoríte obrazovku správy aplikácií.
- V okne správy aplikácií na ľavej strane kliknite na „Turn Funkcie systému Windows zapnuté alebo vypnuté”.
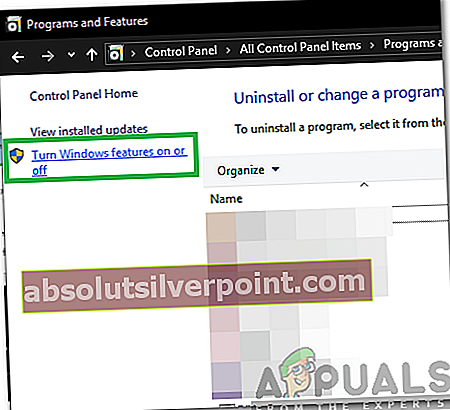
- Teraz vyhľadajte priečinok s názvom Hry a deaktivujte začiarkavacie políčko vedľa neho. To by malo automaticky deaktivovať všetky vstavané hry a stlačiť Ok na potvrdenie.
- Počkajte, kým Windows nevykoná potrebné zmeny, potom reštartujte počítač.
- Po zavedení počítača sa znova vráťte k funkciám systému Windows pomocou krokov 1 a 2. Keď tam budete, znova začiarknite políčko vedľa Hry a stlačte Ok na potvrdenie.
- Windows bude chvíľu trvať, kým znova povolí herné komponenty. Ak sa nezobrazí výzva na reštartovanie, urobte to svojpomocne a pri ďalšom spustení skontrolujte, či sa problém vyriešil.
Riešenie 11: Rollback Display Adapter
V niektorých prípadoch je možné, že používaný grafický adaptér nemusí byť správne nakonfigurovaný so všetkými dôležitými funkciami systému Windows a môže brániť správnemu fungovaniu hier Windows. Preto v tomto kroku vrátime späť grafický adaptér zo správcu zariadenia, aby sme ho vrátili na predchádzajúcu verziu ovládača. Pre to:
- Stlačte „Windows“ + „R“ otvorte výzvu Spustiť.
- Zadajte „Devmgmt.msc“ a stlačte „Enter“ otvorte okno správy zariadenia.

- V Správcovi zariadení dvakrát kliknite na ikonu „Grafické adaptéry“ Rozbaľovacia ponuka ju rozbalí.
- Pravým tlačidlom myši kliknite na ovládač, ktorý používate, a vyberte ikonu „Vlastnosti“ možnosť.
- Klikni na „Vodič“ kartu zhora a vyberte ikonu „Rollback Driver“ na začatie procesu vrátenia.
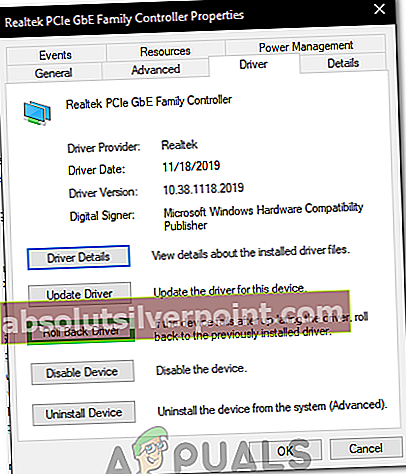
- Podľa pokynov na obrazovke vykonajte príkaz úplne a počkajte, kým sa verzia ovládača vráti späť.
- Skontrolujte, či sa tým problém vyrieši.
Riešenie 12: Obnovte systém pomocou bodov obnovenia
Obnovenie systému vráti všetko späť na uložený bod obnovenia, ktorý musel byť predtým zaznamenaný. Ak bod obnovenia vo vašom počítači neexistuje, Obnovovanie systému sa nemá k čomu vrátiť. Vďaka vytvorenému bodu obnovenia táto funkcia vráti váš systém do predchádzajúceho funkčného stavu bez toho, aby to ovplyvnilo vaše súbory a údaje. Ak máte nejaké body obnovenia systému, ktoré boli vytvorené pred problémom v aplikácii Microsoft Solitaire Collection, pravdepodobne budete môcť problém vyriešiť obnovením systému.
- Stlačte „Windows“ + „R“ otvorte výzvu Spustiť.
- Zadajte „Rstrui“ a stlačte „Enter“ otvorte okno správy obnovy.

- Kliknite na "Ďalšie" a skontrolujte „Zobraziť viac bodov obnovenia“ možnosť.
- V zozname vyberte bod obnovenia, ktorý je starší ako dátum, kedy sa vo vašom počítači začal vyskytovať tento problém.
- Kliknite na "Ďalšie" znova a podľa pokynov na obrazovke obnovte všetko späť na dátum, ktorý ste vybrali z okna obnovenia.
- Počkajte, kým počítač dokončí proces obnovenia v počítači.
- Skontrolujte, či obnovenie počítača na skorší dátum nevyriešilo problém s kolekciou Microsoft Solitaire Collection.
Riešenie 13: Vytvorte nový účet
Pre každé používateľské konto, ktoré sa vytvorí v počítači so systémom Windows, operačný systém uloží užívateľský profil súvisiaci s týmto používateľom, ktorý obsahuje všetky používateľské nastavenia a inú konfiguráciu a ukladá údaje. Tento profil však môže byť niekedy poškodený, čo môže zabrániť správnemu fungovaniu určitých funkcií systému Windows v danom profile. Pretože sa to obmedzuje iba na profil, ktorý bol skutočne ovplyvnený, môžeme ľahko pokračovať a vytvoriť nový profil, aby sme sa zbavili tohto problému. Máte na výber dve možnosti, vytvoriť si účet Microsoft alebo jednoducho vytvoriť lokálny účet. Nižšie sú uvedené spôsoby vytvorenia oboch účtov. Postupujte podľa tých, ktoré sa vám zdajú vo vašom prípade vhodnejšie.
Vytvorenie účtu Microsoft:
- Stlačte tlačidlo „Windows“ + „Ja“ na klávesnici otvorte nastavenia.
- V nastaveniach kliknite na ikonu „Účty“ možnosť a odtiaľ vyberte „Rodina a ďalší používatelia“ tlačidlo.
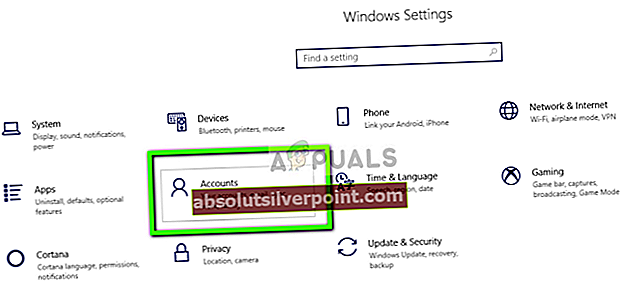
- Klikni na "Pridajte do tohto počítača niekoho iného”A mali by ste vidieť „Zadajte informácie o účte pre túto osobu“ možnosť.
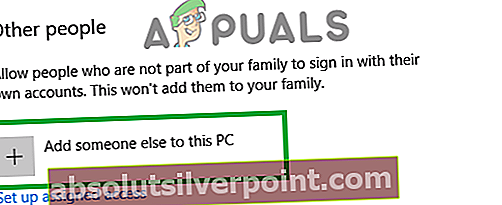
- Môžete buď zadať informácie o ich účte Microsoft, ak už existujú, a prihlásiť sa tak na svojom počítači, alebo im môžete vytvoriť nový účet Microsoft pomocou ich e-mailovej adresy.
Ak e-mailovú adresu nemajú alebo k nej nemáte prístup, môžete si vytvoriť novú e-mailovú adresu a zaregistrovať sa pomocou účtu Microsoft.
- Dokončite nastavenie účtu vo svojom zariadení a skontrolujte, či problém v tomto vašom novom účte stále pretrváva
Vytvorte miestny účet:
- Stlačte tlačidlo „Windows“ + „Ja“ na klávesnici otvorte nastavenia.
- V nastaveniach kliknite na ikonu „Účty“ možnosť a odtiaľ vyberte „Rodina a ďalší používatelia“ tlačidlo.
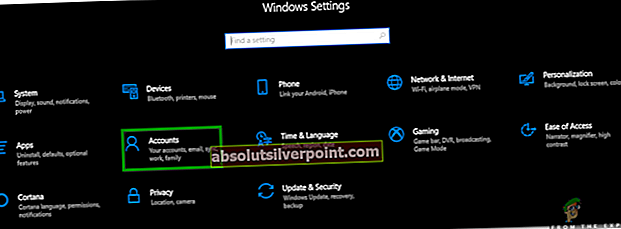
- Klikni na „Pridať do tohto počítača niekoho iného“ možnosť a mali by ste vidieť "Vstúpte do."informácie o účte pre túto osobu”Možnosť.
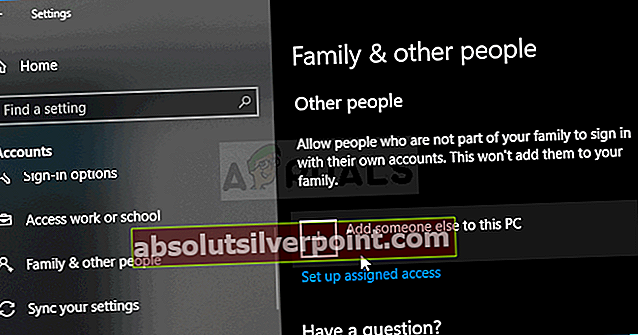
- Na tejto obrazovke vyberteNemám prihlasovacie údaje tejto osoby“A potom vyberte„Pridajte používateľa bez účtu Microsoft”.
- Zadajte prihlasovacie údaje nového účtu a priraďte mu používateľské meno a heslo.
- Pridajte nápovedu k heslu pre používateľa a tiež mu nezabudnite priradiť niekoľko bezpečnostných otázok, pre prípad, že by ste ich neskôr potrebovali resetovať.
- Klepnite alebo kliknite "Skončiť".
- Teraz skontrolujte, či vytvorenie nového účtu opraví problém Microsoft Solitaire v počítači.
Poznámka:Tento nový účet, ktorý ste práve vytvorili, by mal obsahovať nový používateľský profil a budete musieť prekonfigurovať jeho nastavenia tak, aby zodpovedali nastaveniam vášho predchádzajúceho účtu. Najskôr však nezabudnite skontrolovať, či hra v tomto účte funguje dobre, pretože až potom si ju budete môcť ponechať ako svoj primárny účet. Ak to funguje, nezabudnite importovať údaje z predchádzajúceho účtu do tohto.
Riešenie 14: Preregistrujte solitair
V niektorých prípadoch je možné, že hra Microsoft Solitaire Collection nie je vo vašom počítači správne zaregistrovaná a že celý jej register bol pokazený. Preto sa v tomto kroku pokúsime znova zaregistrovať na našom počítači a potom skontrolujeme, či sa tým problém nevyrieši. Postupujte podľa pokynov uvedených nižšie.
- Stlačte „Windows“ + „R“ otvorte výzvu Spustiť.
- Zadajte „Powershell“ a stlačte „Shift“ + „Ctrl“ + „Enter“ poskytnúť oprávnenie správcu.

- Po poskytnutí správcovských povolení by sa mal power shell spustiť v administratívnom režime.
- Zadajte nasledujúci príkaz do okna PowerShell a stlačte „Enter“ na vašom počítači.
Get-AppxPackage - všetci používatelia * MicrosoftSolitaireCollection * | Foreach {Add-AppxPackage -DisableDevelopmentMode - Registrácia „$ ($ _. InstallLocation) \ AppXManifest.xml“} - Počkajte na úplné vykonanie príkazu v počítači a skontrolujte, či problém stále pretrváva.
Riešenie 15: Kontrola, či je na paneli úloh nastavená možnosť Automatické skrývanie
O systéme Windows je známe, že je s niektorými vecami čudný, a jednou z nich je, že niekedy, ak je povolená jedna funkcia systému Windows, iná sa javí ako chybná. Jeden z týchto scenárov znamená, že ak je v počítači povolená funkcia automatického skrývania na paneli úloh, na niektorých počítačoch nebudete môcť hrať hru Microsoft solitaire collection.
- Zatvorte všetky nepotrebné aplikácie a prejdite na plochu.
- Kliknite pravým tlačidlom myši na panel úloh a vyberte ikonu „Nastavenia na hlavnom paneli“ možnosť.
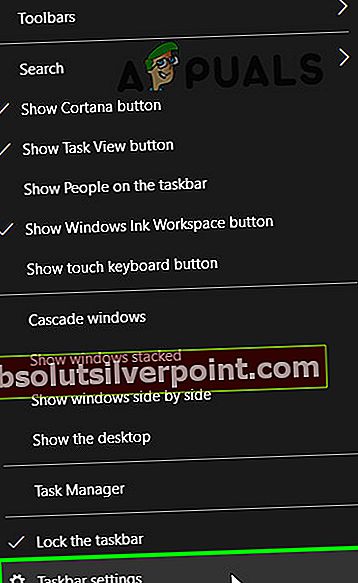
- V ďalšom okne kliknite na ikonuAutomaticky skryť hlavný panel v režime pracovnej plochy”Prepnutím vypnete.

- Prejdite späť na plochu a skontrolujte, či sa panel úloh automaticky skrýva.
- Skontrolujte, či vykonanie tejto zmeny vyrieši problém vo vašom počítači.
Môže sa to javiť ako zvláštne riešenie. Niektorí používatelia však uviedli, že sa im pomocou tejto metódy podarilo problém vyriešiť.
Riešenie 16: Reštartujte počítač a nainštalujte čakajúce aktualizácie systému Windows
Mali by ste začať s hľadaním riešenia problémov a ubezpečiť sa, že nemáte žiadne čakajúce aktualizácie systému Windows. Ako už niektorí používatelia zdôraznili, problém môže nastať hneď po dokončení sťahovania aktualizácie službou WU (Windows Update). V takom prípade jednoduché restartovanie chybové hlásenie na neurčito odstráni. Ak máte vo zvyku používať funkciu spánku namiesto vypínania počítača, keď ho nepoužívate, existuje veľká šanca, že ste práve identifikovali vinníka.
V závislosti od čakajúcej aktualizácie sa môže nainštalovať iba čiastočne po dokončení sťahovania spoločnosťou WU. To môže spôsobiť neočakávané chyby, kým používateľ nereštartuje systém a neumožní mu úplnú inštaláciu aktualizácie. Či už si myslíte, že máte čakajúcu aktualizáciu, alebo nie, reštartujte systém a skontrolujte, či sa problém automaticky vyrieši.
Riešenie 17: Reštartujte grafický ovládač
Schopnosť automaticky reštartovať ovládač je veľmi užitočná a pre niektorých používateľov sa ukázala ako veľmi prospešná. Reštartovanie grafického ovládača sa preto odporúča všetkým používateľom, ktorí prekonali tento problém:
Ak chcete grafický ovládač kedykoľvek reštartovať, stlačte súčasne klávesy Win + Ctrl + Shift + B. Uvidíte, že obrazovka bliká, pípne a grafický ovládač sa reštartuje.
Riešenie 18: Zmena mierky displeja
V niektorých prípadoch je možné, že ste nastavili funkciu zmeny mierky zobrazenia systému Windows na takú hodnotu, že sa kolekčná hra Microsoft Solitaire nedokáže správne umiestniť do displeja. Preto v tomto kroku zvýšime túto hodnotu nad predvolenú hodnotu a potom skontrolujeme, či sa tým problém nevyrieši.
- Stlačte „Windows“ + „Ja“ pomocou tlačidiel na klávesnici otvorte nastavenia systému Windows.
- V nastaveniach systému Windows kliknite na ikonu „Systém“ možnosť a potom vyberte „Zobraziť“ tlačidlo z ľavej strany.

- V nastaveniach displeja pod „Škálovanie“ nadpis, kliknite na rozbaľovaciu ponuku.
- Vyberte „125% alebo 150%“ zo zoznamu a zatvorte ho z okna.
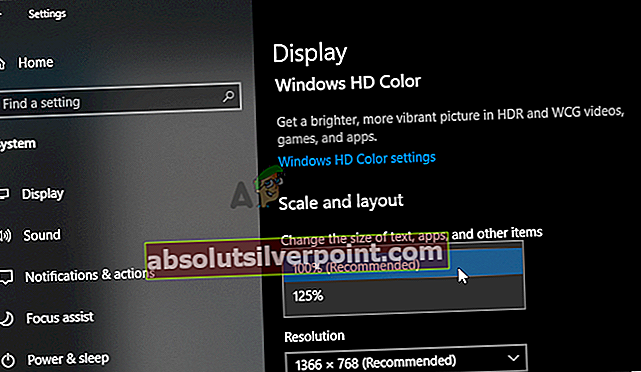
- Po zmene týchto nastavení v počítači skontrolujte, či hra znova funguje
Riešenie:
Toto je skôr návrh ako riešenie a mohlo by to byť skutočne užitočné. Navrhujeme vyskúšať ďalšie kolekcie solitaire, ktoré by mohli byť skutočnou náhradou za solitaire spoločnosti Microsoft. Tu je niekoľko, ktoré si môžete nainštalovať do počítača so systémom Windows 10 a prehrať ich:
- Solitaire HD
- Spider Solitaire
- Jednoduchý solitaire
Tieto hry majú odlišný dizajn, ale stále rovnaké pravidlá. Ak ste však veľmi oprávnenou osobou, môžete počkať, kým spoločnosť Microsoft nevydá oficiálnu opravu tohto problému.