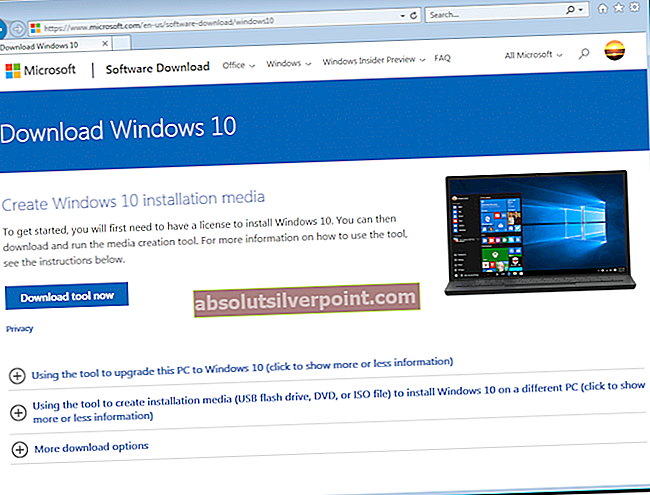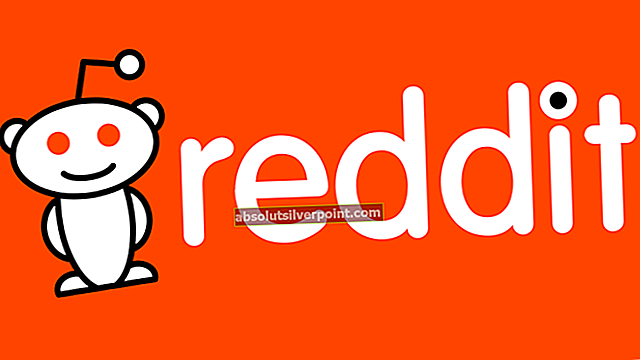Používateľom prehliadača Google Chrome sa zobrazuje chybové hlásenie „ERR_SOCKET_NOT_CONNECTED”, Keď sa pokúsia vo svojom prehliadači získať prístup na webové stránky Google. Toto chybové hlásenie má niekoľko rôznych scenárov. Jeden, kde používateľ nemá prístup na žiadne webové stránky, a druhý, kde sú prístupné všetky webové stránky okrem webových stránok Google.

Toto chybové hlásenie znamená, že soket vo vašom prehliadači má problémy. Za soket sa dá považovať jeden koncový bod obojsmernej komunikácie medzi dvoma programami bežiacimi cez internet.
Čo spôsobuje chybu „ERR_SOCKET_NOT_CONNECTED“ v prehliadači Google Chrome?
Zatiaľ čo hlavný dôvod tohto chybového hlásenia sa týka zásuviek vo vašom počítači, môžu existovať aj iné dôvody. Niektoré z dôvodov, prečo sa zobrazuje toto chybové hlásenie, sú okrem iného:
- Bazény zásuviek: Skupina zásuviek v prehliadači Chrome je poškodená alebo nefunguje správne. Ich prepláchnutie problém väčšinou vyrieši.
- Inštalácia Java: Existujú prípady, keď inštalácia Java do vášho počítača môže tiež prispieť k tomu, že sa vám zobrazí toto chybové hlásenie.
- Server DNS: Server DNS, ktorý váš počítač používa, nemusí byť prístupný. Môžeme nastaviť DNS spoločnosti Google ako prostriedok nápravy a zistiť, či sa tým problém vyrieši.
- Problémy s prehliadačom: Ak sú začiarknuté všetky vyššie uvedené príčiny, vo vašom prehliadači sa tým vylúčia iba problémy vrátane úložných a inštalačných súborov.
Predtým, ako pristúpime k riešeniam, uistite sa, že máte aktívne otvorené internetové pripojenie. Otvorené pripojenie na internet znamená, že vo vašom počítači nie sú nainštalované žiadne servery proxy a že používate súkromnú sieť (nie pracovný alebo verejný internet).
Riešenie 1: Prepláchnutie fondu zásuviek
Chybové hlásenie „ERR_SOCKET_NOT_CONNECTED“ je okamžite vyriešené vo väčšine prípadov, keď vyprázdníme zásuvky vo vašom prehliadači. Týmto sa preruší spojenie medzi aktívnymi stránkami vo vašom prehliadači a bude pravdepodobne potrebné znova inicializovať všetko.
- V prehliadači Google Chrome zadajte nasledujúcu adresu URL a prejdite na ňu.
chrome: // net-internals /
- Keď sa nachádzate na určenej adrese, vyberte kartu Zásuvky pomocou ľavého navigačného panela a kliknite na tlačidlo Zapustené bazény.

- Po dokončení to reštartujte Chrome a skúste prejsť na web, z ktorého chyba pochádza.
Riešenie 2: Kontrola inštalácií Java
Ako už bolo spomenuté vyššie, používateľov hlásilo niekoľko prípadov, keď sa z dôvodu inštalácie Java na ich počítači toto chybové hlásenie ukázalo. Nie je to nič veľké a netreba sa ničoho obávať. To sa dá ľahko vyriešiť inštaláciou najnovšej verzie Java (v správnom bitovom formáte).
Môžete prejsť do správcu aplikácií vo vašom systéme Windows 10 a odtiaľ znova nainštalovať aplikáciu Java (stlačte Windows + R, zadajte príkaz „appwiz.cpl“ a stlačte kláves Enter). Po nainštalovaní najnovšej verzie Java postupujte podľa pokynov uvedených nižšie a nasmerujte na správne miesto.
- Stlačte Windows + R a zadajte „kontrola”V dialógovom okne a stlačte kláves Enter. Vyberte Veľké ikony z pravej hornej časti obrazovky a vyberte príslušnú možnosť 32-bitová verzia Java.

- Teraz vyberte ikonu Java v hornej časti obrazovky a kliknite na ikonu vyhliadka.

- Teraz kliknite na Pridať a prejdite do adresára, kde sú všetky vaše inštalácie Java (vrátane 64 bitov).

- Uložiť zmeny a ukončiť. Reštartujte počítač a skontrolujte, či chyba stále pretrváva.
Riešenie 3: Nastavenie DNS spoločnosti Google
Ak všetky vyššie uvedené riešenia metód nefungujú, môžete skúsiť nastaviť DNS spoločnosti Google ako svoj primárny server DNS skôr, ako prejdeme k preinštalovaniu prehliadača. Služby doménových mien sú podstatnou súčasťou každého systému a umožňujú im rozlišovať mená pri prístupe na webové stránky. Ak váš počítač nemôže dosiahnuť server DNS, nebude sa môcť pripojiť na webovú stránku, ktorú zadáte do panela s adresou v prehľadávači.
- Stlačte Windows + R a zadajte „ovládací panel”V dialógovom okne a stlačte kláves Enter.
- Na ovládacom paneli kliknite na podnadpis „Sieť a internet”.

- Vyberte "Centrum sietí a zdielania”Z nasledujúceho okna, do ktorého ste navigovaní.

- Tu nájdete sieť, ku ktorej ste pripojení. Kliknite na sieť v tvare „Pripojenia”, Ako je znázornené na snímke obrazovky nižšie.

- Teraz kliknite na „Vlastnosti”Prítomný v dolnej časti malého okna, ktoré sa objaví.

- Dvakrát kliknite na „Internetový protokol verzie 4 (TCP / IPv4)”, Aby sme mohli zmeniť server DNS.

- Kliknite na "Použite nasledujúce adresy serverov DNS:”, Takže dialógové okná nižšie sa dajú upravovať. Teraz nastavte hodnoty nasledovne:
Preferovaný server DNS: 8.8.8.8Alternatívny server DNS: 8.8.4.4

- Stlačte Ok uložiť zmeny a ukončiť. Teraz reštartujte počítač a zistite, či sa tým problém vyriešil.
Riešenie 4: Preinštalovanie prehliadača Chrome / vymazanie údajov
Ak vo vašom prípade nefunguje žiadne z riešení, je možné, že váš vlastný prehliadač má problémy s uloženými údajmi alebo inštalačnými súbormi. V takom prípade rýchla preinštalovanie opraví všetky problémy, ak v inštalačných súboroch chýbajú nejaké moduly.
Pred pokračovaním v procese preinštalovania môžete vyskúšať vymazanie údajov o prehliadaní a vyrovnávacej pamäte a uvidíme, či ti to pomôže.
- Stlačte Windows + R a zadajte „appwiz.cpl”V dialógovom okne a stlačte kláves Enter.
- V správcovi aplikácií vyhľadajte položku Google Chrome, kliknite na ňu pravým tlačidlom myši a vyberte Odinštalovať.
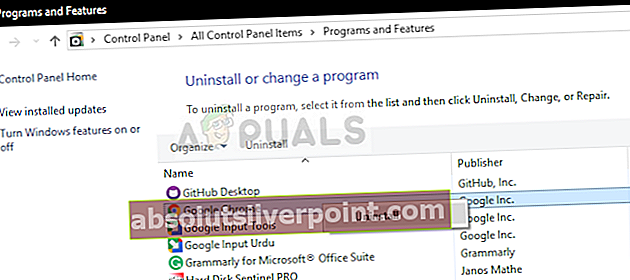
- Teraz prejdite na stránku sťahovania prehliadača Chrome a stiahnite si novú kópiu na prístupné miesto.

- Nainštalujte spustiteľný súbor a skontrolujte, či je problém vyriešený.