„netsh int ip reset”Príkaz je jednou z najužitočnejších metód pri riešení problémov so sieťou a často sa používa na riešenie väčšieho problému. Prepisuje dva kľúče registra používané protokolom TCP / IP a má rovnaký účinok ako preinštalovanie protokolu. Mnoho používateľov však uviedlo, že príkaz sa jednoducho nespustí spolu s chybovým hlásením „Prístup bol odmietnutý“.

Riešenie väčších problémov je ešte ťažšie, ak sa tieto príkazy nespustia. Našťastie existuje niekoľko rôznych metód, ktoré môžete použiť na vyriešenie tohto problému, a rozhodli sme sa ich zhrnúť do jedného článku. Skontrolujte to nižšie a veľa šťastia!
Čo spôsobuje zlyhanie problému „netsh int ip reset“ v systéme Windows?
Vytvorili sme užší zoznam rôznych príčin zlyhania chyby „netsh int ip reset“ v systéme Windows a pred pokračovaním v riešení problémov by ste si ho mali skontrolovať. Poznanie príčiny problému vás môže rýchlejšie viesť k finálnemu riešeniu!
- Chýbajú povolenia pre súbor „netsh.exe“ - Problém sa často objavuje, ak nemáte oprávnenie na prístup k spustiteľnému súboru použitému na spustenie príkazu. Problém môžete vyriešiť prevzatím vlastníctva jeho kľúča v editore databázy Registry.
- Antivírusové nástroje, ktoré ste nainštalovali - Aj keď by antivírusové nástroje nemali zasahovať do služieb a programov Windows, niektoré antivírusové nástroje, ako napríklad Avast, zabránili používateľom spustiť príkaz, preto odporúčame, aby ste pri spustení príkazu začali používať iný antivírus.
- Rôzne problémy so sieťou - Existuje niekoľko vecí, ktoré sa môžu vo vašej sieti pokaziť, ale našťastie existuje niekoľko užitočných príkazov, pomocou ktorých môžete tieto problémy vyriešiť.
Riešenie 1: Poskytnite dostatočné povolenia pre súbor „netsh.exe“
Problém sa často objavuje, ak nemáte dostatočné oprávnenie na prístup k súboru „netsh.exe“, ktorý sa používa na spustenie príkazu. Toto je možné vyriešiť pomerne ľahko poskytnutím povolení všetkým používateľom editora databázy Registry. Postupujte opatrne podľa pokynov a táto metóda by mala vyriešiť tento problém, ako sa to stalo takmer u každého, kto to vyskúšal!
- Pretože sa chystáte upravovať kľúč databázy Registry, odporúčame vám prečítať si tento článok, ktorý sme pre vás bezpečne zálohovali, aby ste predišli ďalším problémom. Napriek tomu sa nestane nič zlé, ak budete postupovať opatrne a správne.
- Otvor Editor databázy Registry do vyhľadávacieho panela, ponuky Štart alebo dialógového okna Spustiť, do ktorého môžete vstúpiť pomocou príkazu „regedit“, Windows Key + R kombinácia klávesov. Na ľavom paneli prejdite do nasledujúceho kľúča vo vašom registri:
HKEY_LOCAL_MACHINE \ SYSTEM \ CurrentControlSet \ Control \ Nsi \ {eb004a00-9b1a-11d4-9123-0050047759bc}
- Rozbaľte posledný kľúč a vyhľadajte priečinok s jednoduchým názvom 26, kliknite na ňu pravým tlačidlom myši a vyberte ikonu Povolenia ktorá sa zobrazí.
- Kliknite na ikonu Pokročilé Zobrazí sa okno „Advanced Security Settings“. Tu musíte zmeniť Majiteľ kľúča.
- Kliknite na ikonu Zmena odkaz vedľa štítku „Vlastník:“ Zobrazí sa okno Vybrať používateľa alebo skupinu.

- Vyberte užívateľský účet cez Pokročilé alebo zadajte svoj používateľský účet do oblasti s textom „Zadajte názov objektu na výber“ a kliknite na OK. Pridajte znak Každý
- Voliteľne môžete zmeniť vlastníka všetkých podpriečinkov a súborov v priečinku začiarknutím políčka „Vymeňte vlastníka za subdodávky a predmety“V„Pokročilé nastavenia zabezpečenia”Okno.

- Kliknite na ikonu Pridať nižšie a pokračujte v ňom kliknutím na tlačidlo Vybrať principála v hornej časti. Vyberte užívateľský účet cez Pokročilé alebo jednoducho zadajte svoj používateľský účet do oblasti s textom „ Zadajte názov objektu, ktorý chcete vybrať ‘A kliknúť Ok . Pridajte znak Každý
- Pod Základné oprávnenia sekcii, určite ste vybrali Plná kontrola pred uplatnením vykonaných zmien.

- Reštartujte počítač a skontrolujte, či sa vyskytla chyba „Resetovanie zlyhalo. Prístup je odmietnutý “zobrazí sa chybové hlásenie po spustení príkazu„ netsh int ip reset “!
Riešenie 2: Vymeňte antivírusový nástroj, ktorý používate
Aj keď by antivírusové nástroje nemali ovplyvňovať vstavané služby a príkazy systému Windows, ktoré sú neškodné a užitočné, niektoré bezplatné bezpečnostné nástroje vykazujú nekompatibilitu s neprerušovanou sieťou a odporúčame vám ich odinštalovať. Podľa nasledujúcich pokynov odinštalujete svoj aktuálny antivírusový nástroj!
- Kliknite na ponuku Štart a otvorte Ovládací panel hľadaním. Prípadne môžete kliknúť na ikonu ozubeného kolieska a otvoriť nastavenia, ak používate Windows 10.
- V ovládacom paneli vyberte možnosť Zobraziť ako - kategóriu v pravom hornom rohu a kliknite na Odinštalujte program v časti Programy.

- Ak používate aplikáciu Nastavenia, kliknite na Aplikácie by mal okamžite otvoriť zoznam všetkých nainštalovaných programov na vašom PC.
- Vyhľadajte antivírusový nástroj v Ovládacom paneli alebo v Nastaveniach a kliknite na Odinštalovať.
- Mal by sa otvoriť jeho sprievodca odinštalovaním, takže ho podľa pokynov odinštalujte.

- Keď odinštalačný program dokončí proces, kliknite na tlačidlo Dokončiť a reštartujte počítač, aby ste zistili, či sa chyby stále objavia. Uistite sa, že ste vybrali a lepšia antivírusová možnosť.
Riešenie 3: Spustite ďalšie príkazy
Táto metóda je veľmi populárna pre svoju jednoduchosť a veľa ľudí ju používa na opravu väčšiny vecí súvisiacich s daným problémom. Zábavné je, že to funguje a používatelia sa vyjadrili, že je to jediný krok, ktorý podnikli na vyriešenie problému. Vyskúšajte to teraz!
- Hľadať "Príkazový riadok”Zadaním buď priamo v ponuke Štart, alebo stlačením vyhľadávacieho tlačidla hneď vedľa. Kliknite pravým tlačidlom myši na prvý záznam, ktorý sa zobrazí ako výsledok vyhľadávania, a vyberte možnosť „Spustiť ako správca”Položka kontextového menu.
- Ďalej môžete tiež použiť kombináciu klávesov s logom Windows + R na vyvolanie súboru Spustiť dialógové okno. Zadajte „cmd”V dialógovom okne, ktoré sa zobrazí, a použite ikonu Ctrl + Shift + Enter Kombinácia klávesov pre príkazový riadok správcu.
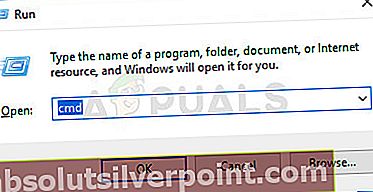
- Do okna zadajte nasledujúce príkazy a po zadaní každého z nich stlačte kláves Enter. Počkajte na správu „Operácia bola úspešne dokončená“ alebo na niečo podobné, aby ste vedeli, že metóda fungovala.
ipconfig / flushdns ipconfig / vydanie ipconfig / obnovenie
- Skúste znova spustiť príkaz „netsh int ip reset“ a skontrolujte, či sa chyba stále objavuje!
Riešenie 4: Obnovte Winsock
Resetovanie Winsock je užitočná metóda, ktorú môžete v Príkazovom riadku použiť na resetovanie Winsock Catalogu na pôvodné nastavenie alebo do čistého stavu. Túto metódu môžete vyskúšať, ak sa vám nedarí spustiť príkaz „netsh int ip reset“. Skontrolujte to nižšie!
- Hľadať "Príkazový riadok”Zadaním buď priamo v ponuke Štart, alebo stlačením vyhľadávacieho tlačidla hneď vedľa. Kliknite pravým tlačidlom myši na prvý záznam, ktorý sa zobrazí ako výsledok vyhľadávania, a vyberte možnosť „Spustiť ako správca”Položka kontextového menu.
- Ďalej môžete tiež použiť Kláves s logom Windows + R kombináciou klávesov vyvolajte dialógové okno Spustiť. Do zobrazeného dialógového okna zadajte „cmd“ a použite znak Ctrl + Shift + Enter kombinácia klávesov na spustenie príkazového riadku pomocou oprávnení správcu.

- Zadajte do okna nasledujúci príkaz a po zadaní stlačte kláves Enter. Počkajte na „Reset Winsock bol úspešne dokončený”Správa alebo niečo podobné, aby ste vedeli, že metóda fungovala a pri písaní ste neurobili chybu. Skontrolujte, či problém pretrváva.
netsh katalóg resetovania winsock










