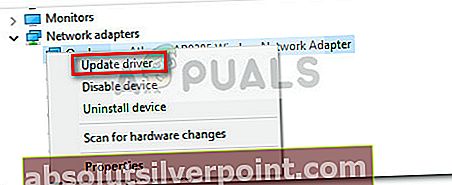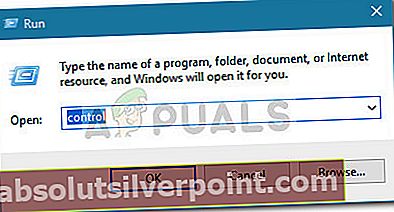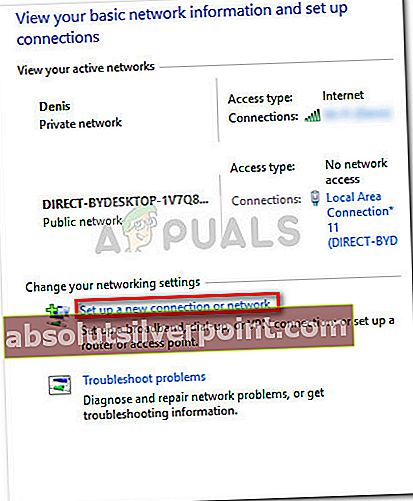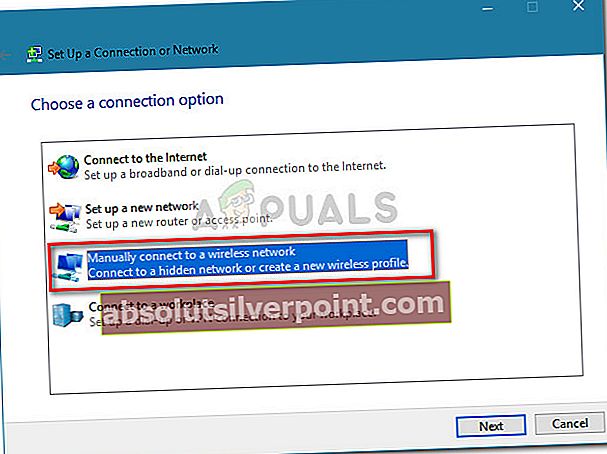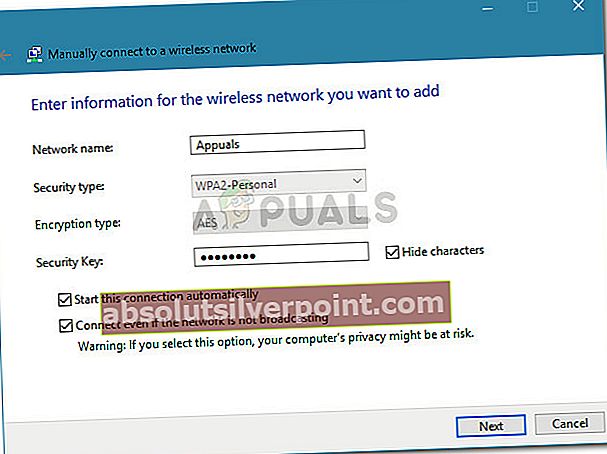„je zadaný nesprávny psk pre ssid siete”Došlo k chybe, keď sa používateľ pokúsi pripojiť k domácemu alebo pracovnému smerovaču. Toto sa pravidelne stáva po obnovení hesla smerovača a PSK (vopred zdieľaný kľúč) sa zmení. Správa v podstate signalizuje, že používateľ zadal nesprávne heslo. Existuje však pomerne veľa situácií, keď „je zadaný nesprávny psk pre ssid siete”Zobrazí sa chyba, aj keď je zadané heslo správne.
Kedykoľvek sa pripojíte k novej bezdrôtovej sieti, systém Windows automaticky vytvorí nový profil bezdrôtovej siete. Tento profil je zodpovedný za uchovávanie názvu siete (SSID), kľúča hesla (PSK) a ďalších bezpečnostných informácií potrebných na pripojenie k bezdrôtovej sieti. Existujú však situácie, keď tento automatický proces zlyhá a spôsobí problémy s pripojením, ako napríklad „je zadaný nesprávny psk pre ssid siete" chyba.
Ak v súčasnosti zápasíte s „je zadaný nesprávny psk pre ssid siete”Chyba pri pokuse o pripojenie k bezdrôtovej sieti, máme pre vás niekoľko opráv. Ďalej uvádzame zbierku metód, ktoré ostatní používatelia použili na vyriešenie problému a správne pripojenie. Postupujte podľa jednotlivých potenciálnych opráv uvedených nižšie, kým nenájdete spôsob, ktorý vyrieši problém v konkrétnej situácii. Poďme začať!
Poznámka: Predtým, ako začnete s opravami uvedenými nižšie, skontrolujte, či používate správne heslo.
Metóda 1: Nainštalujte najnovší softvér ovládača pre smerovač
Ako už niektorí používatelia zdôraznili, k tomuto problému môže dôjsť, ak váš smerovač používa predvolený adaptér systému Windows. Je známe, že to spôsobuje problémy niektorým výrobcom smerovačov (najmä modelom TP).
Môže sa stať, že predvolený adaptér systému Windows podvedie smerovač pri liečbe WPA2 (chránený prístup Wi-FI II) chránenú sieť, akoby používali WEP (Wired Equivalent Privacy) namiesto toho šifrovanie (alebo naopak). Kedykoľvek k tomu dôjde, autentifikácia zlyhá, aj keď používateľ zadal správne heslo.
Riešením tohto konkrétneho problému je manuálne stiahnutie a inštalácia vyhradeného ovládača, aby bol router nútený správne rozpoznať šifrovací mechanizmus. Ak to chcete urobiť, choďte na web výrobcu vášho smerovača a ručne si stiahnite najnovší dostupný ovládač pre váš konkrétny model.
Okrem toho môžete počítač online získať pomocou inej trasy (prostredníctvom hotspotu alebo bezdrôtového adaptéra) a pomocou služby Windows Update nainštalovať najnovší ovládač pre smerovač. Tu je stručný sprievodca, ako to urobiť:
- Uistite sa, že je váš počítač pripojený k internetu.
- Stlačte Kláves Windows + R otvorte okno Spustiť. Potom zadajte „devmgmt.msc”A otvorte stlačením klávesu Enter Správa zariadení.

- V položke Správa zariadení rozbaľte rozbaľovaciu ponuku Sieťové adaptéry. Potom kliknite pravým tlačidlom myši na ovládač sieťového adaptéra a vyberte možnosť Aktualizujte ovládač.
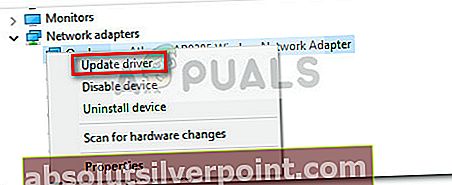
- Na ďalšej obrazovke kliknite na Automaticky vyhľadajte aktualizovaný softvér ovládača a počkajte na ukončenie vyšetrovania. Ak sa nájde nová verzia ovládača, nainštalujte ho do počítača podľa pokynov na obrazovke.
- Reštartujte počítač a dokončite inštaláciu. Zistite, či bol problém vyriešený pri ďalšom spustení.
Ak sa stále stretávate s rovnakým problémom alebo ste už mali nainštalovaný najnovší ovládač sieťového adaptéra, pokračujte ďalej k Metóda 2.
Metóda 2: Pripojenie k bezdrôtovej sieti pomocou Centra sietí a zdieľania
Jedným z najbežnejších spôsobov, ako sa ostatným dotknutým používateľom podarilo tento problém vyriešiť, je manuálne vytvorenie bezdrôtového sieťového pripojenia. Existuje niekoľko spôsobov, ako to môžete urobiť, ale začnime tým najintuitívnejším prístupom. Novú bezdrôtovú sieť môžete vytvoriť ručne z Centrum sietí a zdielania. Nasledujúca príručka je potvrdená, že funguje pre Windows 7, Windows 8 a Windows 10.
Tu je rýchly sprievodca pripojením k bezdrôtovej sieti pomocou Centra sietí a zdieľania:
- Stlačte Kláves Windows + R otvoriť nové pole Spustiť. Potom zadajte „kontrola”A udrel Zadajte na otvorenie Ovládací panel.
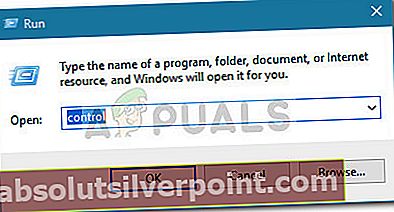
- Vo vnútri ovládacieho panela prejdite na Sieť a internet a potom kliknite na Centrum sietí a zdielania.
- Vnútri Centrum sietí a zdielania okno, kliknite na Vytvorte nové pripojenie alebo sieť.
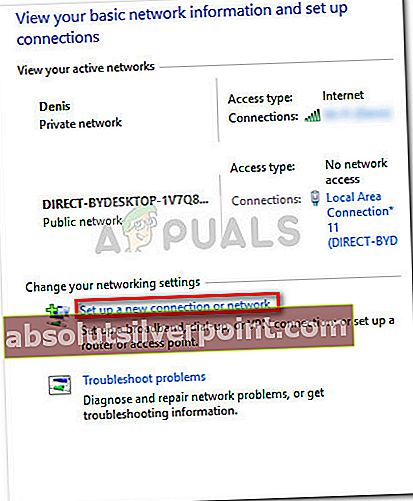
- Ďalej kliknite na Ručné pripojenie k bezdrôtovej sieti, potom kliknite na ikonu Ďalšie tlačidlo.
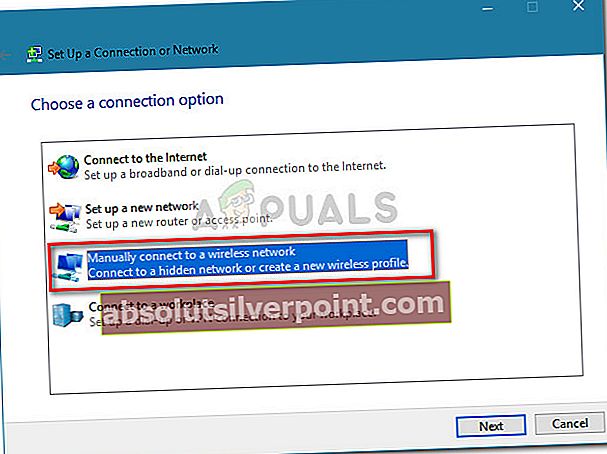
- Ďalej zadajte informácie o bezdrôtovej sieti, ktorú chcete pridať. Nezabudnite zadať rovnaký názov siete, aký máte v priečinku Názov sieťe box. Potom nastavte Typ zabezpečenia do WPA2-osobné a Typ šifrovania do AES. Pod Bezpečnostný kľúč, zadajte správne heslo, ktoré momentálne používate pre iné zariadenia, a zadajte ho správne.
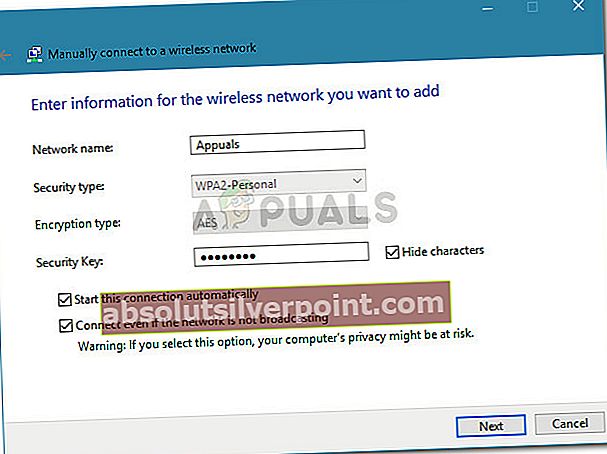
Poznámka:
Pamätajte, že váš smerovač môže používať rôzne spôsoby Typ zabezpečenia a Typ šifrovania nastavenie. - Potom začiarknite políčka spojené s Spustite toto pripojenie automaticky a Pripojte sa, aj keď sieť nevysielaa stlačte Ďalšie tlačidlo.
- Ak už existuje sieť s rovnakým názvom, kliknite na Použite existujúcu sieť dokončiť proces ručného vytvárania novej bezdrôtovej siete.
- Nakoniec prejdite na panel bezdrôtových sietí, zadajte názov svojej siete a heslo a skontrolujte, či sa môžete úspešne pripojiť.
Ak je spojenie stále prerušené „je zadaný nesprávny psk pre ssid siete”, Pokračujte nadol s nasledujúcou metódou nižšie.
Metóda 3: Pripojenie k existujúcemu profilu bezdrôtovej siete pomocou príkazového riadka so zvýšenými oprávneniami
Ak ste v minulosti vytvorili nové bezdrôtové sieťové pripojenie manuálne, ale zdá sa, že sa k nemu nepripojíte, stojí za to skúsiť šťastie pomocou príkazového riadka.
Niektorí používatelia uviedli, že táto metóda bola úspešná, keď zlyhala konvenčná metóda pripojenia. Tu je rýchly sprievodca pripojením k existujúcemu profilu bezdrôtovej siete pomocou príkazového riadka so zvýšeným príkazom:
- Stlačením otvorte nové pole Spustiť Kláves Windows + R. Potom zadajte „cmd”A stlačte Ctrl + Shift + Enter otvoriť zvýšený príkazový riadok. Potom vyberte Áno na UAC (Kontrola používateľských účtov) výzva.

- Na zvýšenom príkazovom riadku zadajte nasledujúci príkaz, čím získate zoznam všetkých profilov bezdrôtovej siete:
netsh wlan zobraziť profily
- Vyhľadajte profil, ku ktorému sa chcete pripojiť, a zadajte nasledujúci príkaz nasledovaný znakom Zadajte kľúč na pripojenie:
netsh wlan connect name = "Názov sieťového profilu"
Poznámka: Majte na pamäti, že „Názov sieťového profilu„Je iba zástupný symbol. Nahraďte ho skutočným názvom získaným v kroku 2.
- Skontrolujte, či sa môžete úspešne pripojiť. Po úspešnom pripojení môžete vyvýšený príkazový riadok bezpečne zavrieť.