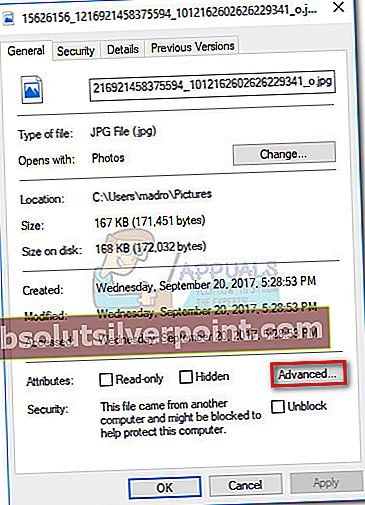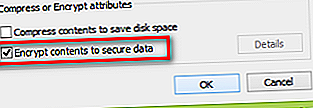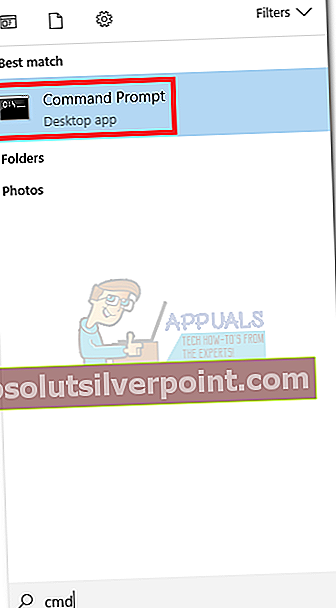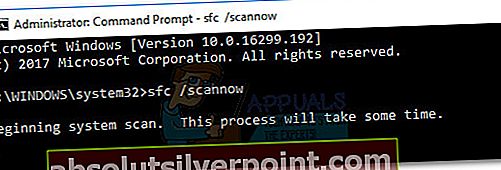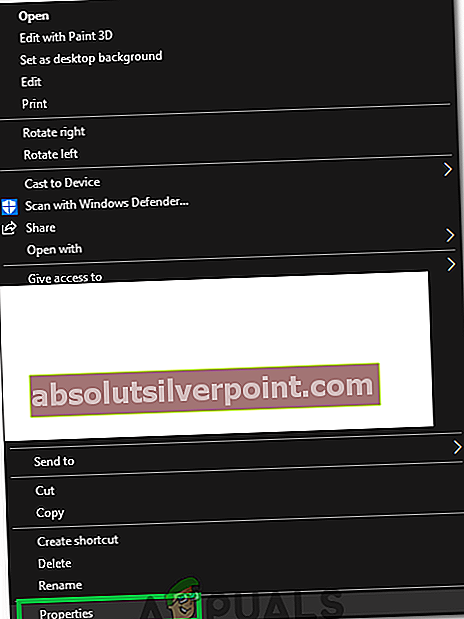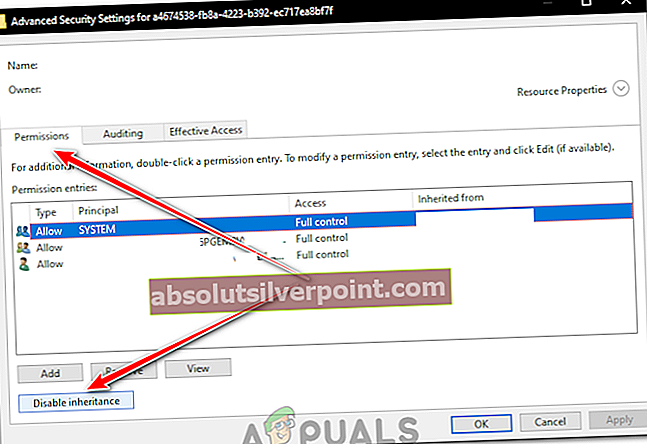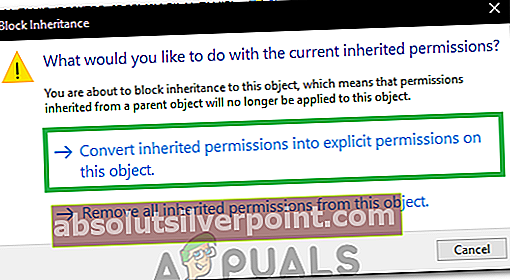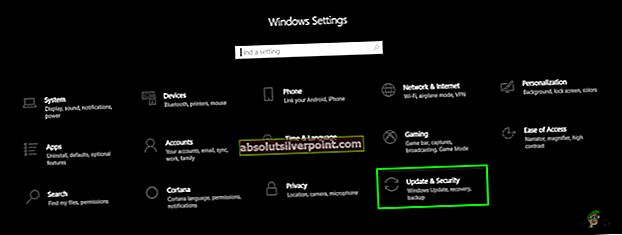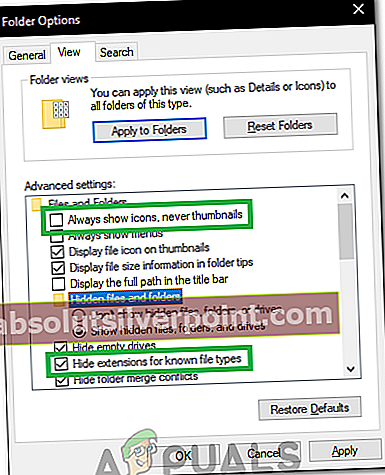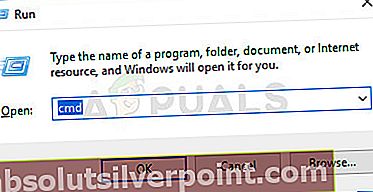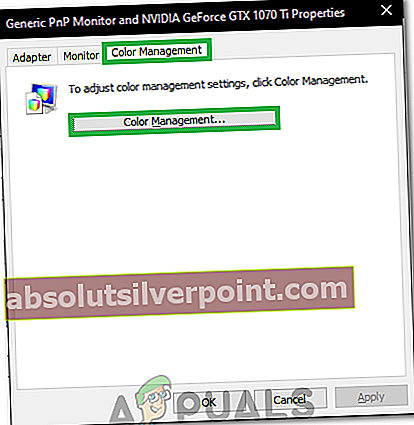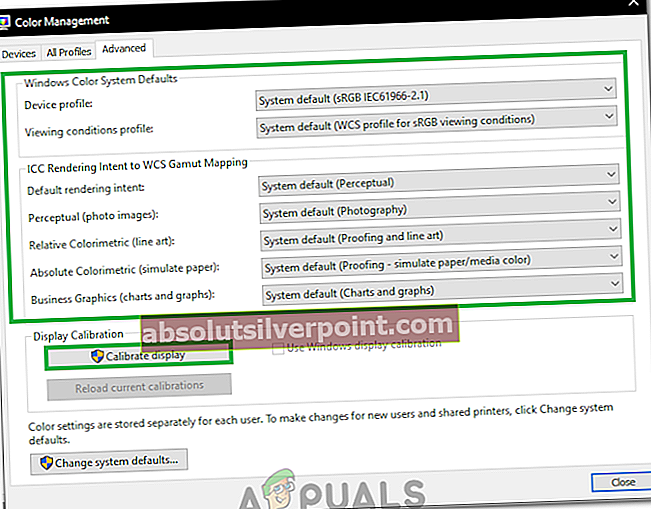Niektorí používatelia hlásili problémy s predvoleným nastavením Prehliadač fotografií Windows (WPV).Používateľom, ktorí sa stretnú s týmto problémom, sa pri niektorých / všetkých fotografiách otvorených prostredníctvom zobrazí nasledujúce chybové hlásenie Prehliadač fotografií Windows: „Prehliadač fotografií Windows nemôže tento obrázok otvoriť, pretože prehliadač fotografií nepodporuje tento súbor alebo nemáte najnovšie aktualizácie.“

Tento konkrétny problém sa hlási hlavne v systémoch Windows 7, Windows 8 a Windows 8.1. Windows 10 ďalší predvolený prehliadač fotografií. Používatelia systému Windows 10 sa môžu s týmto problémom stretnúť, iba ak predtým predvolene upravili nastavenia systému tak, aby používali WPV.
Pokračovali sme v tejto otázke a vyšetrili sme ju. Tu uvádzame niektoré z najbežnejších scenárov, ktoré tento problém vyvolajú:
- Fotografia / Obrázok je typ súboru, ktorý prehliadač fotografií Windows nepodporuje.
- Súbor fotografie / obrázka je poškodený.
- Sada tretích strán pre Android / iOS spôsobuje konflikty s predvoleným prehliadačom fotografií.
- Súbor je šifrovaný.
- Operačný systém pracuje s poškodenými systémovými súbormi.
Ak máte ťažkosti s týmto konkrétnym problémom, vyriešte ho pomocou nižšie uvedených metód. Dôrazne sa odporúča postupovať podľa opráv, kým sa vám problém nepodarí vyriešiť. V každom prípade začnite s Metóda 1 a vylúčiť možnosť poškodeného alebo nepodporovaného súboru.
Metóda 1: Skontrolujte, či je súbor poškodený alebo nepodporovaný
Pred riešením problémov s poškodením systému alebo softvérovými konfliktmi je dôležité vylúčiť možnosť poškodenej fotografie alebo obrázka a ubezpečiť sa, že formát skutočne podporuje Prehliadač fotografií Windows.
WPV je dosť starý softvér, takže nepodporuje toľko typov súborov. Najskôr skontrolujte príponu daného súboru a zistite, či ho softvér skutočne podporuje. Prehliadač fotografií Windows sa dá iba otvoriť.jpg, .jpeg, .tif, .tiff, .png, .gif, .bmp, .dib, a.wdp typy súborov. Typ súboru môžete zobraziť kliknutím pravým tlačidlom myši na súbor a výberom Vlastnosti.Potom skontrolujte typ súboru v priečinku Všeobecné záložka vedľa Typ súboru.

Ak prípona vášho súboru nie je podporovaná programom WPV, pomocou tohto softvéru ho nebudete môcť otvoriť. Ak je to tak, obráťte sa na Metóda 5 nájdete pokyny na používanie inej aplikácie na prezeranie fotografií.
Ak ste zistili, že typ súboru podporuje WPV, pozrime sa, či súbor nie je poškodený. Môžete to urobiť niekoľkými rôznymi spôsobmi - buď presuniete súbor do iného systému a zistíte, či sa tam otvorí, alebo pošlite obrázok priateľovi a požiadajte ho, aby ho otvoril. Môžete ho tiež preniesť do telefónu s Androidom a otvoriť ho pomocou predvolenej aplikácie pre fotografie (podporuje viac typov súborov ako WPV).
Keď sa uistíte, že súbor nie je poškodený alebo nepodporovaný, môžete začať riešiť problémy pomocou nižšie uvedených metód.
Metóda 2: Preinštalujte zálohovací balík pre Android / iOS
Niektorí používatelia začali mať tento problém okamžite po aktualizácii svojho zálohovacieho balíka telefónu. Ihneď po použití aktualizácie údajne stratili možnosť otvárať obrázky v Prehliadači fotografií.
V ich prípade bolo riešením odinštalovanie softvéru telefónu a jeho opätovná inštalácia. Ako sa ukázalo, veľa z týchto softvérových balíkov obsahuje prehliadač fotografií, ktorý môže spôsobiť problémy s kompatibilitou s predvolenou fotografickou aplikáciou. Tu je stručný sprievodca odstránením programu spojeného s telefónom:
- Stlačte Kláves Windows + R a napíš „appwiz.cpl„. Hit Zadajte otvoriť Programy a príslušenstvo okno.
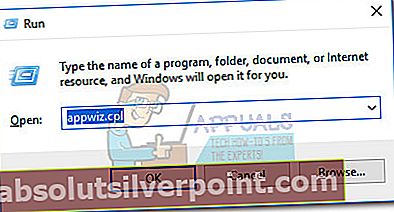
- Vyhľadajte položku súvisiacu s výrobcom telefónu a odinštalujte ju zo systému.
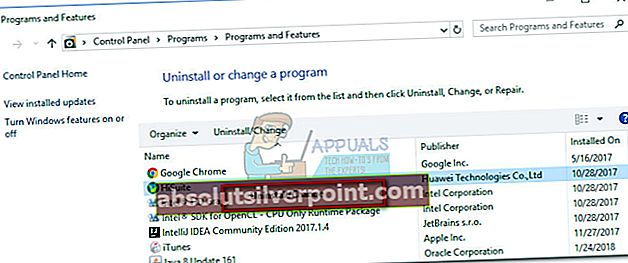 Poznámka: V tomto prípade je HiSuite patriaci spoločnosti Huawei, ale v závislosti od vášho telefónu sa zobrazí iná sada. Na uľahčenie použite Vydavateľ v stĺpci potvrďte, že softvér patrí výrobcovi vášho telefónu.
Poznámka: V tomto prípade je HiSuite patriaci spoločnosti Huawei, ale v závislosti od vášho telefónu sa zobrazí iná sada. Na uľahčenie použite Vydavateľ v stĺpci potvrďte, že softvér patrí výrobcovi vášho telefónu. - Skontrolujte, či v súčasnosti môžete obrázky otvoriťPrehliadač fotografií Windows.
- Znova nainštalujte telefónnu sadu.
Metóda 3: Odstráňte šifrovanie tohto súboru
Windows má pomerne dlhú históriu zobrazovania nepárnych chybových správ pri práci so šifrovanými súbormi. Ak je názov súboru, ktorý sa pokúšate otvoriť, zobrazený zelenými písmenami (alebo priečinok, ktorý ho obsahuje), znamená to, že súbor je šifrovaný.

Obvykle sa to stane, keď sa pokúšate otvoriť fotografie načítané ručne z iného operačného systému (OS X, iOS, Android, Linux atď.). Ak je súbor zobrazený zelenými písmenami, vyriešte problém podľa nasledujúcich pokynov a otvorte ho pomocouPrehliadač fotografií Windows:
- Kliknite pravým tlačidlom myši na súbor a vyberte Vlastnosti.
- V Všeobecné Na karte kliknite na ikonu Pokročilé tlačidlo.
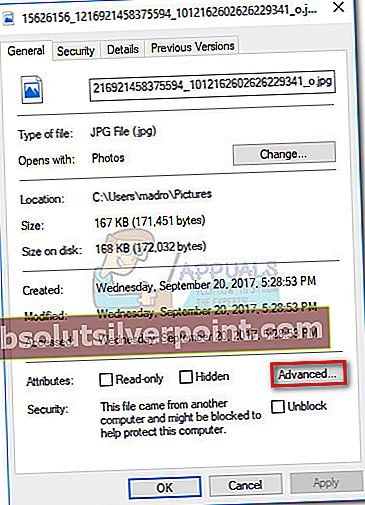
- Odstráňte začiarknutie vedľa poľa s názvomŠifrovanie obsahu na zabezpečenie údajov”A udrel Ok.
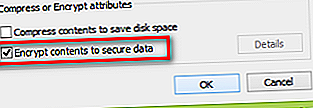
Metóda 4: Spustite Kontrola systémových súborov
Ak ste prepálili všetky vyššie uvedené metódy a stále zápasíte s rovnakým problémom, existuje veľká pravdepodobnosť, že máte čo do činenia s niektorými poškodenými systémovými súbormi. Ak je to tak, vykonaním kontroly Kontrola systémových súborov sa zvyčajne opraví väčšina prípadov poškodenia, ktoré by mohlo trápiť váš systém. Tu je stručný sprievodca, ako spustiť a Kontrola systémových súborov skenovať:
- Kliknite na štartovací panel systému Windows (v ľavom dolnom rohu) a vyhľadajte výraz cmd. Kliknite pravým tlačidlom myši na Príkazový riadok a vyberteSpustiť ako správca.
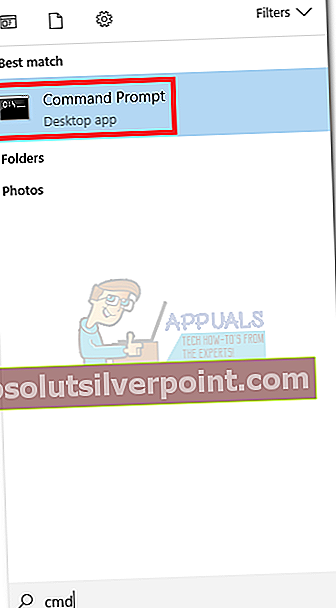
- Vo vyvýšenom Príkazový riadok, napíš sfc / scannow. Týmto sa prehľadajú všetky chránené systémové súbory a poškodené sa nahradia čistými verziami.
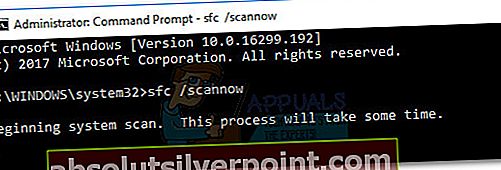
- Reštartujte počítač a skontrolujte, či bol problém vyriešený.
Metóda 5: Použite inú aplikáciu na prezeranie fotografií
Ak súbor nepodporuje Prehliadač fotografií Windowsalebo sa softvér stal nepoužiteľným, môžete na otvorenie príslušného súboru obrázka ľahko použiť iný program.
Pravým tlačidlom myši kliknite na súbor, ktorý spôsobuje problémy, a prejdite na Otvorený s, potom vyberte iný program zo zoznamu. Maľovať je dobrá voľba, pretože zoznam podporovaných typov súborov je väčší ako zoznamy WPV.

Poznámka: Môžete tiež vyhľadať špecializovanejší softvér, ako je grafický prehliadač IrfanView. Tento softvér je zadarmo a podporuje prakticky akýkoľvek typ súborov používaných pre fotografie alebo obrázky. K dispozícii je tiež aplikácia pre Windows 10, ktorá je k dispozícii na stiahnutie v Microsoft App Store.
Ak sa programu Paint alebo inému programu podarí otvoriť fotografiu alebo obrázok, znova kliknite pravým tlačidlom myši>Otvorený s a vyber si Zmeniť predvolený program (Vyberte inú aplikáciu ).

Ak chcete, aby bola zmena trvalá, začiarknite políčko vedľa aplikácie, ktorú chcete odteraz používať Túto aplikáciu vždy používajte na otváranie súborov jpg a udrieť Ok.
Metóda 6: Zakázanie dedičstva
Ak stále chcete na prezeranie fotografií používať program Windows Photo Viewer, môžete skúsiť deaktivovať dedičnosť obrázka, čo vám umožní jeho prehliadanie napriek akýmkoľvek námietkam s povolením od jeho predchádzajúceho bydliska. Za týmto účelom:
- Pravým tlačidlom myši kliknite na príslušný obrázok a vyberte možnosť „Vlastnosti“.
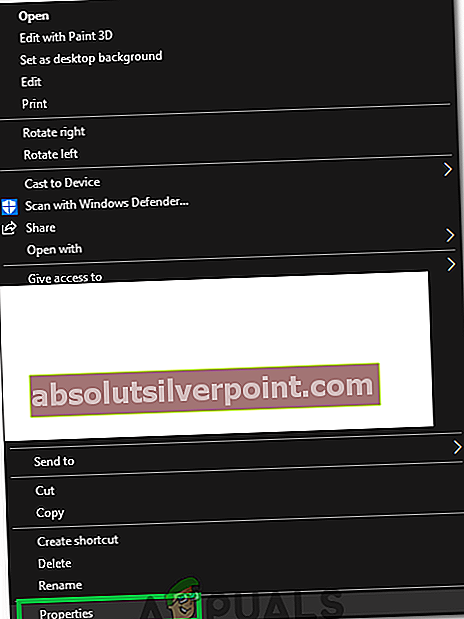
- Klikni na „Zabezpečenie“ voľba hore a vyberte "Pokročilé" tlačidlo.
- Kliknite na ktorúkoľvek z možností „Položky povolení“ a vyberte ikonu „Zakázať dedičstvo“ tlačidlo.
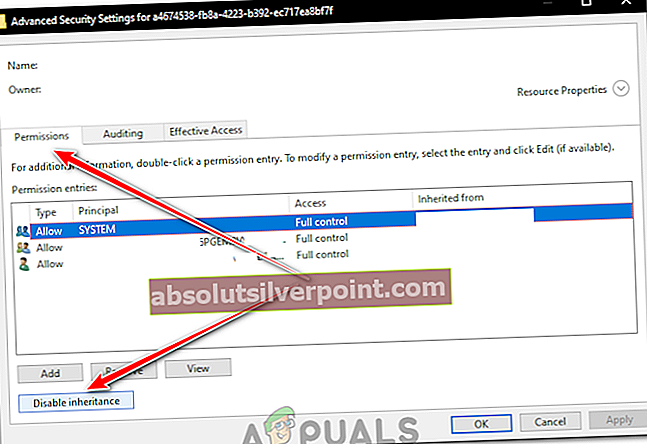
- Vyberte ikonu „Prevod zdedených povolení“ možnosť a vyberte „Použiť“ a potom kliknite na „OK“.
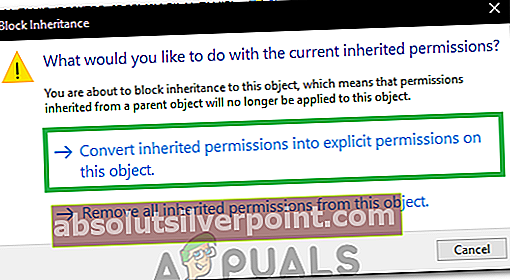
- Potom skúste otvoriť fotografiu a skontrolujte, či problém pretrváva.
Metóda 7: Inštalácia aktualizácií
V niektorých prípadoch môžu túto chybu spustiť aj nespracované aktualizácie, pretože funkcie systému Windows je potrebné z času na čas aktualizovať, aby sa vyrovnali nové formáty súborov, nové typy šifrovania a aby sa zohľadnili ďalšie problémy. V tomto kroku preto budeme aktualizovať systém Windows, aby sa tento problém vyriešil. Pre to:
- Stlačte „Windows“ + „Ja“ otvorte panel nastavení.
- Kliknite na „Aktualizácia a zabezpečenie“ a vyberte "Skontrolujte." pre aktualizácie “.
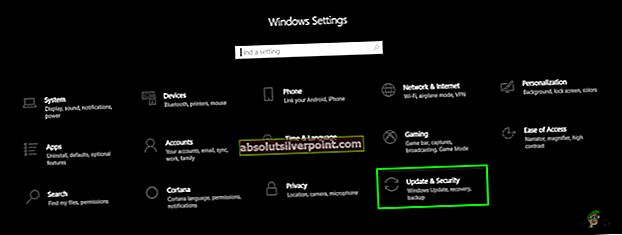
- Systém Windows teraz automaticky skontroluje a stiahne všetky nové aktualizácie, ktoré by mali vyriešiť problém s prehliadačom fotografií Windows.
Metóda 8: Povolenie ukážky miniatúr
Existujú správy, že sa tento problém spustil, pretože v nastaveniach nebola povolená miniatúra. Preto to umožníme, aby ste tak mohli urobiť, podľa nasledujúcich pokynov.
- Otvorte program Prieskumník súborov, kliknite na ikonu "Vyhliadka" kartu a potom vyberte "Možnosti" tlačidlo vpravo hore.
- Teraz „Zrušiť začiarknutie“ „Vždy zobrazovať ikony, nikdy miniatúry”.
- Odstráňte začiarknutie z položky „Skryť prípony pre známe typy súborov”.
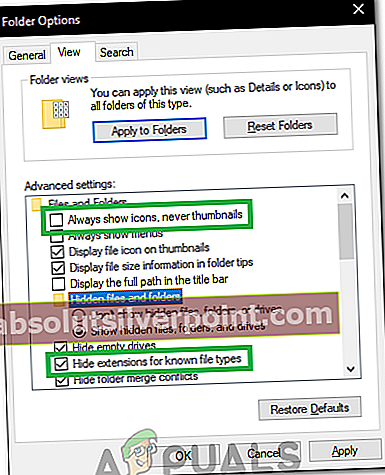
- Kliknite na „Použiť“ a potom ďalej „OK“.
- Skontrolujte, či problém pretrváva.
Metóda 9: Skenovanie jednotky USB
Ak sa stretávate s týmto problémom na konkrétnej jednotke USB, môžete na nej vykonať skenovanie SFC a skontrolovať, či problém nespôsobuje. Za týmto účelom:
- Stlačte „Windows“ + „R“ otvoriť „Spustiť“ výzva.
- Zadajte „Cmd“ a potom stlačte „Ctrl“ + „Shift“ + „Enter“ poskytnúť oprávnenie správcu.
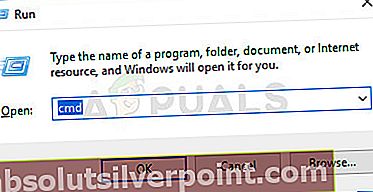
- Zadajte nasledujúci príkaz a vykonajte ho stlačením klávesu „Enter“.
SFC / scannow / OFFWINDIR = F: \ Windows / OFFBOOTDIR = F: \
Poznámka: Nahraďte „F“ názvom jednotky USB.
- Po dokončení skenovania skontrolujte, či problém pretrváva.
Poznámka:Skontrolujte tiež, či je ako predvolený program na prezeranie fotografií vybraný program Windows Photo Viewer. Okrem toho nezabudnite skontrolovať, či sa súbory spúšťajú v inom počítači.
Metóda 10: Zmena nastavení správy farieb
V tomto kroku prekonfigurujeme nastavenia správy farieb, v ktorej odstránime všetky priradené profily a zmeníme určité konfigurácie na predvolené hodnoty systému. Postupujte podľa pokynov uvedených nižšie.
- Kliknite pravým tlačidlom myši kdekoľvek na pracovnej ploche a vyberte „Nastavenia displeja“.
- Vyberte ikonu „Pokročilé nastavenia displeja“ možnosť a potom vyberte „Vlastnosti grafického adaptéra pre displej1Karta “.
- Klikni na „Správa farieb“ tlačidlo a potom vyberte „Správa farieb“ tlačidlo.
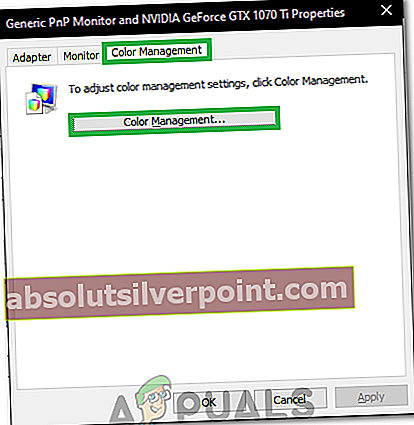
- Kliknite na všetky profily jeden po druhom a vyberte „Odstrániť“.
- Teraz kliknite na ikonu "Pokročilé" kartu a uistite sa, že sú v nej rozbaľovacie ponuky "Predvolený systém".
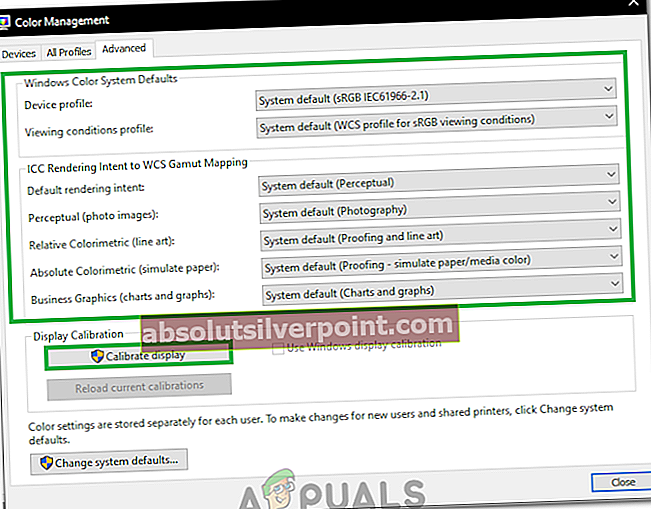
- Nezabudnite tiež kliknúť na ikonu „Rekalibrovať displej“ a postupujte podľa pokynov na obrazovke.
- Po vykonaní všetkých týchto krokov skontrolujte, či problém pretrváva.
Riešenie 11: Registrácia aplikácie
V niektorých prípadoch môžu byť položky registru prehliadača Windows Photo Viewer pokazené, kvôli čomu je možné tento problém vytvoriť. Preto v tomto kroku zaregistrujeme aplikácie pomocou súboru. Pre to:
- Kliknite pravým tlačidlom myši kdekoľvek na pracovnej ploche a vyberte „Nové> Text Dokument “.
- Skopírujte a vložte nasledujúci kód do novovytvoreného dokumentu.
Windows Registry Editor, verzia 5.00; Zmeniť typ súboru prípony [HKEY_CURRENT_USER \ Software \ Classes \ .jpg] @ = "PhotoViewer.FileAssoc.Tiff"; Zmeniť typ súboru prípony [HKEY_CURRENT_USER \ Software \ Classes \ .jpeg] @ = "PhotoViewer.FileAssoc.Tiff"
- Kliknite na „Súbor> Uložiť ako“ a potom vyberte „Uložiť ako typ: Všetky dokumenty“.
- Pomenujte súbor „Photo.REG“ a kliknite na „Uložiť“.

- Súbor sa uloží ako súbor registra, Spustiť tento súbor a skontrolovať aby sme zistili, či problém pretrváva.
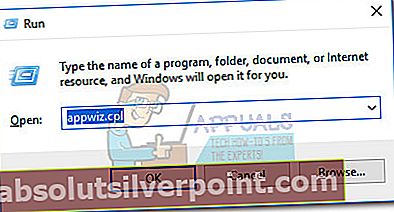
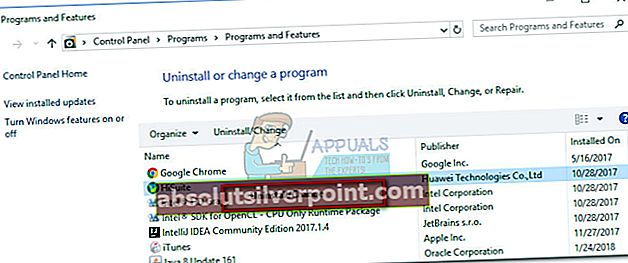 Poznámka: V tomto prípade je HiSuite patriaci spoločnosti Huawei, ale v závislosti od vášho telefónu sa zobrazí iná sada. Na uľahčenie použite Vydavateľ v stĺpci potvrďte, že softvér patrí výrobcovi vášho telefónu.
Poznámka: V tomto prípade je HiSuite patriaci spoločnosti Huawei, ale v závislosti od vášho telefónu sa zobrazí iná sada. Na uľahčenie použite Vydavateľ v stĺpci potvrďte, že softvér patrí výrobcovi vášho telefónu.