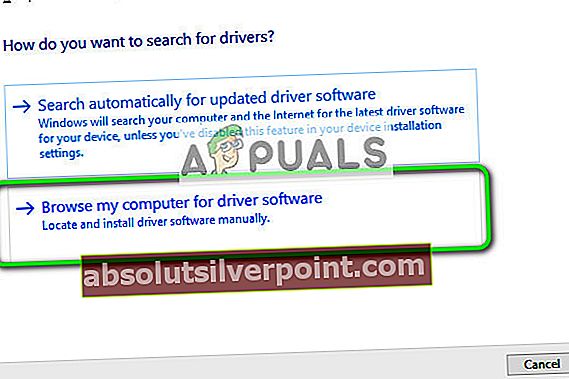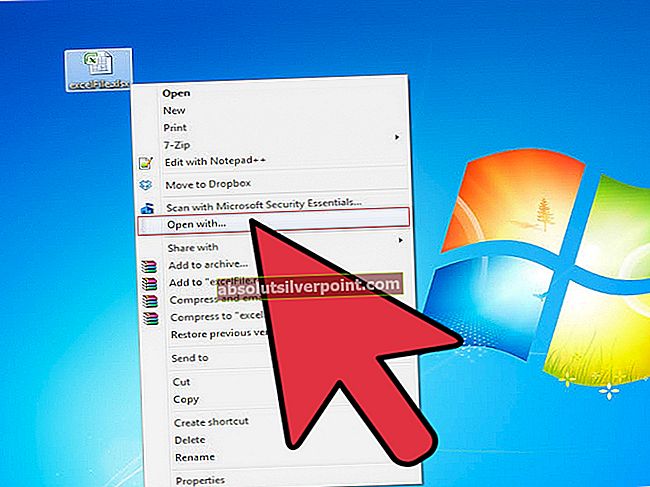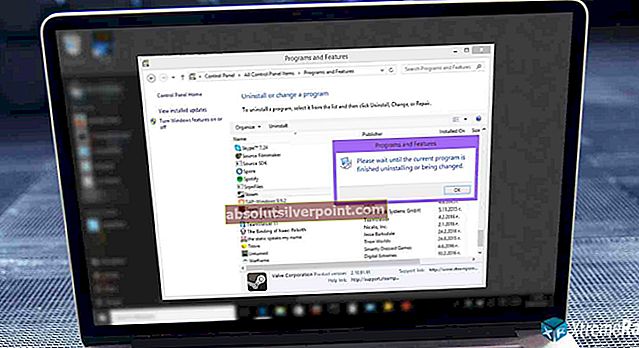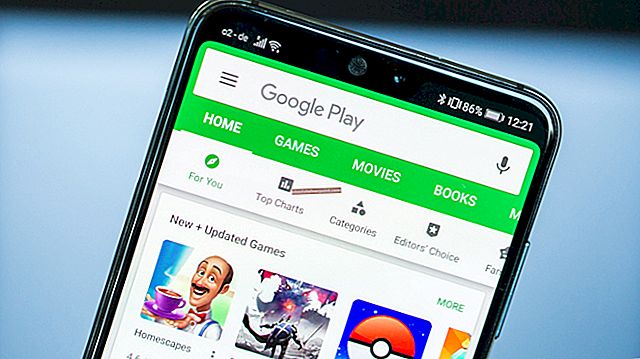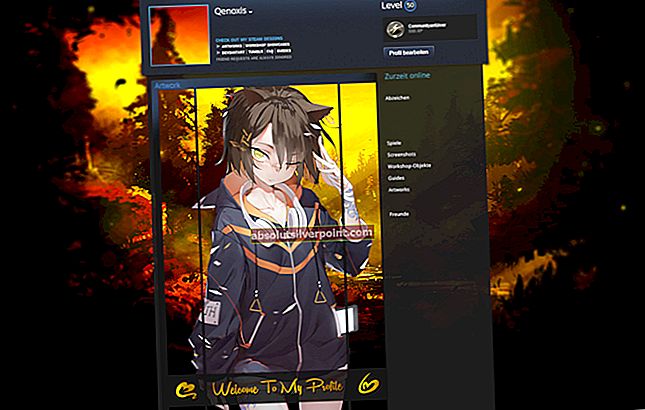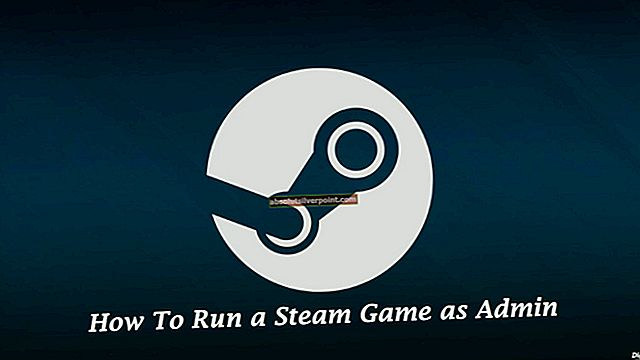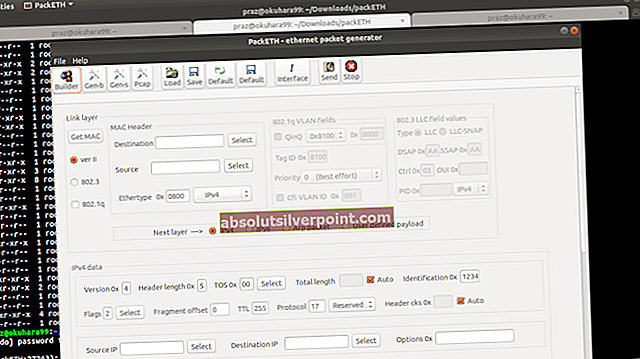Oprava: Systém Windows nemohol nájsť ovládač pre sieťový adaptér
Autor: Kevin Arrows 5. februára 2020, prečítané 3 minútyChyba „Systém Windows nemôže nájsť ovládač pre sieťový adaptér“ sa vyskytne, keď počítač nedokáže nájsť a pracovať s ovládačom, ktorý je určený na prepojenie operačného systému a sieťového hardvéru. Tento chybový stav sa prejaví väčšinou pri spustení nástroja na riešenie problémov na sieťovom adaptéri, ktorý nefunguje.
Uviedli sme všetky rôzne riešenia, ktoré sú k dispozícii na vyriešenie tohto problému. Začnite s prvým a pokračujte smerom dole.
Tip: Mali by ste skontrolovať aj softvér tretích strán, napríklad VPN alebo sieťové aplikácie. Je známe, že spôsobujú problémy.
Riešenie 1: Preinštalovanie ovládačov
Najjednoduchším riešením, ako vyriešiť toto chybové hlásenie, je inštalácia ovládačov pomocou inštalačného balíka. Toto riešenie vyžaduje ďalší počítač alebo notebook s funkčným pripojením na internet, cez ktorý si môžete stiahnuť ovládače z oficiálnej webovej stránky výrobcu.
- Používanie iného systému, prejdite na web výrobcu a stiahnite si vhodné sieťové ovládače podľa hardvéru. Všetky rôzne dostupné sieťové ovládače môžete vyhľadať zadaním modelu počítača alebo notebooku.
- Po dokončení sťahovania ovládačov ich skopírujte do externé zariadenie USB a zapojte ho do počítača, kde sa zobrazuje chybové hlásenie.
- Teraz môžete ovládače aktualizovať dvoma spôsobmi. Môžete buď spustiť inštalačný súbor priamo, alebo použiť správcu zariadení, ako je uvedené nižšie.
- Stlačte Windows + R a zadajte „devmgmt.msc”A stlačte kláves Enter.
- V správcovi zariadení rozbaľte sieťové adaptéry a vyhľadajte svoj Ethernetový hardvér. Kliknite na ňu pravým tlačidlom myši a vyberte „Odinštalujte zariadenie”.

- Systém Windows môže vysunúť UAC potvrdzujúci vaše kroky. Stlačte Áno a pokračujte. Po odinštalovaní ovládača kliknite pravým tlačidlom myši na prázdne miesto a vyberte možnosť „Vyhľadajte zmeny hardvéru“. Systém Windows teraz automaticky zistí váš hardvér a nainštaluje predvolené ovládače. Reštartujte počítač a skontrolujte, či sa problém nevyriešil.

Ak vrátenie ovládačov tento trik nevykoná, môžeme skúsiť nainštalovať najnovšie ovládače. Tu použijeme práve stiahnuté ovládače.
- Otvorte správcu zariadení, kliknite pravým tlačidlom myši na hardvér siete Ethernet a vyberte možnosť „Aktualizujte softvér ovládača”.
- Vyberte druhú možnosť “Prejdite na svojom počítači a vyhľadajte softvér ovládača“. Vyhľadajte stiahnutý ovládač a podľa toho ho nainštalujte. Reštartujte počítač a skontrolujte, či adaptéry fungujú podľa očakávania.
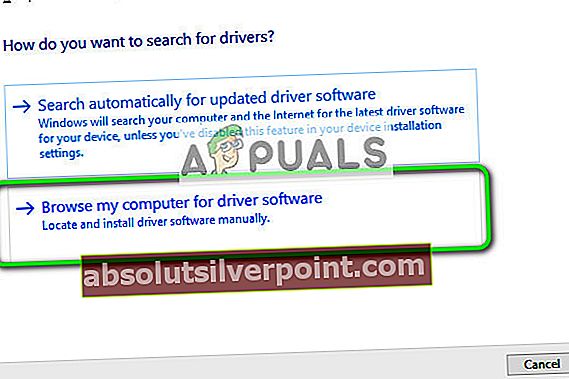
Riešenie 2: Obnovenie systému
Ak vyššie uvedená metóda nefunguje, stojí za to obnoviť snímku pred nainštalovaním najnovších aktualizácií systému Windows 10 do počítača. Ak nemáte posledný bod obnovenia, môžete si nainštalovať a čistá verzia systému Windows. Môžete použiť utilitu “Belarc”, Aby ste uložili všetky svoje licencie, zálohujte svoje dáta pomocou externého úložiska a potom vykonajte čistú inštaláciu.
Poznámka: Táto metóda je najužitočnejšia v prípadoch, keď sieťový hardvér nefunguje po aktualizácii alebo po inštalácii aplikácie.
Toto je spôsob obnovenia systému Windows z posledného bodu obnovenia.
- Stlačte Windows + S spustíte vyhľadávací panel ponuky Štart. Napíš „obnoviť”V dialógovom okne a vyberte prvý program, ktorý prichádza s výsledkom.

- V nastaveniach obnovenia stlačte Obnovenie systému na začiatku okna pod kartou Ochrana systému.

- Teraz sa otvorí sprievodca, ktorý vás prevedie všetkými krokmi potrebnými na obnovenie vášho systému. Môžete zvoliť odporúčaný bod obnovenia alebo zvoliť iný bod obnovenia. Stlačte Ďalšie a postupujte podľa všetkých ďalších pokynov.
- Teraz vyberte bod obnovenia zo zoznamu dostupných možností. Ak máte viac ako jeden bod obnovenia systému, budú tu uvedené.

- Teraz systém Windows potvrdí vaše kroky naposledy pred spustením procesu obnovenia systému. Uložte si všetku svoju prácu a zálohujte dôležité súbory pre prípad potreby a pokračujte v procese.
Môžete sa dozvedieť viac o obnove systému, aby ste získali viac informácií o tom, čo robí, a o aké procesy ide.
- Po úspešnej obnove sa prihláste do systému a skontrolujte, či bola opravená chyba.
Ak nemáte žiadne body obnovenia alebo obnovenie systému nefunguje, môžete vykonať čistú inštaláciu systému Windows pomocou zavádzacieho média.