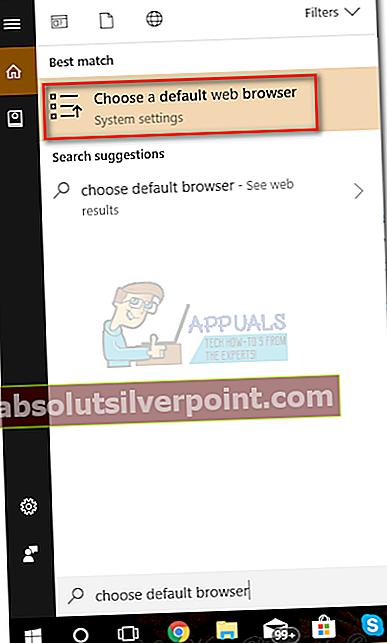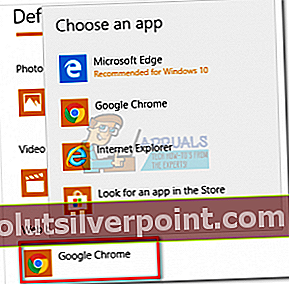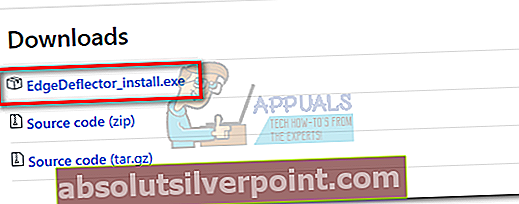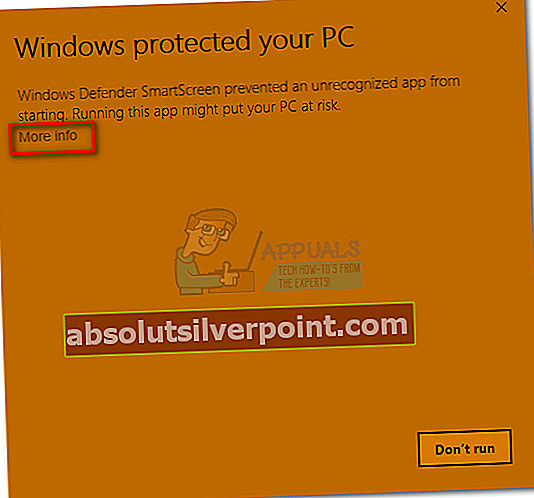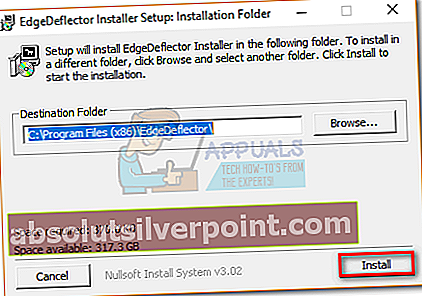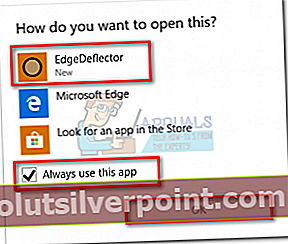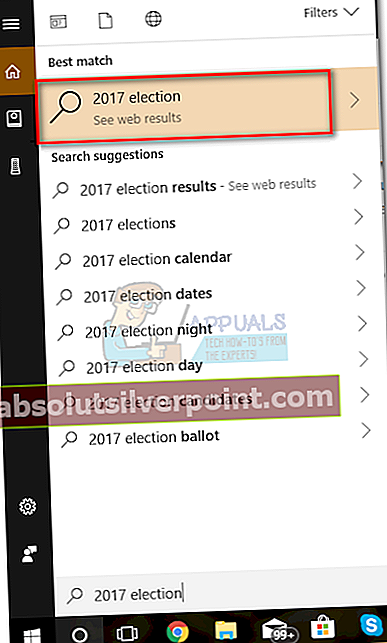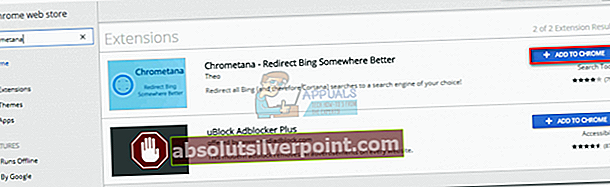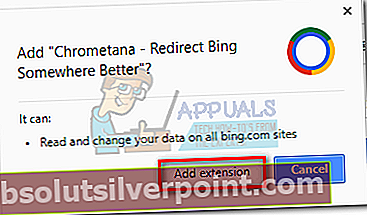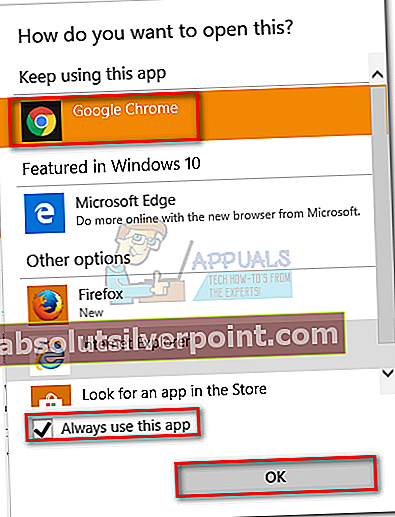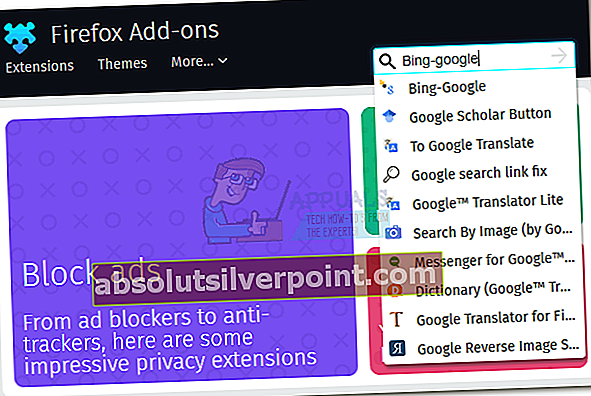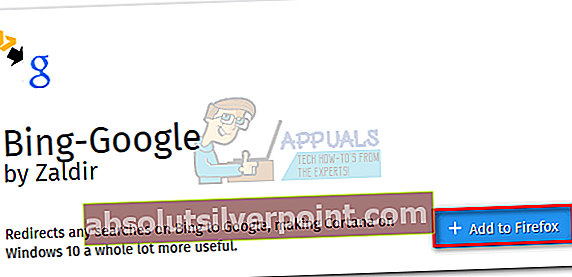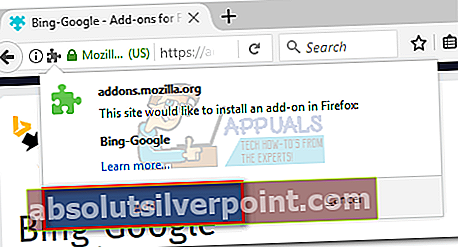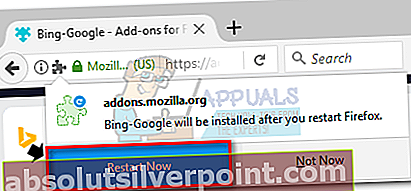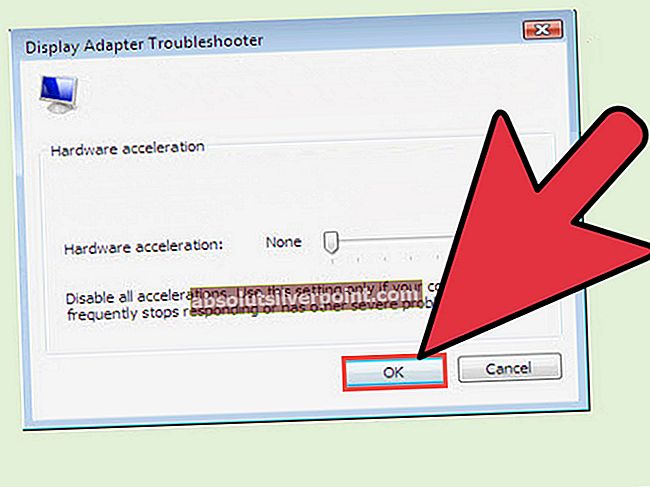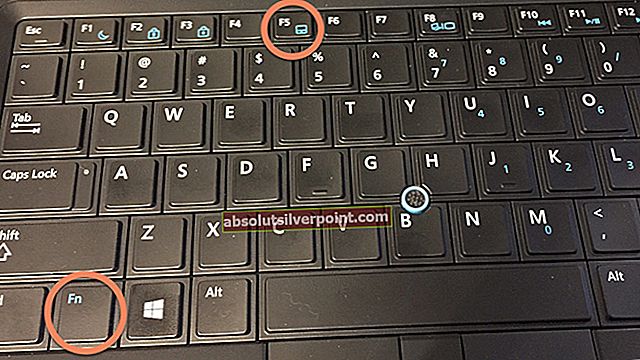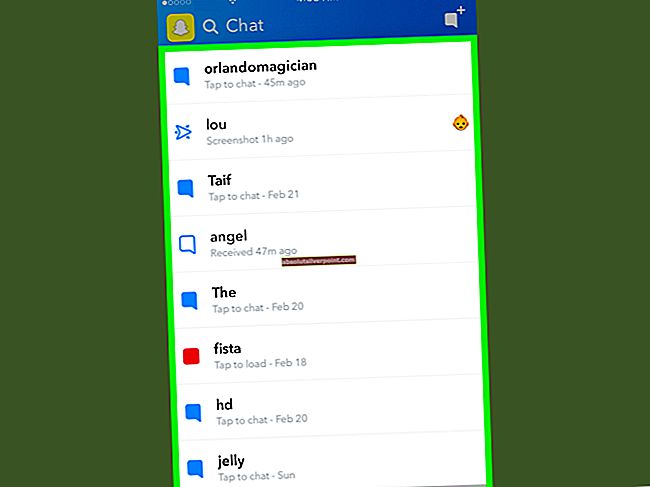Ako každý iný technologický gigant, aj Microsoft má tendenciu pretláčať svoje vlastné produkty proti vôli svojich klientov. V apríli 2017 Microsoft naštval veľa používateľov systému Windows 10 tým, že zo svojho prehliadača Edge urobil exkluzívnu voľbu na zobrazovanie výsledkov vyhľadávania v Cortane. Inými slovami, ak máte staršiu verziu systému Windows ako Zostavte 15031 Insider Preview (pravdepodobne ste), Cortana úplne ignoruje vaše predvolené predvoľby prehľadávača a použije Bing v prehliadači Edge.
Rozumiem finančným dôvodom spoločnosti Microsoft, ktoré stoja za týmto rozhodnutím (Edge a Bing sa snažia udržať krok so svojimi konkurentmi), ale táto akcia rozzúrila veľa poctivých používateľov systému Windows. Odvtedy, ak pomocou Cortany niečo hľadáte na webe, automaticky použije Bing na prehľadanie webu a zobrazenie obsahu v okne Edge.
Oficiálnym dôvodom tohto rozhodnutia spoločnosti Microsoft je, že „platformy Bing a Edge sú navrhnuté tak, aby poskytovali komplexné zážitky z osobného vyhľadávania“. Aj keď každý ďalší poskytovateľ vyhľadávania má zhruba rovnaké možnosti, spoločnosť Microsoft tvrdí, že nemôže poskytovať rovnaké prostredie navrhnuté na mieru. Zdá sa mi to ako výhovorka, ktorá vás osprchuje vlastnými reklamami a platenými službami „šitými na mieru vašim potrebám“ v štýle Bing.

Môžeme si však byť istí jednou vecou. Spoločnosť Microsoft bola zaneprázdnená aktívnou križiackou výpravou proti nástrojom, ktoré umožňujú obísť toto nespravodlivé podnikové rozhodnutie. Odteraz už veľká časť nástrojov, ktoré boli efektívne pri obchádzaní predvolieb Cortany, nebude fungovať. Vývojári však nachádzajú nové spôsoby, ako sa prispôsobiť inkvizícii spoločnosti Microsoft.
Ak patríte k používateľom, ktorí majú radi Cortanu, ale zaobišli by sa bez výsledkov vyhľadávania Bing v aplikácii Microsoft Edge, predvolené nastavenia môžete stále prepísať správnymi úpravami. Ďalej máte kompletného sprievodcu po zmene predvoleného prehľadávača, ktorý používa Cortana, ako aj po zmene predvoleného poskytovateľa vyhľadávania. Postupujte podľa pokynov. Poďme začať!
Poznámka: Nezabúdajte, že keďže sa spoločnosť Microsoft veľmi snaží obmedziť účinnosť týchto nástrojov, nasledujúce metódy môžu prestať fungovať skôr, ako si ich prečítate.
Krok 1: Zmena predvoleného prehľadávača v systéme Windows 10
Pri inštalácii systému Windows 10 sa Microsoft Edge automaticky stane predvoleným prehliadačom. Ak svoj prehliadač otvoríte iba pomocou skratky, možno si neuvedomíte, že predvolený prehliadač nie je ten, ktorý často používate. Používatelia tiež uviedli, že hlavné aktualizácie systému Windows prepíšu vaše preferencie, aj keď ste predtým nastavili iný prehliadač ako predvolenú voľbu.
Výsledkom je, že skôr ako sa presuniete do Krok 2, je dôležité uistiť sa, že ste nastavili svoj predvolený prehliadač z nastavení Windows 10. Tu je postup:
Poznámka: Tieto kroky môžu fungovať vo viacerých prehliadačoch, ale testovali sme ich iba v prehliadačoch Chrome a Firefox.
- Vyhľadajte pomocou Cortany „Zvoliť predvolený prehliadač“ a klepnite na Systémové nastavenia možnosť.
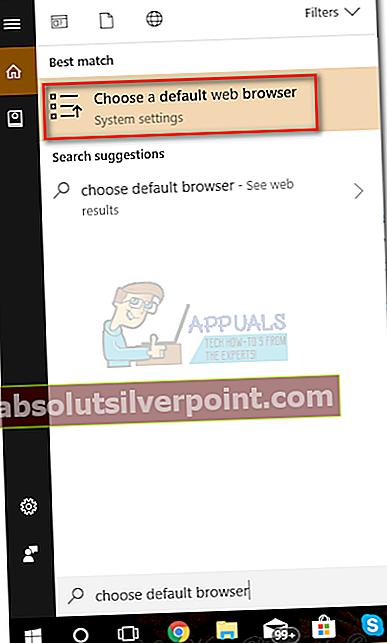
- Kliknite na ikonu pod webový prehliadač a vyberte prehliadač, v ktorom má Cortana otvárať vaše vyhľadávania.
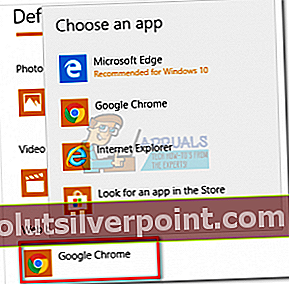
- Zatvorte okno nastavení a uložte nový výber.
Krok 2: Nastavte Cortanu na používanie vášho predvoleného prehliadača s EdgeDeflector
Pred aktualizáciou v apríli 2017 by stačil krok 1 na to, aby Cortana zobrazila výsledky vyhľadávania na webe vo vašom predvolenom prehliadači. Ale odvtedy Cortana používa URI (Jednotný identifikátor zdroja) upraviť bežné adresy URL tak, aby sa otvárali v prehliadači Edge.
Na zvrátenie tejto špinavej taktiky môžete použiť bezplatný nástroj s názvom EdgeDeflector. Tento program dokáže prepísať nastavenia prehliadača Cortana, čo vám umožní otvoriť výsledky vyhľadávania v predvolenom prehliadači. Tu je rýchly sprievodca inštaláciou konfiguračného nástroja:
- Navštívte tento odkaz a posuňte sa nadol na K stiahnutiu oddiel. Kliknite na EdgeDeflector_install.exe stiahnuť.
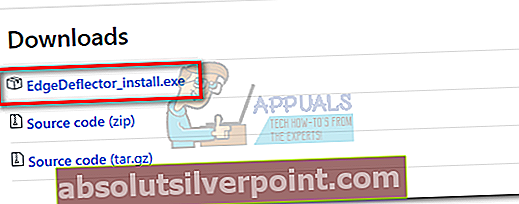
- Dvakrát kliknite na spustiteľný súbor. Zobrazí sa vám správa, že aplikácia predstavuje potenciálne bezpečnostné riziko. Nevadí tomu, klikni na Viac informácií, potom kliknite na Spustiť aj tak.
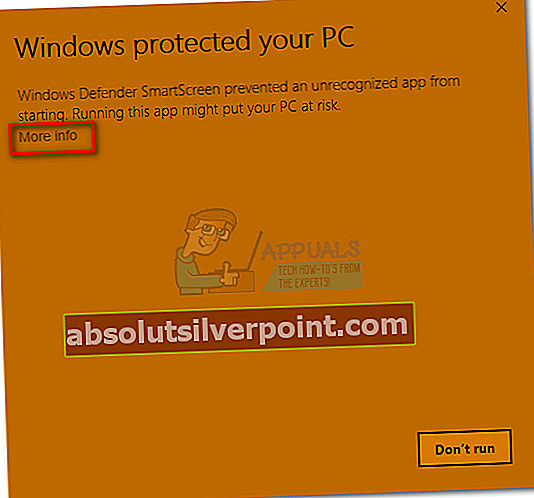
- Prijmite predvolený inštalačný priečinok a kliknite na tlačidlo Inštalácia. Po dokončení inštalácie kliknite na Zavrieť.
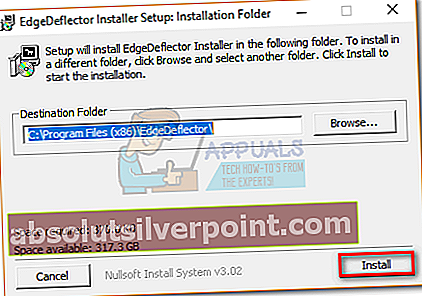
- Po dokončení inštalácie by sa vám malo automaticky zobraziť dialógové okno. Vyberte EdgeDeflector a začiarknite políčko vedľa Vždy používajte túto aplikáciu. Hit Ok na potvrdenie.
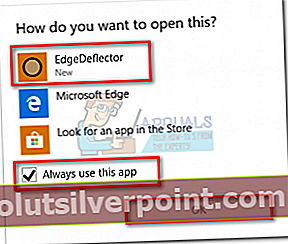
- Vyhľadajte web v Cortane a kliknite na Zobraziť výsledky na webe. Namiesto Edge sa použije váš predvolený prehliadač.
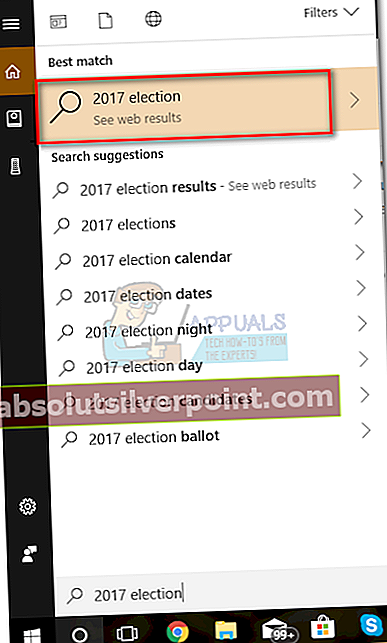
Krok 3: Nastavte Cortanu tak, aby namiesto Bingu používala Google
Keď ste vykonali posledný krok z vyššie uvedenej metódy, možno ste si všimli, že aj keď Cortana teraz otvára vaše webové vyhľadávania vo vašom predvolenom prehliadači, namiesto vášho bežného vyhľadávacieho nástroja stále používa Bing. Pretože Google je populárnejší ako Bing, je pochopiteľné, prečo ho chce mnoho používateľov naďalej používať.
Jediným spôsobom, ako túto chybu napraviť, je inštalácia doplnku alebo rozšírenia na presmerovanie vyhľadávania. Aj keď môžu existovať ďalšie, podarilo sa nám nájsť iba presmerovače vyhľadávania pre Chrome a Firefox. Postupujte podľa pokynov v súlade s predvoleným prehliadačom, ktorý ste predtým nastavili v kroku 1.
Nastavenie prehliadača Chrome na otváranie vyhľadávaní Cortana na Googli
Doteraz bolo niekoľko rozšírení, ktoré fungovali, ale odvtedy boli stiahnuté z obchodu s rozšíreniami pre Chrome. Existuje však rozšírenie s názvom Chrometana zdá sa, že pretrvá aj napriek úsiliu spoločnosti Microsoft. Tu je rýchly sprievodca inštaláciou Chrometana:
- Navštívte Internetový obchod Chrome a vyhľadajte výraz „chrometana “.
- Keď nájdete príponu, stlačte Pridať do tlačidla Chrome.
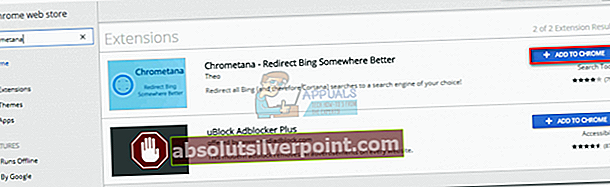
- Kliknite na Pridať rozšírenie na potvrdenie.
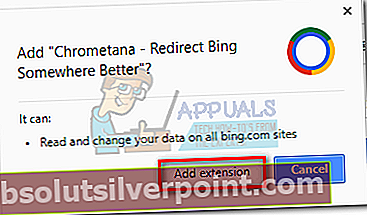
- V pravom dolnom rohu obrazovky by sa malo zobraziť vyskakovacie dialógové okno signalizujúce pridanie rozšírenia do prehliadača Chrome. Toto je dobré znamenie.
- Vyhľadajte niečo v Cortane, aby sa spustilo nové dialógové okno, ktoré vám umožní vybrať predvolený vyhľadávací nástroj. Vyberte si Google Chrome a začiarknite políčko vedľa Vždy používajte túto aplikáciu. Hit Ok na potvrdenie.
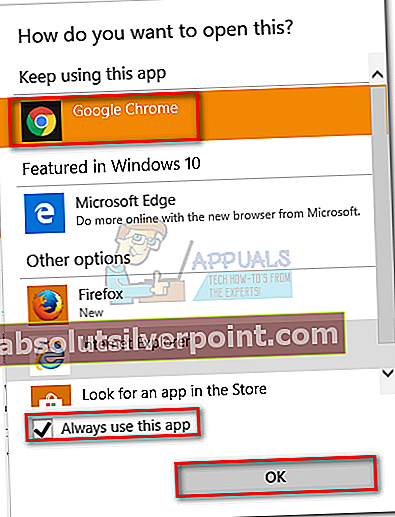
- Teraz všetky vaše webové vyhľadávania v Cortane vykoná Vyhľadávanie Google. Než budete presmerovaní na Google, vo vyhľadávacom paneli nakrátko zahliadnete Bing.
Nastavenie prehliadača Firefox na otváranie vyhľadávaní Cortana v službe Google
Ak ako predvolený prehľadávač používate Firefox, môžete pomocou doplnku Bing-Google presmerovať vyhľadávania Bing od spoločnosti Cortana na Google. Tento doplnok má úplne rovnakú funkcionalitu ako rozšírenie Chrometana. Tu je stručný sprievodca inštaláciou a konfiguráciou aplikácie Bing-Google:
- Otvorte Firefox, navštívte Doplnky pre Firefox ukladať a hľadať „Bing-google“.
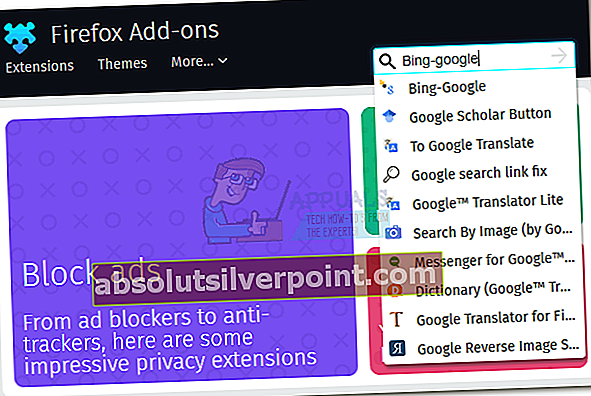
- Otvorte odkaz Doplnok na Bing-Google a kliknite na Pridať do prehliadača Firefox.
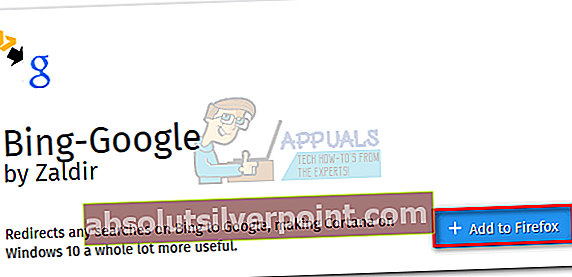
- Počkajte, kým sa doplnok nestiahne, potom kliknite na Pridať (v hornej časti obrazovky).
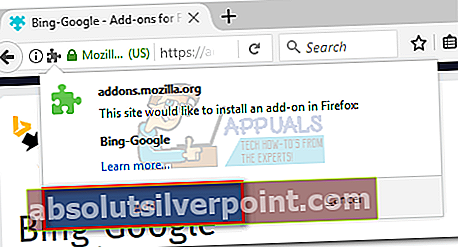
- Kliknite na Reštartujte Firefox aby mohli nové zmeny nadobudnúť účinnosť.
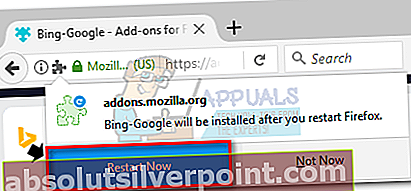
- Teraz bude Cortana vo Firefoxe automaticky vyhľadávať na webe pomocou Vyhľadávania Google. Pamätajte však, že Firefox musí byť predvoleným prehliadačom a Okrajový reflektor musí byť správne nainštalovaný a nakonfigurovaný. Ak to tak nie je, vráťte sa Krok 1 a Krok 2.
Zabaliť
Ak ste postupovali podľa vyššie uvedených krokov, úspešne ste sa vyhli obmedzeniam spoločnosti Microsoft, ktoré vám bránia v tom, aby ste pri vyhľadávaní na webe Cortana používali prehliadač Edge a Bing. Nezabúdajte však, že ak sa spoločnosť Microsoft rozhodne tieto zneužitia napraviť, niektoré z vyššie uvedených spôsobov by mohli prestať fungovať.
Používate ako predvolenú voľbu iný prehliadač? Ak tak urobíte, dajte nám vedieť v sekcii komentárov, ak ste našli rozšírenie alebo doplnok schopný presmerovať vyhľadávanie (iné ako Chrometana Chrome a Bing-Google).