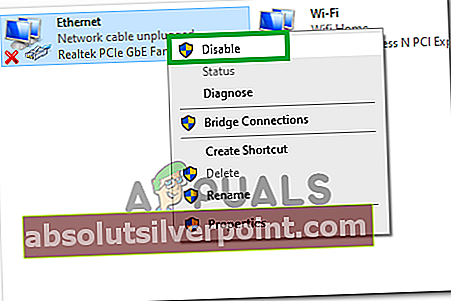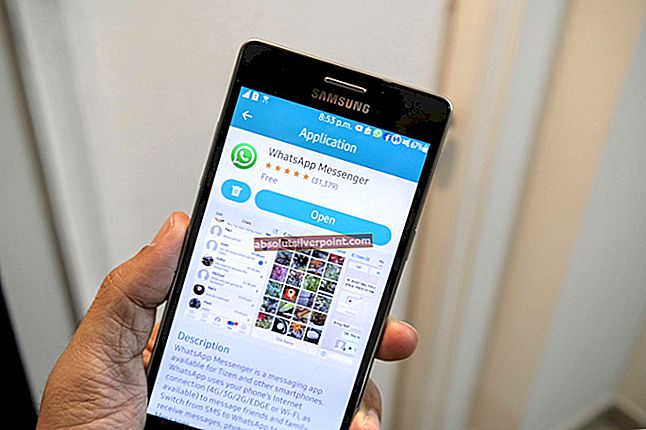- Úvod
- Riešenie 1: Odinštalujte ovládač a reštartujte počítač
- Riešenie 2: Zakážte zdieľanie v sieti
- Resetujte TCP / IP
- Ručná oprava
- Windows 8, 8.1 a 10
- Windows 7 a Vista
- Windows XP
- Router s obnovením továrenských nastavení
- Upravte nastavenia rýchlosti odkazu
- Vykonajte Obnovenie systému

Za chybou môžu nasledovať skutočné problémy s pripojením, ale niekedy sa objaví, bez zjavných problémov s pripojením k internetu. V každom prípade je to nepríjemné, takže postupujte podľa pokynov uvedených nižšie, aby ste zabránili ich opakovanému výskytu.
Riešenie 1: Odinštalujte ovládač a reštartujte počítač
Ak sa niečo pokazilo s ovládačom súvisiacim so sieťovým zariadením, ktoré vám dáva chybu v „ipconfig / all“ (môže to byť bezdrôtový alebo ethernetový ovládač), môžete problém takmer vždy vyriešiť odinštalovaním jeho ovládača a reštartovaním tvoj počitač.Reštartovanie počítača spôsobí, že sa pri spustení systému vyhľadajú ovládače, ktoré sa znova nainštalujú pomocou najnovšieho vydania. Veľa štastia.
- Najskôr budete musieť odinštalovať ovládač, ktorý je v počítači nainštalovaný.
- Zadaním výrazu „Správca zariadení“ do vyhľadávacieho poľa vedľa tlačidla ponuky Štart otvorte okno správcu zariadení. Môžete tiež použiť kombináciu klávesov Windows + R na otvorenie dialógového okna Spustiť. Do poľa zadajte text „devmgmt.msc“ a kliknite na tlačidlo OK alebo Enter.

- Rozbaľte časť „Sieťové adaptéry“. Zobrazí sa všetky sieťové adaptéry, ktoré má zariadenie momentálne nainštalované. Pravým tlačidlom myši kliknite na sieťový adaptér, ktorý chcete odinštalovať, a vyberte možnosť „Odinštalovať zariadenie“. Týmto odstránite adaptér zo zoznamu a odinštalujete sieťové zariadenie. Uistite sa, že ste vybrali to správne podľa toho, aký typ pripojenia vám dáva tieto problémy.
- Po zobrazení výzvy na odinštalovanie zariadenia kliknite na tlačidlo „OK“.

- Vyberte adaptér, ktorý používate, z počítača a ihneď ho reštartujte. Po zavedení počítača by sa mal nový ovládač nainštalovať automaticky bez vášho zásahu. Ak si však všimnete, že vaše internetové pripojenie nefunguje, budete musieť ovládač nainštalovať manuálne.
- Prejdite na stránku výrobcu a pozrite si zoznam dostupných ovládačov pre váš operačný systém. Vyberte ten najnovší, stiahnite si ho a spustite v priečinku Stiahnuté súbory.

- Podľa pokynov na obrazovke nainštalujte ovládač a uistite sa, že adaptér zostáva odpojený, kým vás inštalácia nevyzve na pripojenie, čo môže alebo nemusí urobiť. Po dokončení inštalácie reštartujte počítač a pripojte adaptér k počítaču. Skontrolujte, či sa nepríjemné chybové hlásenie stále zobrazuje.
Riešenie 2: Zakážte zdieľanie v sieti
Je dosť možné, že ste túto možnosť omylom povolili pri pokuse o riešenie problémov alebo o zdieľanie internetového pripojenia s inými zariadeniami. Jednoduché vypnutie tejto možnosti vám môže pomôcť problém pomerne ľahko vyriešiť, pretože pomohlo aj mnohým ďalším používateľom, ktorí sa stretli s rovnakým problémom. Postupujte podľa pokynov uvedených nižšie!- Pomocou kombinácie klávesov Windows + R otvorte dialógové okno Spustiť a pred kliknutím na tlačidlo OK zadajte „ncpa.cpl“. Dá sa to dosiahnuť aj otvorením ovládacieho panela. Zmeňte zobrazenie na Kategóriu a kliknite na Sieť a internet. Kliknite na časť Sieť a zdieľanie, aby ste ju otvorili, nájdite možnosť Zmeniť nastavenie adaptéra na ľavej strane okna a kliknite na ňu.

- Pravým tlačidlom myši kliknite na pripojenie, ktoré práve používate, a kliknite na možnosť Vlastnosti. Nezabudnite prepnúť na kartu Zdieľanie a zrušiť začiarknutie políčka vedľa možnosti s názvom „Umožniť ďalším používateľom siete pripájať sa cez tento počítač“.
- Kliknutím na tlačidlo OK alebo Použiť použijete zmeny, reštartujte počítač a skontrolujte, či sa problém stále vyskytuje v príkazovom riadku alebo inak.

Riešenie 3: Resetujte TCP / IP
Obnovenie protokolu TCP / IP opraví médium Disconnected pre mnoho používateľov, ktorí bojovali s týmto presným problémom. Vydali tiež súbor s rýchlou opravou, ktorý za vás môže problém okamžite vyriešiť. Ak vám však súbor z nejakého dôvodu nefunguje alebo ak spoločnosť Microsoft odstráni odkaz nižšie, môžete tieto kroky vykonať aj manuálne.- Ak chcete TCP / IP resetovať automaticky, kliknite na stránke Microsoft na stránke Download. V dialógovom okne Stiahnutie súboru kliknite na príkaz Spustiť alebo Otvoriť.

- Postupujte podľa pokynov v sprievodcovi jednoduchou opravou a problém by mal zmiznúť.
- Reštartujte počítač a uložte zmeny.
Problém opravte manuálne
Ak chcete problém vyriešiť manuálne, musíte použiť príkazový riadok. Riešenie bude poskytované pre rôzne verzie operačného systému Windows.Windows 8, Windows 8.1, Windows 10
- Na úvodnej obrazovke alebo vedľa tlačidla ponuky vyhľadávania zadajte CMD. Vo výsledkoch vyhľadávania kliknite pravým tlačidlom myši na príkazový riadok a potom vyberte možnosť Spustiť ako správca.

- Na príkazovom riadku zadajte nasledujúci príkaz a stlačte kláves Enter:
netsh int ip reset c: \ resetlog.txt
- Poznámka Ak nechcete určiť cestu k adresáru pre súbor protokolu, spustite namiesto toho nasledujúci príkaz:
netsh int ip reset
- Reštartujte počítač.
Windows 7 a Windows Vista
- Ak chcete otvoriť príkazový riadok, vyberte položku Štart a do poľa Vyhľadať programy a súbory zadajte príkaz cmd.
- V časti Programy kliknite pravým tlačidlom myši na ikonu Príkazový riadok a potom vyberte možnosť Spustiť ako správca.
- Keď sa zobrazí pole Kontrola používateľských kont, vyberte možnosť Áno.
- Na príkazovom riadku zadajte nasledujúci príkaz a stlačte kláves Enter:
netsh int ip reset c: \ resetlog.txt
- Poznámka Ak nechcete určiť cestu k adresáru pre súbor protokolu, spustite namiesto toho nasledujúci príkaz:
netsh int ip reset resetlog.txt
- Reštartujte počítač.
Windows XP
- Príkazový riadok otvoríte výberom položky Štart> Spustiť >> V dialógovom okne Spustiť zadajte príkaz „cmd“.
- Do poľa Otvoriť zadajte nasledujúci príkaz a stlačte kláves Enter:
netsh int ip reset c: \ resetlog.txt
- Poznámka Ak nechcete určiť cestu k adresáru pre súbor protokolu, spustite namiesto toho nasledujúci príkaz:
netsh int ip reset resetlog.txt
- Reštartujte počítač.
Keď spustíte príkaz reset, prepíše nasledujúce kľúče registra, ktoré oba používa TCP / IP:
SYSTÉM \ CurrentControlSet \ Services \ Tcpip \ Parametre SYSTÉM \ CurrentControlSet \ Services \ DHCP \ parametre
To má rovnaký účinok ako odstránenie a preinštalovanie TCP / IP. Ak chcete úspešne spustiť manuálny príkaz, musíte zadať názov súboru protokolu, do ktorého sa budú zaznamenávať akcie siete netsh. (Tento súbor protokolu sa v manuálnych postupoch skôr v tejto časti označuje ako „resetlog.txt“.)
Poznámka: Ak chcete vykonať uvedené kroky, musíte byť prihlásení do počítača ako správcovia.
Riešenie 4: Obnovte pôvodné nastavenie smerovača
Ak s vaším smerovačom naozaj niečo nie je v poriadku, môžete tieto problémy vyriešiť obnovením továrenských nastavení a kontrolou, či problém pretrváva. Nie je to náročný proces a pomohol mnohým ľuďom, ale novým problémom je, že väčšina výrobcov smerovačov má svoje vlastné jedinečné spôsoby resetovania smerovačov. Stále existujú určité podobnosti ...- Keď je váš domáci router zapnutý, otočte ho na stranu, na ktorej je tlačidlo Reset. Môže to byť na zadnej alebo spodnej strane. Ak také tlačidlo neexistuje, zvážte v príručke manuál, či je možné vypínač použiť na rovnaký účel.
- Ak máte niečo malé a špicaté, napríklad kancelársku sponku, podržte stlačené tlačidlo Reset aspoň na 30 sekúnd.

- Po uvoľnení tlačidla Reset počkajte ďalších 30 sekúnd, kým sa smerovač úplne resetuje a znova zapne.
Alternatívna metóda nazývaná pravidlo tvrdého resetu 30-30-30 spočíva v podržaní resetovacieho tlačidla po dobu 90 sekúnd namiesto 30 a je možné ju vyskúšať, ak základná 30-sekundová verzia nefunguje.
Ak sa na vašom smerovači nenachádza žiadne také tlačidlo alebo hlásenie, že ste proces vykonali, ale problém sa nevyriešil, môžete kedykoľvek pomocou prehliadača vykonať iný typ obnovenia, ktorým sa väčšinou obnovia nastavenia.
- Otvorte webový prehľadávač, do panela s adresou zadajte číslo svojej predvolenej brány (adresa IP a zvyčajne je to 192.168.1.1) a stlačte kláves Enter. Ak chcete toto číslo zistiť bezpečne, použite kombináciu klávesov Windows Key + R a pred kliknutím na tlačidlo OK napíšte „cmd“. V okne príkazového riadka zadajte príkaz „ipconfig“ a skopírujte číslo vedľa položky Predvolená brána.

- Zadajte svoje užívateľské meno a heslo pre prístup do rozhrania vášho routera. Predvolené používateľské meno a heslo by malo byť uvedené v dokumentácii k vášmu smerovaču alebo ho nájdete na stránke Port Forward. Ak ste zmenili používateľské meno a heslo, zadajte ich.
- Nastavenia, ktoré hľadáme, majú odlišné miesto pre rôznych výrobcov smerovačov, ale väčšinou ich nájdete ľahko na karte všeobecnej navigácie alebo v časti Wireless Settings. Kliknite na tlačidlo Obnoviť nastavenia a potvrďte všetky dialógové okná. Po ukončení procesu reštartujte počítač a skontrolujte, či problém nezmizol.
Riešenie 5: Zmeňte nastavenie rýchlosti spojenia
Niektoré staršie smerovače narazia na podobné problémy, keď je táto podozrivá možnosť nastavená na „automatické vyjednávanie“, takže túto možnosť nastavte na niečo iné. Túto možnosť je možné ľahko nájsť v Správcovi zariadení tak, že sa pozriete pod zariadenie, ktoré spôsobuje tieto problémy.- Najskôr budete musieť odinštalovať ovládač, ktorý je v počítači nainštalovaný.
- Zadaním výrazu „Správca zariadení“ do vyhľadávacieho poľa vedľa tlačidla ponuky Štart otvorte okno správcu zariadení. Môžete tiež použiť kombináciu klávesov Windows + R na otvorenie dialógového okna Spustiť. Do poľa zadajte text „devmgmt.msc“ a kliknite na tlačidlo OK alebo Enter.

- Rozbaľte časť „Sieťové adaptéry“. Zobrazí sa všetky sieťové adaptéry, ktoré má zariadenie momentálne nainštalované. Pravým tlačidlom myši kliknite na sieťový adaptér, ktorý chcete zvoliť, a vyberte položku Vlastnosti.

- Prejdite na kartu Rozšírené a pokúste sa vyhľadať dve možnosti, ktoré sa nazývajú Rýchlosť spojenia a Obojstranný režim. Ak ich nájdete, zmeňte nastavenie hodnoty na pravej strane na skutočnú rýchlosť pripojenia alebo Full Duplex a zmeny uplatnite.
Riešenie 6: Obnovenie systému
Obnovu systému je možné považovať za poslednú možnosť, ale proces nie je vôbec ťažký ani zúfalý, ako to môže znieť. Svoj laptop môžete vrátiť do stavu len pár dní pred začatím chyby a problém sa vyrieši bez akýchkoľvek významných zmien v počítači. Je to jedna z najužitočnejších metód, takže si to najskôr vyskúšajte a až potom to vzdajte.- Najskôr zapneme na vašom počítači obslužný program Obnovenie systému. Vyhľadajte Obnovenie systému pomocou tlačidla Hľadať v systéme Windows 10 alebo v ponuke Štart a jednoducho začnite písať. Odtiaľ kliknite na Vytvoriť bod obnovenia.

- Zobrazí sa okno Vlastnosti systému, kde sa zobrazia aktuálne nastavenia. V tomto okne otvorte Nastavenia ochrany a uistite sa, že je na systémovej jednotke povolená ochrana.
- Ak je to náhodou vypnuté, vyberte daný disk a kliknutím na tlačidlo Konfigurovať aktivujte ochranu. Mali by ste tiež vyhradiť dostatočné množstvo diskového priestoru na ochranu systému. Môžete si ho nastaviť na ľubovoľnú požadovanú hodnotu, pokiaľ má aspoň pár gigabajtov, ak si chcete ponechať viac bodov obnovenia. Kliknutím na tlačidlo Použiť a potom na tlačidlo OK použijete nastavenia.

- Teraz systém vytvorí bod obnovenia automaticky vždy, keď je nainštalovaný nový program alebo nastala v počítači dôležitá zmena.
Po úspešnom povolení vráťme váš počítač späť do stavu, v ktorom k chybe debuggeru nedošlo. Nezabudnite si zálohovať niektoré dôležité dokumenty a aplikácie, ktoré ste medzitým vytvorili alebo nainštalovali, aby ste boli v bezpečí, ak ste ich vytvorili nedávno.
- Vyhľadajte Obnovenie systému pomocou tlačidla Hľadať vedľa ponuky Štart a kliknite na Vytvoriť bod obnovenia. V okne Vlastnosti systému kliknite na Obnovenie systému.

- V okne Obnovenie systému vyberte možnosť s názvom Vybrať iný bod obnovenia a kliknite na tlačidlo Ďalej.
- Vyberte konkrétny bod obnovenia, ktorý ste predtým uložili. Môžete tiež vybrať ľubovoľný bod obnovenia dostupný v zozname a klepnutím na tlačidlo Ďalej pokračovať v procese obnovy. Po dokončení procesu sa vrátite do stavu, v ktorom sa počítač nachádzal v danom časovom období.
Riešenie 7: Resetovanie Winsock a IP Stack
V niektorých prípadoch môže byť chyba spustená aj napriek vykonaniu všetkých vyššie uvedených krokov. Preto v tomto kroku kompletne resetujeme Winsock a IP stack. Za týmto účelom:
- Stlačte „Windows“ + „R“ otvorte výzvu Spustiť.
- Zadajte „Cmd“ a stlačte „Shift“ + „Ctrl“ + „Enter“ poskytnúť oprávnenie správcu.

- Zadajte postupne nasledujúce príkazy a stlačte „Enter“ po každom ich vykonať.
netsh winsock reset katalóg netsh int ipv4 reset reset.log netsh int ipv6 reset reset.log
- Po vykonaní tohto postupu skontrolujte, či problém pretrváva.
Riešenie 8: Reštartovanie siete Ethernet
V niektorých prípadoch sa používateľom podarilo prekonať chybu tak, že ju deaktivovali a po určitom čase znova povolili. Za týmto účelom:
- Stlačte „Windows“ + “R”A otvorí sa výzva Spustiť.
- Zadajte „Ncpa.cpl“ a stlačte „Enter“.

- Kliknite pravým tlačidlom myši na vaše ethernetové pripojenie a vyberte „Zakázať“.
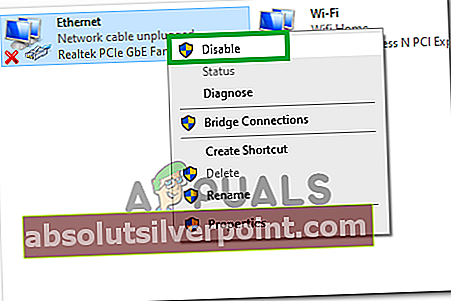
- Po určitej dobe, kliknite pravým tlačidlom myši znova na ňu a vyberte „Povoliť“.
- Skontrolujte aby sme zistili, či problém pretrváva.
Poznámka:Skúste tiež zakázať akýkoľvek nástroj na sledovanie siete, ktorý ste nainštalovali, napríklad Spydoctor alebo inú aplikáciu. V niektorých prípadoch bol na niektorých starších počítačoch / smerovačoch bezdrôtový prepínač, ktorý bolo treba zapnúť buď na počítači, alebo na smerovači, aby ste to mali v pozore.