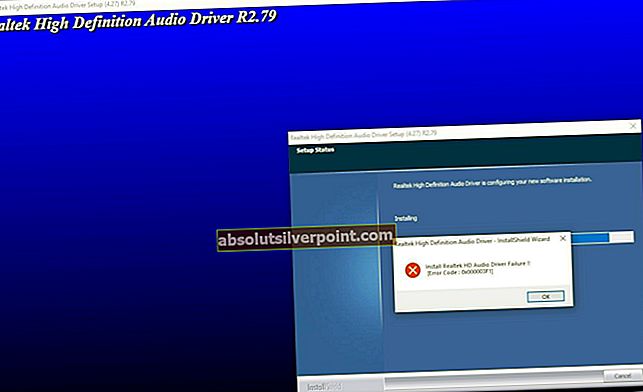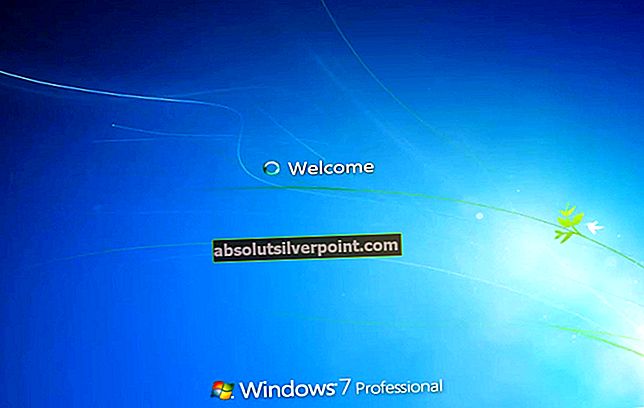Táto chyba sa zvyčajne zobrazuje pri pokuse o zmenu rôznych nastavení zabezpečenia súboru alebo priečinka umiestneného v počítači alebo na pripojenom externom médiu. Chybovej správe zvyčajne predchádza správa „prístup odmietnutý“, ktorý sa zobrazí pri pokuse o presun, kopírovanie alebo odstránenie súborov, ku ktorým nemáte správny prístup.

Chyba sa javí ako problematická, pretože bráni používateľom v pridávaní správnych povolení na sprístupnenie súboru na použitie a zdá sa, že neexistuje východisko. Napriek tomu sme pre vás pripravili niekoľko pracovných metód, ktoré si môžete vyskúšať, a dúfame, že vám pomôžu!
Čo spôsobuje chybu pri uplatňovaní bezpečnostných informácií?
- Iba na čítanie môže byť zapnutý režim, ktorý znemožňuje akýkoľvek prístup k súboru alebo priečinku
- Možno budete musieť byť vlastník súboru, skôr ako s ním môžete vykonať akúkoľvek platnú akciu
Riešenie 1: Zakážte režim iba na čítanie
Vlastnosti súboru niekedy bránia v slobodnom prístupe, najmä ak je vo vlastnostiach súboru alebo priečinka aktívny režim Iba na čítanie. Najjednoduchší spôsob, ako vyriešiť tento konkrétny chybový kód, je deaktivovať režim Iba na čítanie. Možno to nebude fungovať u každého, ale je to najjednoduchší spôsob riešenia tohto problému.
- Otvor tvoj Knižnice položku v počítači alebo otvorte ľubovoľný priečinok v počítači a v ľavej bočnej ponuke kliknite na možnosť Tento počítač.
- Prejdite na miesto, kde sa nachádza váš problémový súbor alebo priečinok.

- Pravým tlačidlom myši kliknite na problémový priečinok a kliknite na ikonu Vlastnosti možnosť z kontextového menu. Zostaňte v Všeobecné kartu a vyhľadajte Atribúty oddiel dole. Zrušte začiarknutie políčka vedľa položky Iba na čítanie možnosť a pred ukončením kliknite na Použiť. Skontrolujte, či sa problém stále objavuje.

Riešenie 2: Prevezmite vlastníctvo súboru
Prevzatie vlastníctva súboru je niekedy nevyhnutné, ak chcete pridať oprávnenie k rôznym používateľským účtom na úpravu alebo kopírovanie súboru. Zmena majiteľa je zvyčajne ľahký proces a ak budete postupovať s dôkladnou starostlivosťou podľa pokynov, ktoré sme pripravili nižšie, získate úplný prístup k bezpečnostným vlastnostiam súboru.
- Otvor tvoj Knižnice položku v počítači alebo otvorte ľubovoľný priečinok v počítači a v ľavej bočnej ponuke kliknite na možnosť Tento počítač.
- Prejdite na miesto, kde sa nachádza váš problémový súbor alebo priečinok.

- Budete musieť prevziať vlastníctvo súbor alebo priečinok umiestnené vo vnútri. Pravým tlačidlom myši kliknite na priečinok a kliknite na ikonu Vlastnostia potom kliknite na ikonu Bezpečnosť Kliknite na ikonu Pokročilé tlačidlo. Zobrazí sa okno „Advanced Security Settings“. Tu musíte zmeniť Majiteľ kľúča.
- Kliknite na odkaz Zmeniť vedľa štítka „Vlastník:“ Zobrazí sa okno Vybrať používateľa alebo skupinu.

- Vyberte používateľský účet pomocou tlačidla Spresniť alebo zadajte svoj používateľský účet do oblasti s názvom „Zadajte názov objektu na výber“ a kliknite na tlačidlo OK. Pridajte svoj používateľský účet.
- Voliteľne môžete zmeniť vlastníka všetkých podpriečinkov a súborov v priečinku začiarknutím políčka „Vymeňte vlastníka za subdodávky a predmety“V„Pokročilé nastavenia zabezpečenia”Okno. Kliknutím na tlačidlo OK zmeníte vlastníctvo.

- Teraz, keď máte nad priečinkom úplnú kontrolu, otvorte ho, vyberte všetko, čo nájdete vo vnútri, a k súborom máte správny prístup. Reštartujte počítač a problém by mal byť vyriešený.
Alternatívne: Pretože niektorí používatelia stále nedokázali prevziať vlastníctvo súboru alebo priečinka pomocou vyššie vysvetlených prostriedkov z dôvodu nedostatku povolení alebo prístupu správcu, najlepšou alternatívou, ktorú môžete urobiť, je na vyriešenie problému použiť príkazový riadok. Konečný výsledok je v podstate rovnaký!
- Hľadať "Príkazový riadok”Zadaním buď priamo v ponuke Štart, alebo stlačením vyhľadávacieho tlačidla hneď vedľa. Kliknite pravým tlačidlom myši na prvý záznam, ktorý sa zobrazí ako výsledok vyhľadávania, a vyberte možnosť „Spustiť ako správca”Položka kontextového menu.
- Ďalej môžete tiež použiť Kláves s logom Windows + R kombináciu klávesov, aby sa vyvolalo dialógové okno Spustiť. Zadajte „cmd”V dialógovom okne, ktoré sa zobrazí, a použite ikonu Ctrl + Shift + Enter kombinácia klávesov pre admin Príkazový riadok.

- Do okna zadajte nasledujúce príkazy a po zadaní každého z nich stlačte kláves Enter. Počkajte na „Operácia bola úspešne dokončená”Správa alebo niečo podobné, aby ste vedeli, že metóda fungovala.
takeown / f "F: \ ProblemFolder" / a / r / d y icacls "F: \ ProblemFolder" / t / c / administrátori grantov: F Systém: F všetci: F
- Ak vyššie uvedené príkazy nehlásia žiadne chyby, potom sa vám podarilo zmeniť povolenia a vlastníctvo súboru alebo priečinka!
Riešenie 3: Zmena vlastníctva disku
Ak celá externá alebo interná spoločnosť odmietne spolupracovať zobrazením presne tej istej chybovej správy, môžete skúsiť opravu uvedenú nižšie, ktorá bude v zásade využívať skryté oprávnenia správcu, aby sa dalo vlastníctvo účtu správcu a opravili sa veci. Riešenie je zdĺhavé, ale fungovalo pre veľa ľudí!
- Na prihlasovacej obrazovke počítača, keď sa počítač spustí, alebo po odhlásení, kliknite na ikonu Napájanie a počas kliknutia na reštart podržte kláves Shift.
- Namiesto reštartu sa zobrazí modrá obrazovka s niekoľkými možnosťami. Vyberte si Riešenie problémov >> Pokročilé nastavenia >> Príkazový riadok.
- Príkazový riadok môžete samozrejme otvoriť jednoducho pomocou klávesu Windows Key + R kombináciu klávesov a napísanie „cmd“ pred kliknutím na OK alebo vyhľadaním.

- Skopírujte a vložte nasledujúci príkaz do príkazového riadka a kliknite na kláves Enter. Mali by ste vidieťPríkaz bol úspešne dokončený”Správa v krátkom čase.
správca siete / aktívny: áno
- Prihláste sa do tohto účtu správcu a počkajte pár minút, kým bude všetko pripravené.
- Otvor Správa diskov vyhľadaním v ponuke Štart alebo na paneli vyhľadávania a kliknutím na prvú možnosť.
- Alternatívou je buď použiť Kláves Windows + X kľúč kombináciu alebo kliknite pravým tlačidlom myši na ikonu Ponuka Štart a vyberte Správa diskov možnosť otvoriť jej konzolu.

- Vyhľadajte jednotku, ktorú chcete opraviť, a to skontrolovaním jej názvu v stĺpci Hlasitosť alebo jej kontrolou. Kliknite na ňu pravým tlačidlom myši a vyberte ikonu Vlastnosti ktorá sa zobrazí.
- Prejdite na kartu Zabezpečenie. Kliknite na tlačidlo Spresniť. Zobrazí sa okno „Advanced Security Settings“. Tu musíte zmeniť Majiteľ kľúča.
- Kliknite na odkaz Zmeniť vedľa štítka „Vlastník:“ Zobrazí sa okno Vybrať používateľa alebo skupinu. Prejdite na kartu Rozšírené a kliknite na Nájsť teraz.

- Vyberte používateľský účet správcu pomocou tlačidla Spresniť pod menom vášho počítača, nie pomocou svojho používateľského mena.
- Ak chcete tiež zmeniť vlastníka všetkých podpriečinkov a súborov v priečinku, začiarknite políčko „Vymeňte vlastníka za subdodávky a predmety“V„Pokročilé nastavenia zabezpečenia”Okno. Nezabudnite skontrolovaťNahraďte všetky položky povolení podradeného objektu dedičnými položkami povolení z tohto objektu”Možnosť v dolnej časti.

- Kliknite na tlačidlo OK a zobrazí sa vyskakovacie okno zabezpečenia. U každého z nich však kliknite na tlačidlo Áno.