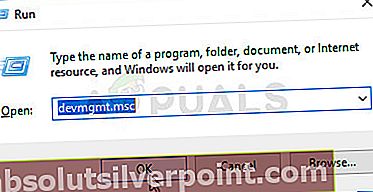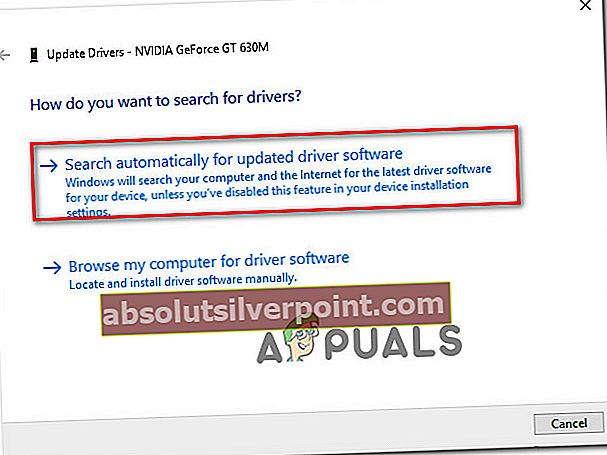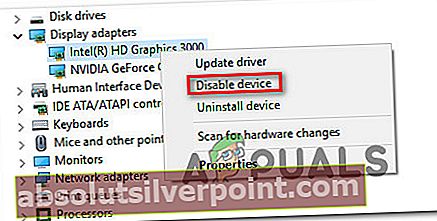Niekoľko používateľov systému Windows sa k nám obrátilo a hľadalo pomoc po tom, ako ich čoraz viac otravovali neustále zlyhania BSOD (modrá obrazovka smrti) smerujúce k dxgmms1.sys ako súbor zodpovedný za kritickú chybu. Tento problém nie je exkluzívny pre určitú verziu systému Windows, pretože sme dokázali nájsť overené výskyty v systémoch Windows 8.1, Windows 7 a Windows 10.

Čo spôsobuje BSODs dxgmms1.sys v systéme Windows?
Analyzovali sme túto konkrétnu chybu pri pohľade na rôzne správy používateľov a stratégie riešenia problémov, ktoré sa najčastejšie používajú na vyriešenie tohto konkrétneho problému. Ako sa ukázalo, existuje niekoľko rôznych scenárov, ktoré by mohli spôsobiť túto chybu. Tu je zoznam potenciálnych vinníkov, ktorých by ste si mali uvedomiť:
- Zastaraný ovládač GPU - Toto je príčina číslo jedna, prečo sa tieto konkrétne BSOD vyskytujú. Ak ich chcete opraviť, stačí aktualizovať ovládače GPU na najnovšiu verziu pomocou Správcu zariadení alebo pomocou softvéru, ktorý vlastní váš výrobca.
- Problém je spôsobený aktualizáciou KB3163018 - Existuje jedna zlá aktualizácia (KB3163018)vedieť vyrobiť tento typ BSOD. Ak je tento scenár použiteľný, budete môcť problém vyriešiť inštaláciou dvoch rýchlych opráv, ktoré spoločnosť Microsoft vydala pre tento problém.
- Integrovaný GPU zlyháva v systéme - Ďalšou možnosťou je, že váš integrovaný grafický procesor Intel je v konflikte s vyhradeným grafickým procesorom a nakoniec spadne do systému. V takom prípade budete môcť problém vyriešiť deaktiváciou integrovaného GPU a spoliehaním sa iba na vyhradený GPU.
- Zastaraná verzia systému BIOS - Na základe rôznych správ od používateľov sa tento konkrétny problém môže vyskytnúť aj pri základných doskách, ktoré sú stále na výrazne zastaranej verzii firmvéru. V takom prípade by ste mali zlyhania opraviť úplne aktualizáciou verzie systému BIOS na najnovšiu.
- Poškodenie systémového súboru - Ďalším možným vinníkom tohto problému je poškodenie systémových súborov. Ak zlyhanie spôsobuje poškodený súbor jadra, problém budete môcť vyriešiť iba čistou alebo opravnou inštaláciou.
Ak v súčasnosti hľadáte spôsoby, ako vyriešiť rovnaké chybové hlásenie, v tomto článku nájdete niekoľko overených krokov na riešenie problémov. Každá z možných opráv uvedených nižšie je potvrdená ako účinná najmenej u jedného ovplyvneného používateľa, ktorý sa snaží vyriešiť ten istý problém.
Ak chcete byť čo najefektívnejší, odporúčame vám postupovať v poradí, v akom sú uvedené, pretože sme ich objednali podľa efektívnosti a obtiažnosti. Snažili sme sa pokryť každého potenciálneho vinníka, takže by ste mali byť schopní nájsť uskutočniteľnú opravu bez ohľadu na scenár, s ktorým sa stretávate.
Poďme začať!
Metóda 1: Aktualizácia grafickej karty na najnovšiu verziu
Ako sa ukázalo, najpopulárnejšia oprava v prípadoch, keď používateľ neustále zlyháva BSOD smerujúce k dxgmms1.sys zodpovedný za súbor je aktualizácia ovládačov GPU na najnovšiu vyhradenú verziu.
Tento postup potvrdil účinnosť najmenej desiatky používateľov, ktorí sa tiež stretli s týmto presným problémom. Používatelia špekulujú, že k zlyhaniu dôjde vždy, keď aplikácia náročná na zdroje nemá požadované závislosti na dokončenie procesu.
Ak je tento scenár použiteľný, potom by aktualizácia ovládačov GPU mala problém vyriešiť na neurčito. Tu je stručný sprievodca:
- Otvorte a Bež dialógové okno stlačením Kláves Windows + R. Potom napíšte „Devmgmt.msc“ do textového poľa a stlačte Zadajte otvoriť sa Správca zariadení.
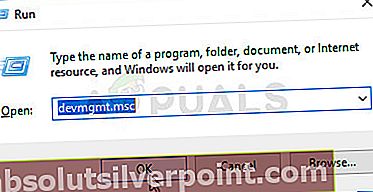
- Akonáhle ste vo vnútri Správca zariadení, posuňte sa nadol v zozname nainštalovaných zariadení a rozbaľte rozbaľovaciu ponuku spojenú s Grafické adaptéry.
- Potom kliknite pravým tlačidlom myši na grafický procesor, ktorý aktívne používate, a vyberte ho Aktualizácia ovládača z novoobjaveného kontextového menu.

Poznámka: Ak narazíte na problém na notebooku s integrovaným aj špecializovaným riešením GPU, budete musieť aktualizovať oba ovládače (ale uprednostnite vyhradený GPU, pretože ten sa bude používať pri domácich prácach náročných na zdroje).
- Keď sa nachádzate na obrazovke aktualizácie, kliknite na Vyhľadajte automaticky aktualizovaný softvér ovládača. Počkajte, kým sa skenovanie nedokončí, a potom podľa pokynov na obrazovke nainštalujte najnovšiu identifikovanú verziu GPU.
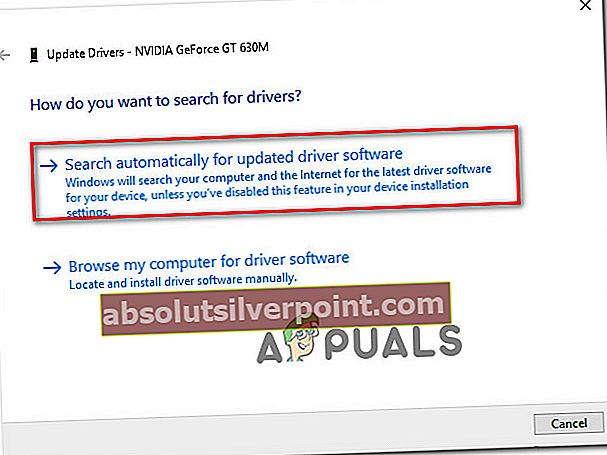
- Po nainštalovaní najnovšej verzie reštartujte počítač a skontrolujte, či sa zlyhanie BSOD prestane vyskytovať pri ďalšom spustení systému.
Ak stále čelíte rovnakým kritickým zlyhaniam, mali by ste sa tiež pokúsiť aktualizovať kartu GPU pomocou autorizovaného softvéru. Táto metóda je trochu práce, ale zaisťuje inštaláciu najnovšej dostupnej verzie.
V súčasnosti každý hlavný výrobca grafických kariet vyvinul proprietárny softvér, ktorý automaticky identifikuje a nainštaluje najnovšiu verziu GPU ovládača na základe vášho modelu a verzie operačného systému. Podľa toho, ktorého výrobcu používate, si najskôr stiahnite jeden zo softvérov:
Zážitok z GeForce - Nvidia
Adrenalín - AMD
Ovládač Intel - Intel
Po stiahnutí jedného z nástrojov uvedených nižšie a jeho použití na aktualizáciu ovládača GPU reštartujte počítač a skontrolujte, či sa problém nevyriešil.
Ak dôjde k rovnakému zlyhaniu BSOD (dxgmms1.sys) sa stále vyskytujú, prejdite nadol na nasledujúcu metódu nižšie.
Metóda 2: Nainštalujte všetky čakajúce aktualizácie Windows Update
Ako už veľa používateľov informovalo, tento konkrétny problém môže byť veľmi dobre spôsobený zlou aktualizáciou (KB3163018). Pretože problém je dosť starý, spoločnosť Microsoft už vydala rýchlu opravu tohto problému, ktorá vydala dve aktualizácie, ktoré problém vyriešia (KB3173428 a KB3172985) v prípadoch, keď dôjde k zlyhaniu BSOD z dôvodu nesprávnej aktualizácie.
Tieto dve aktualizácie sa doručujú prostredníctvom servera Western Union, takže ak nastane problém z dôvodu KB3163018, mali by ste byť schopní vyriešiť to jednoduchou inštaláciou všetkých čakajúcich aktualizácií systému Windows, pretože aktualizácie, ktoré problém vyriešia, sú povinné.
Tu je stručný sprievodca zabezpečením inštalácie všetkých čakajúcich aktualizácií Windows Update:
- Stlačením otvorte dialógové okno Spustiť Kláves Windows + R. Potom zadajte „ms-settings: windowsupdate ‘a stlačte Zadajte otvoriť aktualizácia systému Windows záložka nastavenie aplikácia

Poznámka: Ak používate verziu systému Windows staršiu ako Windows 10, prejdite nižšie na nasledujúcu metódu.
- Keď sa nachádzate na obrazovke s aktualizáciou systému Windows, kliknite na Skontroluj aktualizácie a počkajte na dokončenie skenovania.
- Ďalej podľa pokynov na obrazovke nainštalujte všetky čakajúce aktualizácie systému Windows (vrátaneKB3173428 a KB3172985).

- Ak máte veľa čakajúcich aktualizácií, môže sa zobraziť výzva na reštartovanie počítača skôr, ako Sprievodca aktualizáciami nainštaluje dve rýchle opravy problému. Ak sa to stane, reštartujte podľa odporúčaní, ale nezabudnite sa vrátiť na túto obrazovku pri ďalšom spustení systému a pokračovať v inštalácii aktualizácií, kým nebude váš počítač aktuálny.
- Po nainštalovaní všetkých čakajúcich aktualizácií znova reštartujte počítač a skontrolujte, či je problém konečne vyriešený.
Ak stále narazíte na zlyhania BSOD smerujúce k dxgmms1.syssúboru, prejdite nižšie na ďalšiu metódu nižšie.
Metóda 3: Zakázanie integrovaného GPU (ak je k dispozícii)
Ako sa ukázalo, ak používate notebook, ktorý obsahuje herný grafický procesor aj integrované riešenie, je pravdepodobné, že náhodný BSOD skutočne spôsobí vaša integrovaná grafická karta. Niekoľko postihnutých používateľov zistilo, že ak deaktivovali kartu GPU, zlyhania BSOD sa prestanú vyskytovať. Toto sa údajne uvádza ako účinné v situáciách, keď notebook používa integrovaný grafický procesor Intel HD 4000 alebo starší.
Vo väčšine prípadov bolo deaktiváciou integrovaného grafického procesora pomocou Správcu zariadení problém vyriešený na neurčito. Iste, váš notebook nakoniec spotrebuje viac energie, pretože bude vždy používať vyhradený grafický procesor, ale stále je lepšie vymeniť výdrž batérie za stabilitu.
Tu je rýchly sprievodca deaktiváciou integrovaného GPU:
- Stlačte Kláves Windows + R otvoriť a Bež dialógové okno. Potom napíšte „Devmgmt.msc“ a stlačte Zadajte otvoriť sa Správca zariadení.
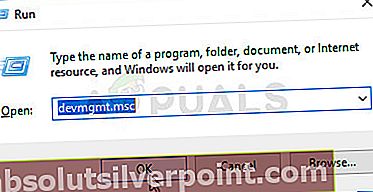
- Akonáhle ste vo vnútri Správca zariadení, prechádzajte zoznamom nainštalovaných zariadení a rozbaľte rozbaľovaciu ponuku spojenú s Grafické adaptéry. Potom kliknite pravým tlačidlom myši na vaše integrované riešenie GPU a vyberte Zakázať zariadenie z novoobjaveného kontextového menu.
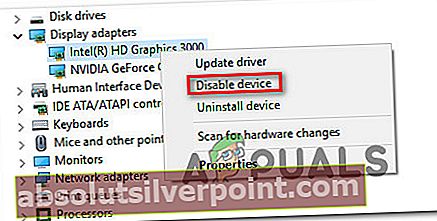
- Reštartujte počítač a skontrolujte, či sa po nasledujúcom štarte systému prestane vyskytovať chyba BSOD.
Ak stále narazíte na rovnaké neustále zlyhania BSOD spojené s dxgmms1.sys, prejdite nižšie na nasledujúcu metódu.
Metóda 4: Aktualizácia verzie systému BIOS
Pár používateľov, ktorých sa tento typ BSOD týka tiež, sa im podarilo vyriešiť problém aktualizáciou verzie firmvéru systému BIOS na najnovšiu verziu.
Prípady, keď je tento typ BSOD spôsobený základnou doskou, sú zriedkavé; ale je to určite možnosť, ktorú by ste mali zvážiť.
Nezabúdajte, že vykonaním procesu aktualizácie verzie systému BIOS môžete spôsobiť ďalšie problémy so stabilitou vášho počítača. Berte to do úvahy, snažte sa to, iba ak ste tak už urobili predtým, alebo ak ste si istí, že to dokážete pretiahnuť.
Presné kroky pri aktualizácii verzie systému BIOS sa od konfigurácie po konfiguráciu značne líšia, takže budete musieť postupovať podľa pokynov vhodných pre výrobcu základnej dosky. Tu je niekoľko dokumentácií od najpopulárnejších výrobcov, ktoré vám pomôžu aktualizovať verziu systému BIOS:
- Dell
- Acer
- Lenovo
- Asus
POZNÁMKA: Ak tu nie je uvedený váš výrobca základnej dosky, vyhľadajte konkrétne kroky online.
Ak táto metóda nebola použiteľná alebo vám neumožnila zbaviť sa týchto nepríjemných zlyhaní BSOD, pokračujte nižšie uvedenou konečnou metódou.
Metóda 5: Vykonajte inštaláciu opravy
Ak vám žiadna z vyššie uvedených metód neumožňuje problém vyriešiť, poslednou možnosťou je resetovať všetky súčasti systému Windows a dúfať, že problém súvisí so softvérom.
Jedným zo spôsobov, ako resetovať všetky súčasti systému Windows, je čistá inštalácia, ale týmto postupom sa odstránia aj všetky osobné súbory a aplikácie, ktoré momentálne ukladáte do počítača. Lepším spôsobom by bolo vykonať a opraviť inštalovať.
Tento postup vám umožní resetovať všetky súčasti systému Windows (vrátane súborov súvisiacich so zavedením systému) a zachovať všetky vaše osobné súbory (fotografie, aplikácie, videá a iné typy súborov).
Ak sa rozhodnete pre opravu, postupujte podľa pokynov v tomto článku (tu).