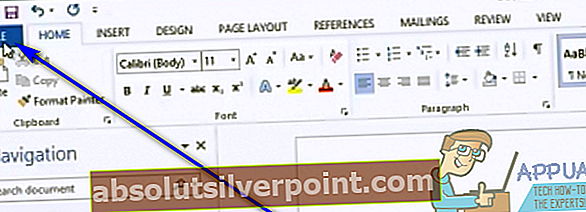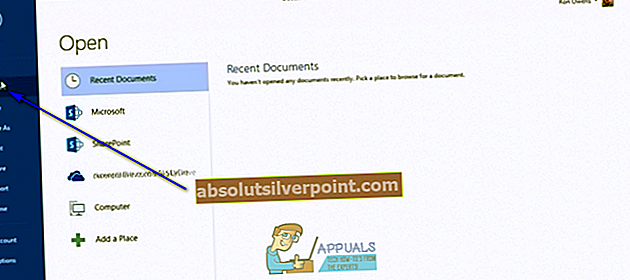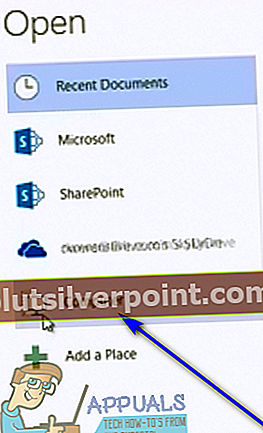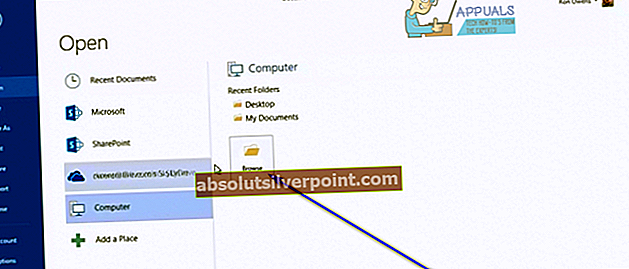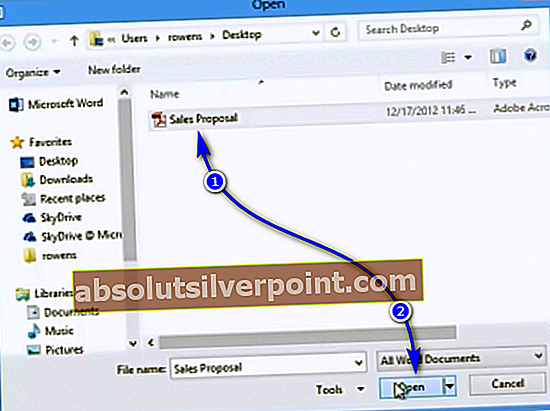Súbory PDF (Portable Document Format) sa zvyčajne prezerajú v prehliadačoch PDF, ako je Adobe Reader, a upravujú sa v aplikáciách na úpravu PDF, ako je Adobe Acrobat. Súbory PDF môžu pozostávať z textových aj grafických prvkov, ale o koľko jednoduchšie by to bolo, keby ste mohli jednoducho otvoriť a upraviť súbor PDF v programe Microsoft Word? Microsoft Word sa dá použiť aj na vytváranie a úpravy dokumentov, ktoré obsahujú text aj grafiku, takže by malo zmysel, aby Word mohol otvárať súbory PDF. Bohužiaľ to tak nie je - alebo to tak nebolo, až kým nevznikol program Microsoft Word 2013.
V programe Word 2013 spoločnosť Microsoft pridala možnosť otvárať súbory PDF v programe Word, upravovať ich a potom ich ukladať vo formáte súboru PDF. Ak to chcete urobiť, Word prevedie súbor PDF na súbor, ktorý dokáže Word prečítať, otvoriť a upraviť, a potom ho otvorí a prevedie ho späť na súbor PDF, keď používateľ uloží zmeny, ktoré v ňom urobí. Prevod z PDF do Wordu nie je bezchybný, a preto môže užívateľ zistiť, že niektoré riadky a stránky sa lámu v bizarných bodoch alebo že v dokumente po jeho prevode z PDF do Wordu a následnom otvorení v programe Word existujú určité nezrovnalosti. Táto funkcia je k dispozícii aj v nástupcovi Word 2013, Word 2016.
Čo však zo všetkých verzií Wordu, ktoré vyšli pred Wordom 2013? A čo v prípadoch, keď konverzia príslušného súboru PDF z PDF na Word spôsobí, že súbor stratí obsah? V týchto prípadoch môžete využiť aplikáciu - napríklad Adobe Acrobat - na úplnú konverziu súboru PDF do súboru Word a následný otvorený súbor Word v programe Word.
Bez ďalších okolkov tu môžete presne otvoriť súbor PDF v programe Word:
Otvorenie súboru PDF v programoch Word 2013 a Word 2016
Ak používate Word 2013 alebo Word 2016, otvorenie súboru PDF v Word je celkom jednoduché - stačí, aby ste použiliOtvorenéfunkčnosť vyhľadať súbor PDF a otvoriť program Word, program ho automaticky prevedie a potom otvorí. Tu je presne to, čo musíte urobiť:
- Kliknite naSúbor> Otvorené.
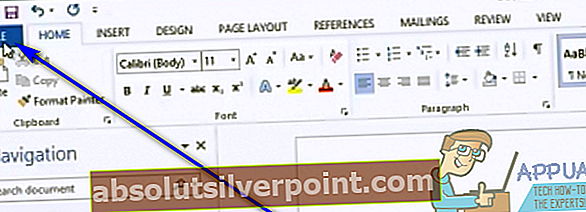
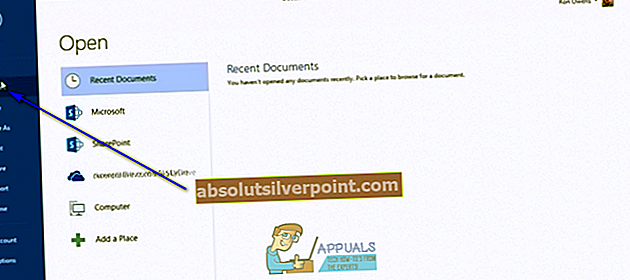
- Pod Otvorené, kliknite naPočítačvyberte ju.
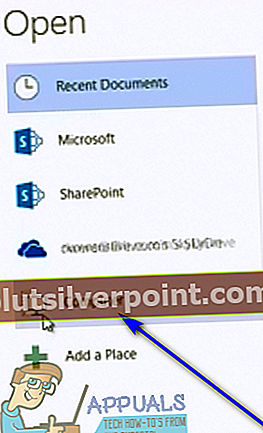
- Kliknite naPrechádzaťv pravej časti okna.
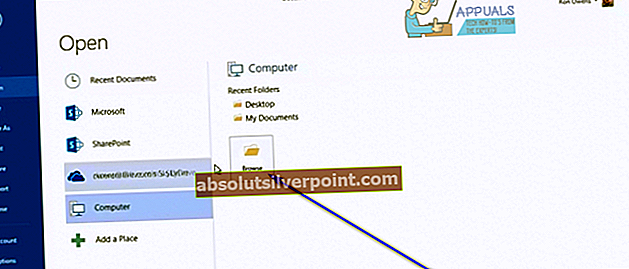
- VOtvorenéV okne vyhľadajte v počítači umiestnenie súboru PDF, ktorý chcete otvoriť v programe Word.
- Vyhľadajte príslušný súbor PDF a kliknutím naň ho vyberte.
- Kliknite naOtvorené.
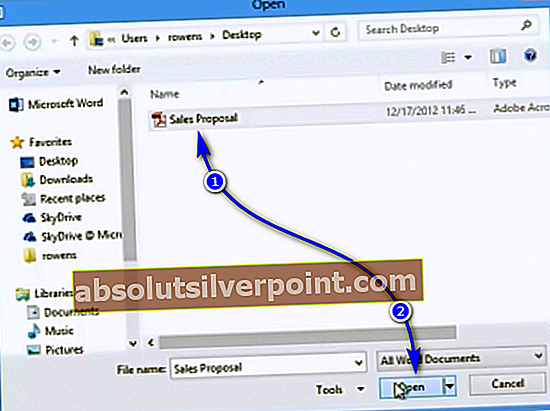
- Word zobrazí správu s oznámením, že teraz prevedie vybratý súbor PDF na upraviteľný dokument Word a že v dôsledku toho môžete stratiť určitú podstatu alebo formátovanie, najmä ak je vybraný súbor PDF graficky náročný. Aplikácia Word vás bude tiež informovať, že tento proces môže chvíľu trvať. Kliknite naOk.

- Počkajte, kým Word prevedie vybratý súbor PDF na dokument Word, ktorý môžete upraviť.
Keď Word prevedie súbor PDF na upraviteľný dokument Wordu, uprednostní vašu schopnosť upravovať text v súbore pred celkovým rozložením súboru a formátovaním jeho obsahu. Aj keď je formátovanie obsahu výsledného dokumentu v porovnaní s pôvodným súborom PDF takmer dokonalé takmer vo všetkých prípadoch, rozloženie (napríklad zlomy strán) môže byť trochu pokazené a to musí byť len niečo dobre s.
Konverzia súboru PDF na súbor Word a následné otvorenie
Ak používate verziu Wordu, ktorá je staršia ako Word 2013, alebo ak konverzia príslušného súboru PDF na upraviteľný dokument Wordu spôsobuje problémy s tým, že nemôžete úspešne vykonať požadované zmeny, môžete previesť Najprv urobte súbor PDF vo formáte Word a potom ho otvorte v programe Word. Budete však na to potrebovať aplikáciu Adobe Acrobat. Ak chcete pomocou aplikácie Adobe Acrobat previesť súbor PDF do dokumentu Word, musíte:
- Otvorte súbor PDF v Adobe Acrobat.
- V pravej časti oknaAdobe Acrobat, klikni naExportovať PDF nástroj.
- Ako formát exportu vyberteMicrosoft Word.
- VyberteWordový dokument.
- Kliknite naExport. Adobe Acrobatzačne prevádzať súbor PDF do dokumentu Word, čo môže chvíľu trvať v závislosti od toho, aký veľký je súbor PDF a ako veľmi náročný na grafiku. Ak súbor PDF obsahuje akýkoľvek naskenovaný text,Adobe Acrobatna ňom automaticky spustí rozpoznávanie textu.
- Pomenujte súbor WordAdobe Acrobatvytvára auložiťna požadovanom mieste v počítači.