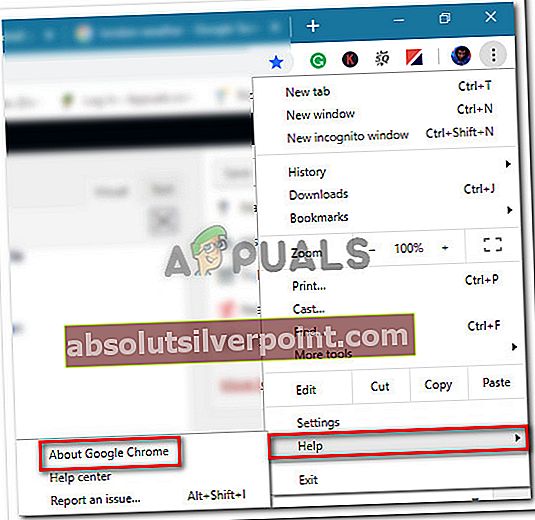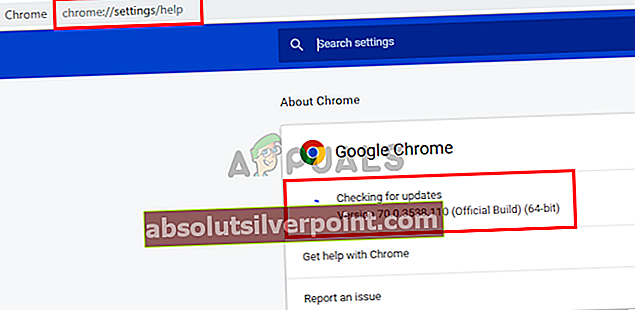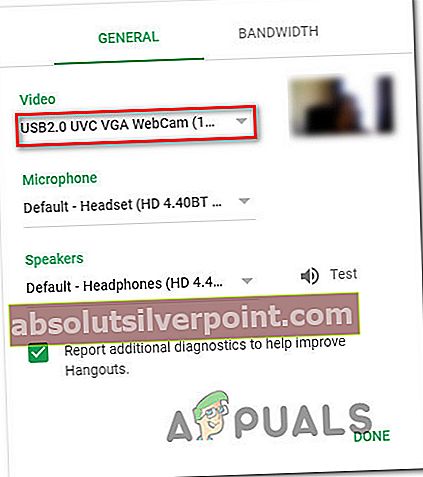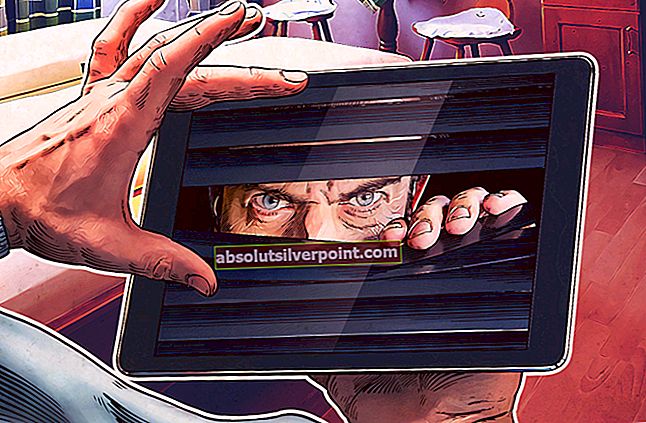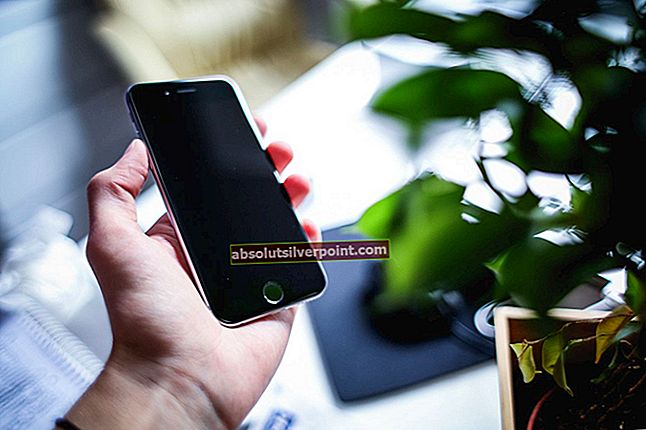Niekoľko používateľov systému Windows hlási, že v službe Google Hangouts nemôžu používať svoju integrovanú alebo externú kameru. Dotknutí používatelia hlásia, že fotoaparát funguje v poriadku aj s inými aplikáciami (vstavané a tretích strán). Zdá sa, že tento problém nie je exkluzívny pre určitú verziu systému Windows alebo prehľadávač, pretože sa potvrdzuje, že sa vyskytuje v systémoch Windows 7 a Windows 10, ako aj v širokej škále prehľadávačov vrátane Chrome, Firefox a Microsoft Edge.

Čo spôsobuje problémy s kamerou Google Hangouts?
Preskúmali sme tento konkrétny problém pohľadom na rôzne správy používateľov a stratégie opráv, ktoré sa bežne používajú na odstránenie tohto konkrétneho problému. Ako sa ukazuje, existuje niekoľko vinníkov, o ktorých je známe, že spôsobujú tento problém:
- Google Hangouts nemá povolené používať vašu kameru - Vo väčšine prípadov nastáva tento konkrétny problém, pretože webová aplikácia Hangouts nemá potrebné povolenia na používanie fotoaparátu. Ak je tento scenár použiteľný, môžete problém vyriešiť prijatím výzvy na povolenie týkajúcej sa webovej kamery alebo povolením z obrazovky s nastaveniami.
- Vstavaný prehliadač Chrome je zastaraný - Problém môže nastať aj kvôli drobnej chybe prehliadača Google Chrome, ktorá bola odvtedy opravená. Zastaralý prehliadač Chrome namiesto otvorenia komunikačného okna presmeruje používateľov na statickú stránku s oznámením, že fotoaparát nebol detekovaný. V takom prípade môžete problém vyriešiť aktualizáciou verzie Chrome na najnovšiu verziu.
- Hangouts má ako predvolenú nastavenú inú kameru - Je to vysoko protiintuitívne a končí to mnoho používateľov mätúcich. Namiesto zotrvania na predvolenej kamere si Hangouts niekedy pri otvorení nového komunikačného okna vyberie inú kameru, ktorá nakoniec spôsobí tento problém. Ak je tento scenár použiteľný, môžete problém vyriešiť zmenou nastavení aplikácie Hangouts.
Ak hľadáte opravu, ktorá tento problém vyrieši, v tomto článku nájdete niekoľko krokov na riešenie problémov. Nižšie nájdete zbierku overených metód, ktoré na vyriešenie problému úspešne použili ostatní používatelia v podobnej situácii.
Všetky potenciálne opravy uvedené nižšie potvrdzuje, že funguje minimálne u jedného používateľa, ktorý bol ovplyvnený týmto problémom. Pre dosiahnutie najlepších výsledkov vám odporúčame postupovať podľa uvedených metód, pretože sú usporiadané podľa efektívnosti a závažnosti. Jeden z nich je povinný vyriešiť problém bez ohľadu na vinníka, ktorý to spôsobuje.
1. spôsob: Povolenie službe Hangouts používať vašu kameru
Bez ohľadu na prehliadač alebo operačný systém, ktorý používate, nezabúdajte, že služba Hangouts vyžaduje na používanie fotoaparátu vaše povolenie. Možno vám chýbalo vyskakovacie okno alebo ste omylom klikli na Blokovať keď sa vyskakovacie okno pôvodne objavilo.
Toto je zďaleka najbežnejší problém, ktorý spustí tento problém na základe správ používateľov a prevažnej väčšiny používateľov. Pretože sa oprava trochu líši v závislosti od toho, aký prehliadač používate, rozdelili sme tohto sprievodcu na dvoch samostatných sprievodcov - jedného pre Safari a druhého pre ostatné prehliadače, ktoré majú veľmi podobné pokyny (Chrome, Firefox, Opera).
Nebojte sa postupovať podľa toho, ktorý sprievodca je vhodný pre vašu aktuálnu situáciu.
Chrome, Firefox a Opera
Ak ste teda doposiaľ nereagovali na výzvu služby Hangouts, vyhľadajte ju v ľavej hornej časti obrazovky (ihneď po pokuse o otvorenie videohovoru s niekým) a kliknite na Povoliť.

Ak sa táto výzva už nezobrazuje, je pravdepodobné, že ste s výzvou už interagovali a v predvolenom nastavení ste ju deaktivovali. V takom prípade môžete povoliť prístup kamery k službe Hangouts kliknutím na ikonu blokovaného vyskakovacieho okna v pravom hornom rohu obrazovky.

Po kliknutí na rozbaľovaciu ikonu vyberte prepínač priradený k Vždy povolte * URL * pre prístup ku kamere a mikrofónu. Pred kliknutím na ikonu sa potom uistite, či je vybratá správna kamera hotový tlačidlo.
Safari
V prehliadači Safari sú kroky potrebné na uvedenie fotoaparátu do služby Hangouts trochu iné, pretože najskôr musíte nainštalovať doplnok Hangouts. Ak to chcete urobiť, navštívte tento odkaz (tu) a kliknite na Stiahnite si doplnok.
Ak už máte niektorú verziu doplnku Hangouts, zobrazí sa výzva na aktualizáciu prostredníctvom Aktualizovať doplnok tlačidlo. Potom podľa pokynov na obrazovke dokončite inštaláciu a nainštalujte doplnok.

Po nainštalovaní doplnku uskutočnite hovor kliknutím na Video hovor a potom kliknite na Dôvera udeliť službe Hangouts prístup k vašej kamere. Ak nevidíte možnosť dôverovať webovej aplikácii Hangouts, je pravdepodobné, že ste túto možnosť predtým zrušili. V takom prípade musíte ísť na Safari> Predvoľby> Zabezpečenie a potom kliknite / klepnite na Nastavenia doplnku.
Potom prechádzajte zoznamom doplnkov a vyhľadajte doplnok Hangouts. Keď to uvidíte, nastavte prepínače spojené s Doplnok Google Talk a Vykresľovač videa doplnku Google Talk zapnutý (alebo povolený).

Kliknite Hotový, potom sa pokúste znova pripojiť načítaním stránky. Teraz by ste už mali byť schopní používať fotoaparát bez problémov.
Ak vaša kamera v službe Hangouts stále nefunguje, prejdite dole na ďalší spôsob uvedený nižšie.
Metóda 2: Aktualizácia ovládačov na najnovšie (iba Chrome)
Ak máte problémy s fotoaparátom v službe Hangouts výlučne s prehliadačom Chrome, je pravdepodobné, že vás ovplyvní problém s konkrétnym prehliadačom Chrome, ktorý existuje už pár rokov. Ovplyvnení používatelia nahlásili, že pokus o otvorenie videokonverzácie v službe Hangouts vedie k statickej stránke „Nenašla sa kamera“. Našťastie bola chyba odvtedy opravená, takže by ste mali byť schopní vyriešiť problém iba aktualizáciou klienta prehľadávača na najnovšiu verziu.
Tu je stručný sprievodca, ako to urobiť:
- Otvorte prehliadač Google Chrome a kliknite na tlačidlo akcie v pravom hornom rohu obrazovky.
- Potom kliknite na Pomocník> O prehliadači Google Chrome z novoobjaveného menu.
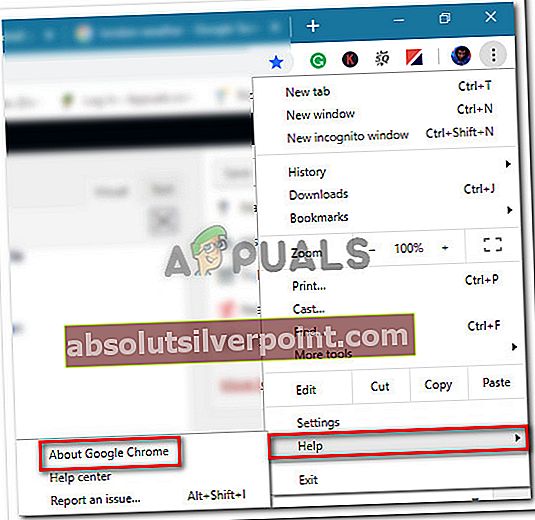
- Keď sa nachádzate na karte O prehliadači Chrome, kliknite na počkať, kým obslužný program určí, či máte najnovšiu verziu. Ak nekliknete na Aktualizovať Google Chrome, aktualizuje sa na najnovšiu verziu.
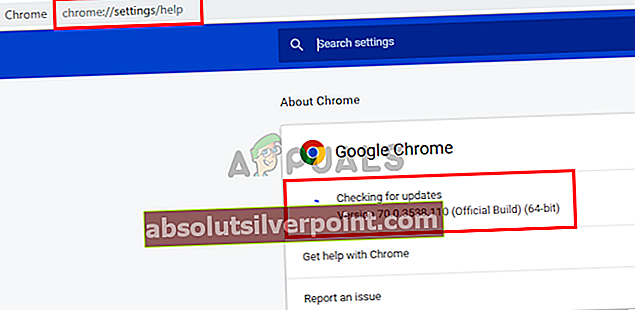
- Po dokončení procesu aktualizácie reštartujte počítač a skontrolujte, či je problém vyriešený.
Ak problém stále nie je vyriešený, prejdite nižšie na ďalšiu metódu.
Metóda 3: Nastavenie správnej kamery z nastavení aplikácie Hangouts
Ak máte integrovanú webovú kameru, ale snažíte sa pomocou služby Hangouts (alebo naopak) používať externú webovú kameru, je pravdepodobné, že aplikácia Hangouts nie je nakonfigurovaná na používanie rovnakého zariadenia, na ktoré zacieľujete. Toto je možné ľahko napraviť úpravou niektorých nastavení v aplikácii.
Niekoľko dotknutých používateľov uviedlo, že sa im problém podarilo vyriešiť po prístupe k nastavenie ponuky Google Hangouts a prepnutím na správnu kameru. Tu je rýchly sprievodca:
- Okno hovoru začnite obyčajne kliknutím na Videohovor.
- V okne videohovoru kliknite na ikonu nastavenie ikona v pravej hornej časti obrazovky.
- Ďalej prejdite na kartu Všeobecné a zmeňte položku pod položkou Video do aktívnej kamery pomocou rozbaľovacej ponuky.
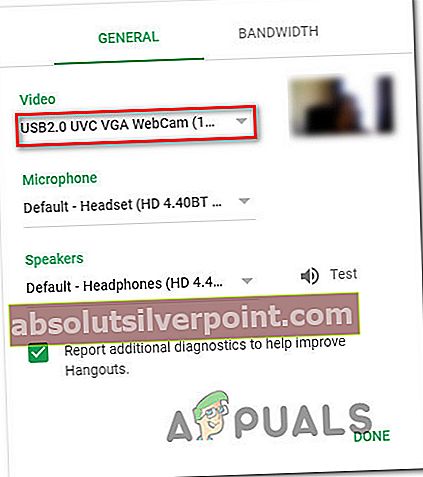
- Kliknite hotový aby ste uložili zmenu, znova načítajte Stránka Google Hangoutsa uvidíme, či je problém teraz vyriešený.
Riešenie (MAC):
- Úplne ukončite chrómovanie stlačením klávesov „cmd“ + „Q“ na vašom MacBooku.
- Spustite aplikáciu Facetime.
- Otvorte Chrome a potom spustite službu Google Hangouts.
- Skontrolujte, či problém pretrváva.