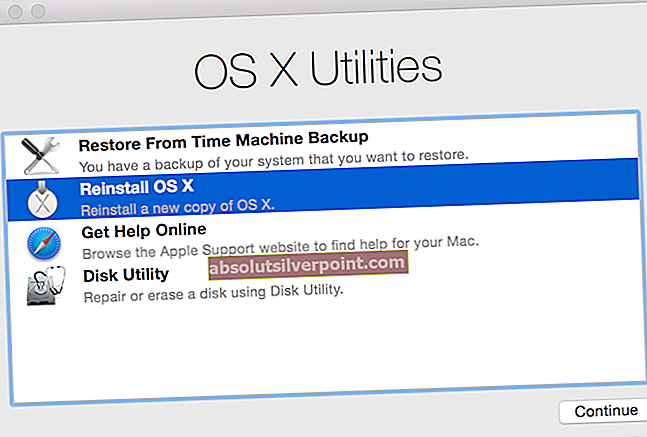Po aktualizácii zo staršej verzie operačného systému Windows na Windows 10 alebo dokonca po aktualizácii zo staršej verzie systému Windows 10 na novšiu verziu začne mať pomerne veľa používateľov rôzne problémy, medzi ktoré patrí hlavne ich počítač spať po 1-4 minútach nečinnosti. U niektorých postihnutých používateľov ich počítače prejdú do režimu spánku po 2 minútach, zatiaľ čo niektorí ovplyvnení používatelia hlásili 3 - 4 minúty nečinnosti, ktoré v ich prípade spôsobili problém. Zdá sa, že k tomu dôjde, aj keď postihnutý používateľ nastaví svoj počítač na spánok po dlhšej dobe, a preto môže byť tento problém dosť znepokojujúci.
Našťastie je tento problém dosť opraviteľný a nasledujú dve riešenia, ktoré sa pri riešení tohto problému ukázali ako najefektívnejšie:
Riešenie 1: Obnovenie a následná konfigurácia nastavení napájania
Vo väčšine prípadov sú koreňom tohto problému prispôsobené nastavenia plánu napájania - ak máte vlastné nastavenia napájania a inovujete na novšiu verziu systému Windows, nový operačný systém nemusí byť schopný zvládnuť a podporovať vaše vlastné nastavenia napájania a, v dôsledku toho po každých 1–4 minútach nečinnosti prepnite počítač do režimu spánku. Ak to vo vašom prípade spôsobuje tento problém, môžete ho opraviť resetovaním a opätovnou konfiguráciou nastavení napájania. Ak to chcete urobiť, musíte:
Otvor Ponuka Štart.
Kliknite na nastavenie.
Kliknite na Systém.
Prejdite na Napájanie a spánok v ľavom paneli.
Na pravej table kliknite na Ďalšie nastavenia napájania.
Vyberte Vyberte, kedy sa má displej vypnúť.
Kliknite na Zmeňte rozšírené nastavenia napájania.
Kliknite na Obnoviť predvolené hodnoty plánu.

Akonáhle to urobíte, musíte prekonfigurovať všetky svoje nastavenia napájania - vrátane nastavenia, ktoré určuje čas nečinnosti, po ktorom váš počítač prejde do režimu spánku - a tieto nastavenia potom budú fungovať tak, ako majú.
Riešenie 2: Opravte problém úpravou registra
Mnoho postihnutých používateľov malo tiež šťastie s použitím určitej opravy v registri a následným nakonfigurovaním vlastných nastavení napájania, aby sa zabezpečilo, že váš počítač prejde do režimu spánku iba po dlhšej dobe nečinnosti. Ak to chcete urobiť, musíte:
Stlačte Logo systému Windows kľúč + R spustiť a Bež
Typ regedit do Bež dialógové okno a stlačte Zadajte.
V ľavej časti okna Editor databázy Registry, prejdite do nasledujúceho adresára:
HKEY_LOCAL_MACHINE >SYSTÉM >CurrentControlSet >Ovládanie >Moc >PowerSettings >238C9FA8-0AAD-41ED-83F4-97BE242C8F20 >7bc4a2f9-d8fc-4469-b07b-33eb785aaca0
V pravej časti okna Editor databázy Registry, dvakrát kliknite na hodnotu s názvom Atribúty upraviť.
Vymeňte všetko, čo je v tejto hodnote Hodnotové údaje pole s 2.
Kliknite na Ok.
Vyjdite z Editor databázy Registry.

Po použití opravy registra musíte zmeniť časový limit bezobslužného spánku systému na dlhšie časové obdobie. Ak to chcete urobiť, musíte:
Otvor Ponuka Štart.
Hľadať "možnosti napájania”.
Kliknite na výsledok vyhľadávania s názvom Možnosti napájania.
Kliknite na Zmeňte nastavenia plánu podľa vami zvoleného plánu napájania.
Kliknite na Zmeňte rozšírené nastavenia napájania.
Kliknite na Zmeňte nastavenia, ktoré momentálne nie sú k dispozícii.
Kliknite na Spať.
Vyberte Časový limit bezobslužného spánku systému. Hodnota pre toto nastavenie bude pravdepodobne nastavená na 2 minúty - zmeňte ju na niečo dlhšie, napríklad 30 minút.
Tiež kliknite na „Hibernácia po“ a potom vyberte dlhšiu dobu, napríklad 30 minút.

Podať žiadosť a uložiť zmeny, ktoré ste vykonali, ukončite a problém mal byť opravený.
Riešenie 3: Kontrola nastavení šetriča obrazovky
Je známe, že obslužný program šetrič obrazovky spôsobuje potenciálne problémy spojené so spánkom. Šetrič obrazovky je pomôcka vo Windows, ktorá umožňuje počítaču prejsť do režimu spánku kvôli šetreniu energie. Počítač je spustený na pozadí, ale s minimálnym využitím a obrazovka je vypnutá. Nesprávna konfigurácia tohto nastavenia môže spôsobiť nezrovnalosti, a preto spôsobiť problém. Môžeme sa ho pokúsiť vypnúť a skontrolovať, či problém stále pretrváva.
- Stlačte Windows + R na spustenie aplikácie Spustiť. Napíš „ovládací panel”V dialógovom okne a stlačte kláves Enter.
- Na ovládacom paneli kliknite na nadpis „vzhľad a prispôsobenie“. Bude prítomný pri druhom zázname v pravom stĺpci.

- Teraz kliknite na „Zmeniť šetrič obrazovky”V záhlaví prispôsobenia.

- Teraz sa zobrazí okno s nastaveniami šetriča obrazovky. Môžete skontrolovať, či je povolená. Ak nie je, môžete ho ľahko deaktivovať výberom možnosti „Žiadne”.

Ak je váš Windows aktualizovaný na najnovšiu verziu, možno nebudete musieť nájsť nastavenia šetriča obrazovky na predvolenom mieste ako v minulosti. Postupujte podľa pokynov uvedených nižšie.
- Stlačte Windows + S spustíte vyhľadávací panel ponuky Štart. Napíš „nastavenie uzamknutej obrazovky”V dialógovom okne a stlačte kláves Enter.
- Vyberte prvý výsledok, ktorý sa zobrazí, a kliknite naň. Prejdete do nastavení uzamknutej obrazovky počítača.
- Prejdite do dolnej časti obrazovky a kliknite na „Nastavenia šetriča obrazovky”.

- Je možné, že je vo vašom počítači aktívny predvolený šetrič obrazovky. Mnoho používateľov poskytlo spätnú väzbu, že šetrič obrazovky bol aktivovaný na čiernom pozadí, čo neumožňuje rozlíšiť, či sa jedná o šetrič obrazovky alebo nie. Skontrolujte, či je vypnutá, a skúste problém skontrolovať znova.

Poznámka: Čas šetriča obrazovky môžete tiež nastaviť na veľmi veľké číslo, ak ho nechcete úplne odstrániť.
V systéme bola prítomná ďalšia závada, v ktorej opravou hlásenou používateľmi bolo nastavenie všetkých nastavení napájania podľa vášho želania, výber iného šetriča obrazovky, uloženie zmien, opätovné vybratie prázdneho šetriča obrazovky a uloženie zmien naposledy. Tu dočasne vyberáme iný šetrič obrazovky, aby sa nastavenia správne aktualizovali, keď nastavíme náš prázdny šetrič obrazovky. Skontrolujte tiež, či je časový limit obrazovky nastavený na 30 minút + pre obidve (napájané aj na batériu).
Riešenie 4: Zakázanie všetkých motívov
Motívy možno charakterizovať ako balík nastavení pozostávajúci z písma, tapety, zvukov, kurzora a niekedy dokonca šetriča obrazovky. Je možné, že máte v systéme Windows nainštalovanú a aktivovanú tému, ktorá spôsobuje, že váš počítač občas zaspí. Môžete deaktivovať všetky témy a obnoviť predvolené nastavenia, aby sa počítač držal pôvodnej konfigurácie hotovej (predpokladá sa, že ste už nastavili čas spánku na viac ako 2 - 3 minúty, keď sa vyskytne problém).
- Stlačte Windows + S spustíte vyhľadávací panel. Napíš „témy”V dialógovom okne a otvorte najrelevantnejší výsledok.

- Po otvorení nastavení témy vyberte predvolenú tému (alebo okná) a ukončite prácu. Reštartujte počítač a zistite, či to problém vyrieši za vás. Ak používate tému tretej strany, odporúčame vám trochu sa pohrabať a ubezpečiť sa, že to nie je téma, ktorá vám spôsobuje problém.

Riešenie 5: Zmena funkcie tlačidiel napájania
V systéme Windows sú k dispozícii pokročilé možnosti napájania, ktoré zaisťujú úplný prístup k možnostiam, ktoré môžete zmeniť. Niekedy práve tieto vlastnosti bývajú koreňom problému. V tomto riešení zmeníme rozšírené možnosti napájania a zaistíme, aby všetky tlačidlá napájania nerobili „nič“ v možnosti „čo robia tlačidlá napájania“.
- Stlačte Windows + R na spustenie aplikácie Spustiť. Napíš „ovládací panel”V dialógovom okne a stlačte kláves Enter.
- Po otvorení ovládacieho panela kliknite na podnadpis „Hardvér a zvuk”.

- Teraz pod nadpisom Možnosti napájania uvidíte čiastkovú možnosť „Zmeňte nastavenie tlačidiel napájania“. Kliknite na ňu.

- Teraz zmeňte všetky možnosti na "Nerob nič“. Stlačte Uložiť zmeny, ukončite a reštartujte počítač.

Riešenie 6: Stiahnutie softvéru tretích strán
Ak všetky vyššie uvedené metódy nefungujú, môžete skúsiť stiahnuť softvér tretích strán, ako je MouseJiggler atď., Aby váš počítač nespal. Tento program finguje pohyby myši asi každú minútu, čo spustí akciu používateľa; táto aktivita vedie systém k presvedčeniu, že používateľ pohybuje myšou; počítač preto neprechádza do režimu spánku.
Poznámka: Appuals nie sú nijako prepojení so softvérom tretích strán. Všetok uvedený softvér slúži iba na informačné účely čítačky. Nainštalujte si ich a používajte na svoje vlastné riziko.
- Stiahnite si Mousejiggler z webovej stránky CodePlex a otvorte spustiteľný súbor.
- Po jeho otvorení uvidíte malé okno, ako je toto.
The Povoliť jiggle Táto možnosť umožňuje pohyb myši, keď sa práve nepoužíva. Túto možnosť môžete začiarknuť, nechať svoju myš nehybnú a efekt vidieť sami.
The Zenové jiggle táto voľba umožňuje pohyb myši „virtuálne“; myš sa nepohybuje na obrazovke pred vami, ale systém si stále myslí, že sa pohybuje.

- Môžete kliknúť na ikonu tlačidlo so šípkou po aktivácii jiggle, aby zmizol z obrazovky a zobrazil sa na paneli úloh (okrem hodín).
- Funkciu môžete kedykoľvek deaktivovať.
Riešenie 7: Používanie ponuky Projekcia
Niektorí používatelia poukázali na to, že pomocou ponuky Projekt dokázali zabrániť svojmu systému v prechode do režimu spánku. To je obzvlášť užitočné pre tých používateľov, ktorí sa s týmto správaním stretávajú, len keď pripojia počítač k externému zdroju televízneho vysielania.
Do ponuky Project (Projekt) sa dostanete stlačením tlačidla Windows + P príkaz. Väčšina používateľov uvádza, že sa im problém podarilo vyriešiť pomocou ponuky Projekt na túto možnosť Iba projektor, Predĺžiť alebo Iba druhá obrazovka.