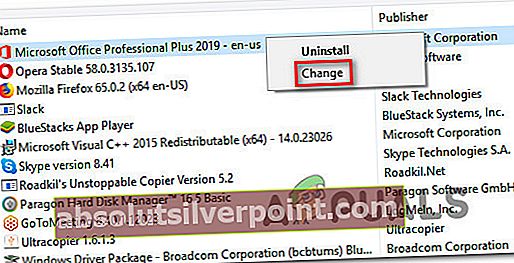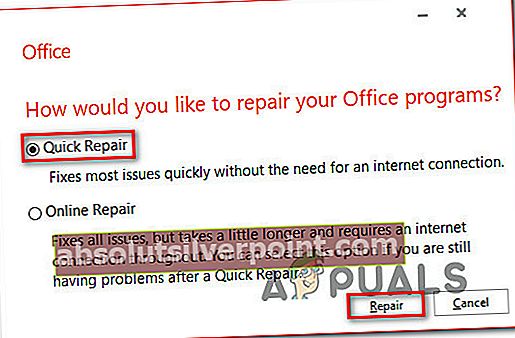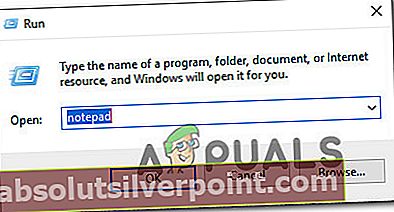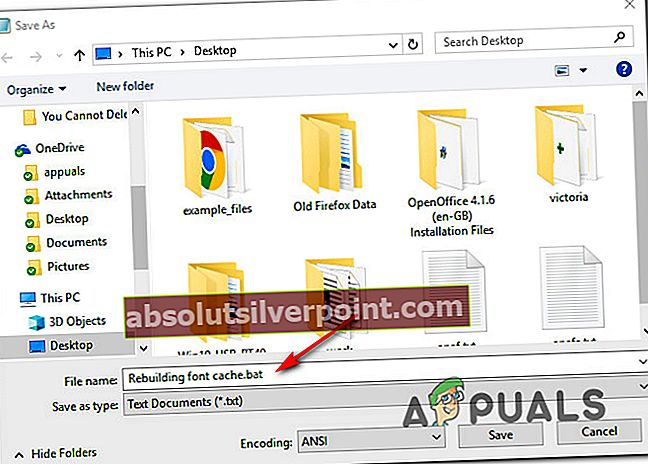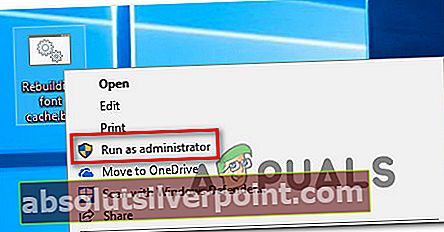Niekoľko používateľov sa stretáva s „Nie je dostatok pamäte alebo miesta na disku“ chyba ihneď po otvorení Wordu alebo Excelu. Najčastejšie postihnutí používatelia hlásia, že problém nastáva pri akomkoľvek type dokumentov. Potvrdzuje sa, že sa problém vyskytuje v balíkoch Office 2010, Office 2013 a Office 2016.

Čo spôsobuje chybu „Nie je dostatok pamäte alebo miesta na disku“ v programe Microsoft Word?
Pozreli sme sa na túto konkrétnu chybu preskúmaním rôznych správ používateľov a stratégií opráv, ktoré sa bežne používajú na vyriešenie tohto problému. Na základe toho, čo sme zhromaždili, je známych niekoľko bežných vinníkov, ktorí spúšťajú túto konkrétnu chybu:
- Poškodený súbor Normal.dotm - Je známe, že poškodený súbor Normal.dotm spúšťa túto konkrétnu chybovú správu. Táto chyba sa zvyčajne zobrazí v programe Word v prípadoch, keď sa nedajú načítať predvolené štýly písma. V takom prípade môžete problém vyriešiť tak, že systém Windows prinútite vytvoriť nový súbor .dotm.
- Nefunkčná inštalácia kancelárie - Neúplná alebo zmrzačená inštalácia (v dôsledku skenovania AV) môže tiež spustiť toto konkrétne chybové hlásenie. Ak je tento scenár použiteľný, mali by ste byť schopní vyriešiť ho opravou inštalácie balíka Office pomocou programov a funkcií.
- Nedostatočné povolenia v priečinku písma- Ďalším populárnym scenárom, v ktorom by sa táto chyba mohla vyskytnúť, je prípad, ak priečinok písem nemá potrebné povolenia. V takom prípade môžete vytvoriť politiku pomocou Editora databázy Registry alebo použiť sériu príkazov Powershell na udelenie potrebných povolení.
- Poškodená medzipamäť písma - Poškodenie v priečinku s fontami môže spôsobiť túto konkrétnu chybu, ak sú ovplyvnené niektoré písma používané súborom, ktorý sa pokúšate otvoriť. V takom prípade môžete problém vyriešiť vytvorením súboru .bat, ktorý dokáže vymazať vyrovnávaciu pamäť písma.
- Chyba spúšťa doplnok - Je známych niekoľko doplnkov Word a Excel, ktoré uľahčujú vznik tohto čísla. Ak je tento scenár použiteľný, budete môcť problém vyriešiť identifikáciou vinníka a jeho odstránením zo zoznamu doplnkov.
Ak sa momentálne snažíte vyriešiť problém„Nie je dostatok pamäte alebo miesta na disku“ chyba, v tomto článku nájdete niekoľko krokov na riešenie problémov. Nižšie nájdete zbierku metód, ktoré úspešne nasadili ďalší používatelia v podobnej situácii, aby sa im podarilo túto chybovú správu obísť.
Pre dosiahnutie najlepších výsledkov vám odporúčame postupovať podľa nich v poradí, v akom sú uvedené - potenciálne opravy sú zoradené podľa efektívnosti a závažnosti. Jeden z nich je povinný vyriešiť problém vo vašom konkrétnom scenári.
Metóda 1: Premenovanie súboru Normal.dotm
Niekoľko používateľov, s ktorými sa stretávame s týmto konkrétnym problémom, uviedlo, že dokázali problém vyriešiť natrvalo prechodom do priečinka Šablóna Microsoft Office vo vnútri Roaming priečinok a premenovanie Normal.dotm súbor s príponou .old.
Táto operácia prinúti program Microsoft Word / Excel vytvoriť nový Normal.dotm pri ďalšom spustení programu, čo nakoniec problém vyrieši.
The Normal.dotm šablóna sa otvorí pri každom spustení programu Microsoft Word - obsahuje predvolené štýly a prispôsobenia, ktoré určujú základný vzhľad dokumentu. Je známe, že poškodená šablóna Normal.dotm spúšťa súbor„Nie je dostatok pamäte alebo miesta na disku“ chyba.
Tu je rýchly sprievodca premenovaním súboru Normal.dotm spis:
- Uistite sa, že nemáte otvorený žiadny program patriaci do balíka Microsoft Office.
- Otvorte program Prieskumník súborov a prejdite do nasledujúceho umiestnenia:
C: \ Users \ * YourUser * \ AppData \ Roaming \ Microsoft \ Templates
Poznámka: Ak Dáta aplikácie priečinok nie je viditeľný, prejdite do ponuky Ribbon v hornej časti a kliknite na Vyhliadka. Potom skontrolujte, či je políčko spojené s Skryté položky je začiarknuté. Keď je skrytá položka povolená, vaša Dáta aplikácie priečinok bude viditeľný.
- Akonáhle sa dostanete k Šablóny priečinok, otvorte priečinok vyhliadka kartu pomocou pásky v hornej časti a uistite sa, že pole spojené s Prípona názvu súborus je začiarknuté.
- Potom kliknite pravým tlačidlom myši na Normal.dotm a vyber si Premenovať. Ďalej pridajte .starý po prípone súboru a uložte zmenu. To bude signalizovať, že súbor je zastaraný, čo program prinúti vytvoriť novú verziu rovnakého súboru, keď ho budete musieť nabudúce použiť.
Poznámka: Premenovanie súboru s príponou .old je lepšie ako jeho odstránenie, hlavne preto, že sa môžete kedykoľvek vrátiť a odstrániť príponu, aby bol súbor v prípade potreby znova použiteľný.
- Otvorte program, ktorý predtým zobrazoval chybu, a skontrolujte, či bol problém vyriešený.

Ak sa stále stretávate s „nie je dostatok pamäte alebo miesta na disku”, Prejdite nadol na nasledujúcu metódu nižšie.
Metóda 2: Oprava inštalácie balíka Office
Na základe toho, čo hovoria niektorí dotknutí používatelia, sa tento konkrétny problém môže vyskytnúť aj vtedy, ak máte problém s poškodenou alebo poškodenou inštaláciou. Skôr ako vyskúšate čokoľvek iné, skontrolujte, či oprava inštalácie balíka Office problém vyrieši a umožní vám otvárať súbory Word / Excel bez toho, aby ste narazili na „nie je dostatok pamäte alebo miesta na disku" chyba.
Tu je stručný sprievodca po oprave inštalácie balíka Microsoft Office:
- Stlačte Kláves Windows + R otvoriť a Bež dialógové okno. Potom zadajte „appwiz.cpl”A stlačením klávesu Enter otvorte Programy a príslušenstvo okno.

- Vnútri Programy a príslušenstvo, vyhľadajte svoju inštaláciu balíka Microsoft Office, kliknite na ňu pravým tlačidlom myši a vyberte Zmena.
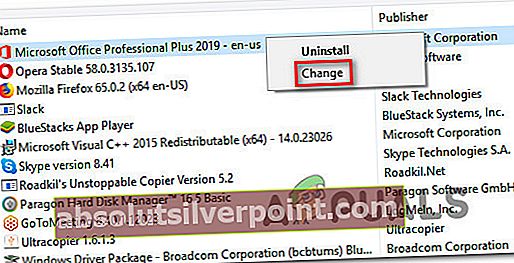
- Vyberte Rýchla oprava a stlačte Oprava tlačidlo. V potvrdzovacom okne kliknite na ikonu Oprava znovu naštartovať inštaláciu.
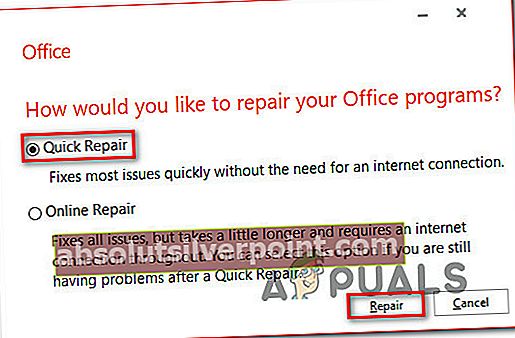
- Po dokončení procesu reštartujte počítač a pri ďalšom spustení skontrolujte, či bol problém vyriešený.
Ak sa stále zobrazuje rovnaká chybová správa, prejdite na ďalší spôsob uvedený nižšie.
Metóda 3: Vytvorenie politiky SaveZoneInformation cez RegistryEditor
Niektorí používatelia oznámili, že sa im problém konečne podarilo vyriešiť po vytvorení politiky nazvanej SaveZoneInformation pomocou editora databázy Registry. Po uplatnení tejto politiky uviedli, že sú schopní otvoriť prílohy .doc bez toho, aby sa stretli s „nie je dostatok pamäte alebo miesta na disku" chyba.
Tu je rýchly sprievodca vykonaním úprav tohto registra za účelom vytvorenia SaveZoneInformation politika:
- Stlačte Kláves Windows + R otvoríte dialógové okno Spustiť. Potom napíšte „Regedit“ a stlačte Zadajte otvorte Editor databázy Registry. Keď vás vyzve UAC (Kontrola používateľských kont), kliknite na Áno udeľovať oprávnenia správcu.
- Akonáhle sa dostanete dovnútra Editor databázy Registry pomocou ľavého panela manuálne prejdite na nasledujúce umiestnenie:
HKEY_CURRENT_USER \ Software \ Microsoft \ Windows \ CurrentVersion \ Policies
Poznámka: Môžete tam navigovať manuálne alebo jednoducho vložiť miesto do navigačného panela a stlačiť kláves Zadajte.
- Keď sa dostanete na dané miesto, kliknite pravým tlačidlom myši na Postupy a vyber si Nové> Kľúč. Potom pomenujte novovytvorený kľúč Prílohy.
Poznámka: Pamätajte, že je veľmi dôležité, aby: Prílohy kľúč je podkľúčom Postupy.
- S vybraným kľúčom Prílohy prejdite na pravú tablu, kliknite pravým tlačidlom myši na prázdne miesto a vyberte Nová> hodnota Dword (32-bitová).
- Pomenujte novovytvorené Dword ako SaveZoneInformation a stlačte Zadajte na uloženie zmien.
- Dvakrát kliknite na novovytvorený SaveZoneInformation a nastavte jeho hodnotu na 1.
- Zatvorte Editor databázy Registry a otvorte program, ktorý vám predtým zobrazoval chybu, aby ste zistili, či bol problém vyriešený.

Ak sa stále stretávate s „nie je dostatok pamäte alebo miesta na disku”, Prejdite nadol na nasledujúcu metódu nižšie.
Metóda 4: Odstránenie doplnkov Word / Excel
Ako už zdôraznilo niekoľko dotknutých používateľov, tento konkrétny problém sa môže vyskytnúť aj v prípadoch, keď doplnok Word alebo Excel spôsobuje „nie je dostatok pamäte alebo miesta na disku" chyba. Ak je tento scenár použiteľný, budete môcť problém vyriešiť iba identifikáciou zodpovedného doplnku a jeho riešením.
Poznámka: V programe Word je doplnkom, o ktorom sa uvádza, že spôsobuje tento konkrétny problém, Kontakty pre okamžité správy.
Nezabúdajte, že kroky deaktivácie doplnku sú v programe Word aj Excel úplne rovnaké, takže môžete bez problémov postupovať podľa nižšie uvedeného sprievodcu bez ohľadu na program, v ktorom sa chyba vyskytla:
- Otvorte program, ktorý zobrazuje chybu (Word alebo Excel), ale neskúšajte otvoriť súbor. Jednoducho dvakrát kliknite na hlavný spustiteľný súbor a prejdite na Súbor> Možnosti.
- V Možnosti programu Excel / Možnosti programu Word, vyberte Doplnky z ľavej strany. Potom prejdite na panel na pravej strane.
- Posuňte sa nadol do dolnej časti Doplnky obrazovke, zvoľte Doplnky programu Excel / Word (blízko Spravovať) a kliknite na ikonu Choď tlačidlo.
- Vnútri Doplnky Na obrazovke zrušte začiarknutie políčka priradeného ku každému doplnku, kým nebude každý z nich deaktivovaný. potom stlačte Ok tlačidlo.
- Opakovaním kroku 2 sa vráťte na Doplnky Ponuka.
- Tentokrát vyberte Doplnky COM z Spravovať tlačidlo a kliknite na Choď tlačidlo znova.
- Zrušte začiarknutie všetkých políčok spojených s doplnkom a opätovným kliknutím na tlačidlo OK sa ubezpečte, že sú všetky doplnky povolené.
- Reštartujte program (Word / Excel) a skúste otvoriť súbor, ktorý predtým spúšťal chybové hlásenie.
- Ak sa už s chybou nestretávate, systematicky znova aktivujte každý deaktivovaný doplnok (jeden po druhom), kým sa chyba znovu nezobrazí. Nakoniec by ste mali byť schopní určiť problém, ktorý spôsobuje chybové hlásenie.
- Akonáhle sa vám podarí identifikovať Doplnok zodpovedný za chybové hlásenie, vráťte sa do ponuky Doplnok, vyberte ju a kliknite na ikonu Odstrániť zbaviť sa toho.

Metóda 5: Vytvorenie potrebných povolení
Ako sa ukazuje, k tomuto problému môže dôjsť aj vtedy, ak C: \ windows \ fonty priečinok nemá potrebné povolenia na prístup a úpravu písma používaného programami spoločnosti Microsoft, ako sú Word a Excel. Toto je známa chyba, ktorá sa údajne vyskytuje hlavne pri zostaveniach Windows 10 Creators Update.
Ak je tento scenár použiteľný pre vašu súčasnú situáciu, môžete ho vyriešiť spustením série príkazov vo vyvýšenom okne PowerShell.
Musíte urobiť nasledovné:
- Stlačte Kláves Windows + R otvoríte nové dialógové okno Spustiť. Potom napíšte „Powerhell“ a stlačte Ctrl + Shift + Enterotvoriť zvýšené okno Powershell. Keď vás vyzve UAC (Kontrola používateľských účtov), kliknite Áno udeľovať oprávnenia správcu.

- Vo zvýšenom okne Powershell zadajte / prilepte nasledujúce príkazy v danom poradí a stlačte Zadajte po každom z nich na vyriešenie problému:
Získajte acl C: \ Windows \ fonty \ arial.ttf | Set-Acl -path c: \ windows \ fonts \ *. * Get-acl C: \ Windows \ fonts \ arial.ttf | Set-Acl -path c: \ windows \ fonts
- Po úspešnom spracovaní týchto dvoch príkazov reštartujte počítač a pri ďalšom spustení skontrolujte, či sa problém vyriešil.
Ak sa stále stretávate s „nie je dostatok pamäte alebo miesta na disku”, Prejdite nadol na nasledujúcu metódu nižšie.
Metóda 6: Opätovné vytvorenie medzipamäte písma v systéme Windows 10
Niektorí používatelia, ktorí sa stretli s dokumentmi Wordu z lokality SharePoint synchronizovanej s programom Onedrive, nahlásili, že problém bol vyriešený až po vyčistení vyrovnávacej pamäte písma a reštartovaní počítača.
Vyrovnávacia pamäť fontov je sada súborov používaných systémom Windows na správu a zobrazovanie typov písma aktuálne nainštalovaných v počítači. Pri poškodení môže dôjsť k poruche niektorých typov písma, čo nakoniec spôsobí „nie je dostatok pamäte alebo miesta na disku”Chyba, keď sa ich program snaží vyskúšať ako Word alebo Excel.
Našťastie to môžete vyriešiť celkom ľahko vytvorením a spustením súboru .bat, ktorý je schopný znovu vytvoriť medzipamäť písma v systéme Windows 10. Tu je potrebné urobiť:
- Stlačte Kláves Windows + R otvoríte dialógové okno Spustiť. Potom napíšte „Poznámkový blok“ a stlačte Zadajte otvoríte vstavaný textový editor.
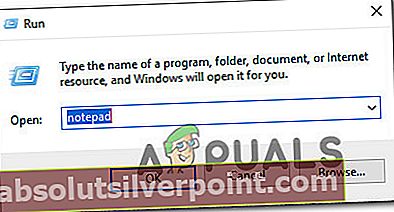
- Vnútri Poznámkový blok vložte nasledujúci kód:
@echo off :: Zastavenie a zakázanie služby „Windows Font Cache Service“: FontCache sc stop „FontCache“ sc config „FontCache“ start = vypnutý sc dotaz FontCache | findstr / I / C: "STOPPED" ak nie% errorlevel% == 0 (goto FontCache) :: Udeliť prístupové práva súčasnému používateľovi pre priečinok "% WinDir% \ ServiceProfiles \ LocalService" a obsah icacls "% WinDir% \ ServiceProfiles \ LocalService "/ grant"% UserName% ": F / C / T / Q :: Odstrániť medzipamäť písma del / A / F / Q"% WinDir% \ ServiceProfiles \ LocalService \ AppData \ Local \ FontCache \ * FontCache * "del / A / F / Q "% WinDir% \ System32 \ FNTCACHE.DAT" :: Povoliť a spustiť službu "Windows Font Cache Service" služba sc config "FontCache" start = automatické sc spustenie "FontCache"
- Ísť do Súbor> Uložiť ako a pomenujte ho, ako chcete, ale nezabudnite ho uložiť s .bat predĺženie.
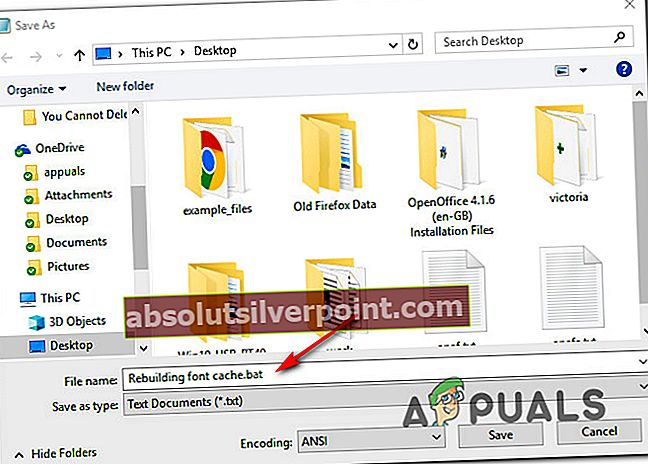
- Pravým tlačidlom myši kliknite na novovytvorený súbor .bat a vyberte Spustiť ako správca spustiť to.
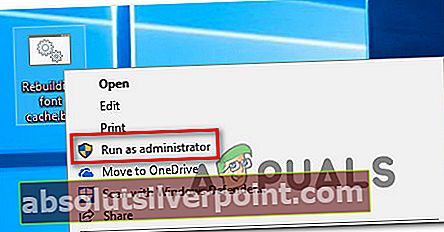
- Po dokončení operácie reštartujte počítač a skontrolujte, či bol problém vyriešený.